
[Guía completa] Cómo transferir vídeos grandes desde iPhone a PC Windows 10/11

Si tu iPhone tiene muchos archivos de video grandes (sobre todo los que superan 1 GB), pueden ocupar rápidamente tu almacenamiento e incluso ralentizar tu dispositivo. ¿La buena noticia? Puedes mover estos videos pesados a tu PC Windows , no solo para liberar espacio , sino también para editar y compartir con mucha más facilidad.
Entonces, ¿cómo transferir archivos de video grandes desde tu iPhone a una PC con Windows 11, 10, 8 o 7? ¡No te preocupes! Hemos probado y desarrollado siete métodos efectivos para ayudarte a hacerlo. Analicemos cada opción juntos.

Si necesitas transferir archivos grandes, como videos, fotos, música u otros archivos multimedia, desde tu iPhone a tu PC, Coolmuster iOS Assistant es una excelente herramienta. Está disponible para Windows y Mac , lo que facilita la transferencia de archivos entre tu iPhone y tu computadora, independientemente del sistema que uses.
Este software de transferencia para iPhone gestiona todo tipo de archivos, incluyendo vídeos 4K, contenido multimedia de apps y vídeos musicales. Tanto si transfieres vídeos grandes del carrete como películas y series almacenadas en otras apps, el Asistente iOS facilita el proceso.
Características principales:
A continuación se explica cómo transferir archivos de video grandes desde iPhone a PC usando Coolmuster iOS Assistant:
01 Descargue, instale y ejecute Coolmuster iOS Assistant en su computadora.
02 Conecte su iPhone a la PC mediante un cable USB y configure la computadora en su iPhone como se indica. Una vez que el software detecte su iPhone, mostrará la información en la interfaz de inicio.

03 Toque la sección "Videos" en el panel izquierdo y, tras un breve escaneo, podrá previsualizar y seleccionar los videos grandes que desea transferir. También se mostrarán los tamaños de todos los videos.

04 Finalmente, puedes presionar el botón “Exportar” en la parte superior, elegir una ubicación en tu PC para guardar estos videos grandes seleccionados.

Vídeo tutorial:
El Explorador de Archivos Windows es una solución nativa y confiable para transferir archivos de video grandes desde tu iPhone a tu PC. Su facilidad de uso y su integración perfecta con el sistema operativo Windows lo convierten en la opción predilecta para muchos usuarios. Ten en cuenta que los archivos transferidos desde tu computadora a tu iPhone no pueden usarse de esta manera.
A continuación se explica cómo transferir archivos grandes desde el iPhone a una computadora portátil Windows mediante el Explorador de archivos Windows :
Paso 1. Conecta tu iPhone a la PC mediante un cable USB y configura la configuración de la computadora en tu iPhone. A continuación, abre el Explorador de archivos.
Paso 2. Haz doble clic en "Esta PC" > "Nombre de tu iPhone" > "Almacenamiento interno" > "DCIM" > "100APPLE" y verás fotos y videos en la app Fotos de tu iPhone. (¿ Cómo recuperar videos de un iPhone ?)
Paso 3. Selecciona los videos que quieres transferir. Después, cópialos y pégalos en una carpeta de tu PC.

Windows 11/10/8/7 incluye una función predeterminada llamada Fotos para facilitar la transferencia de videos desde tu iPhone. Aquí tienes los pasos para transferir un video grande del iPhone a la computadora con la app Fotos:
Paso 1. Conecte su iPhone a la computadora con un cable USB y toque "Confiar" en su iPhone si se le solicita.
Paso 2. En tu computadora, abre la aplicación "Fotos" desde el menú "Inicio".
Paso 3. Toca el botón "Importar" en la esquina superior derecha > "Desde un dispositivo USB" > "Configuración de importación" para cambiar el destino o eliminar los elementos de tu iPhone después de importarlos a la PC > haz clic en "Listo".

Paso 4. Desmarca las fotos y los vídeos que no quieras transferir y pulsa el botón "Importar seleccionados" para transferirlos a tu PC.
iCloud Drive es un servicio de almacenamiento en la nube multiplataforma que te permite sincronizar y acceder a videos, fotos y otros archivos en todos tus dispositivos. Antes de comenzar el siguiente proceso, asegúrate de tener suficiente espacio en tu cuenta de iCloud para guardar tus archivos grandes. Compra más si lo necesitas. (¿ No tienes suficiente espacio en iCloud ? Lee esta publicación para encontrar soluciones).
Además, debes saber que el proceso de transferencia puede ser bastante lento, especialmente si tus dispositivos están conectados a una red Wi-Fi deficiente. Aquí te explicamos cómo descargar vídeos grandes de un iPhone con iCloud Drive:
Paso 1. Abre la app "Ajustes" en tu iPhone. Selecciona tu "ID de Apple", ve a "iCloud" y activa "iCloud Drive".

Paso 2. Localiza los archivos de video que deseas transferir en tu iPhone. Haz clic en el ícono "Compartir" para acceder a las opciones de uso compartido.
Paso 3. En la lista emergente, pulsa "Guardar archivos en". Elige "iCloud Drive" y selecciona una carpeta existente o crea una nueva para guardar los archivos de vídeo.
Paso 4. Visita icloud.com en tu computadora e inicia sesión con el mismo ID de Apple que usas en tu iPhone.
Paso 5. Toca la pestaña "iCloud Drive", haz clic en la carpeta donde guardas los videos grandes y descárgalos a tu PC.
Google Drive es otro servicio de almacenamiento en la nube que puedes probar para transferir vídeos grandes de tu iPhone a tu PC. Dado que solo ofrece 15 GB de almacenamiento gratuito en Google Fotos y Gmail, tendrás que comprar más almacenamiento si no es suficiente para guardar el vídeo grande. A continuación, te explicamos cómo transferir archivos de vídeo grandes de iPhone a PC mediante Google Drive:
Paso 1. Instala Google Drive desde la App Store en tu iPhone e ingresa a tu cuenta de Google para iniciar sesión.
Paso 2. Toca el icono "+" en la app de Google Drive. Selecciona "Subir" y elige los videos que quieres transferir desde tu iPhone.

Paso 3. Abre un navegador web en tu PC y accede a drive.google.com . Inicia sesión con la misma cuenta de Google que usas en tu iPhone.
Paso 4. En Google Drive, localiza los videos subidos. Haz clic derecho en ellos y selecciona la opción para descargarlos a tu PC, completando así el proceso de transferencia.
Snapdrop es una aplicación gratuita que funciona como AirDrop en Mac . Con Snapdrop, puedes transferir fotos , vídeos y otros archivos entre diferentes plataformas. ( Alternativas a AirDrop para Windows ).
A continuación se explica cómo transferir videos grandes desde el iPhone a la computadora mediante Snapdrop:
Paso 1. Abra snapdrop.net en su iPhone y en la PC y espere a que el sitio web identifique sus dispositivos.
Paso 2. Haz clic en el ícono en la pantalla de tu iPhone y elige una de las siguientes opciones: "Tomar foto o video" para transferir, ve a "Fototeca" para seleccionar fotos o videos, o pulsa "Explorar" para seleccionar videos en tu iPhone.

Paso 3. El proceso de transferencia comenzará de inmediato. Al finalizar, pulsa el botón "Descargar" para guardarlos en tu ordenador.
VLC funciona en computadoras, iPhones y dispositivos Android . Por lo tanto, también puedes usar VLC para enviar archivos grandes desde un iPhone a una computadora cuando ambos estén en la misma red. Aquí te explicamos cómo transferir archivos grandes de iPhone a PC con VLC:
Paso 1. Después de instalar VLC en tu iPhone, abre la aplicación "Fotos" y elige el video que deseas transferir.
Paso 2. Toca el ícono "Compartir" > selecciona la opción "Guardar en archivos" > "En mi iPhone" > toca "VLC" para importar el video a la aplicación VLC.
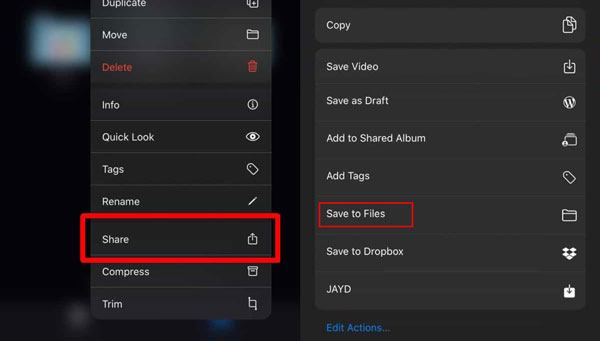
Paso 3. Ejecuta la app VLC en tu iPhone, toca el ícono superior izquierdo y activa la opción "Compartir por Wi-Fi". Después, anota la dirección IP en la opción actual.
Paso 4. Abre un navegador en tu PC e introduce la dirección IP. Después, verás los vídeos en la app VLC de tu iPhone. Puedes reproducirlos o hacer clic derecho en la ventana y seleccionar "Guardar vídeo como" para descargarlos a tu PC.
P1: ¿Cómo puedo enviar por correo electrónico un vídeo que es demasiado grande?
Si tu video es demasiado grande para enviarlo por correo electrónico, la solución más fácil y económica es usar servicios de almacenamiento en la nube como Megadisk. En lugar de intentar adjuntar el archivo a un correo electrónico, simplemente súbelo a Megadisk. Una vez subido, recibirás un enlace para compartir que podrás enviar a quien quieras, sin tener que lidiar con límites de tamaño de archivo ni errores de correo electrónico.
P2: ¿Por qué mis videos de iPhone no se transfieren a mi computadora?
Si tienes problemas para transferir videos de tu iPhone a tu computadora, suele deberse a que la computadora no reconoce tu iPhone. Para solucionarlo, asegúrate de que tu iPhone tenga la última versión de iOS . También, comprueba que iTunes (si lo usas) esté completamente actualizado, ya que un software desactualizado puede causar problemas de conexión.
Ahora, tras leer este artículo, ya sabemos cómo transferir archivos de vídeo grandes del iPhone al PC. De los siete métodos que presentamos, te recomendamos encarecidamente que pruebes Coolmuster iOS Assistant para transferir vídeos grandes del iPhone al PC. Como se ha demostrado, es el más sencillo y rápido. Además, es muy fácil de usar y te permite elegir los vídeos que quieres transferir al PC. ¿Por qué no lo pruebas?
Artículos relacionados:
Cómo transferir fotos del iPad a la computadora [6 maneras fáciles]
[Guía definitiva] ¿Cómo transferir videos 4K desde iPhone a PC/ Mac ?
Cómo transferir vídeos de PC a iPhone con o sin iTunes
¿Cómo transferir videos de la computadora al iPhone sin iTunes? (5 métodos probados)





