
¿Cómo obtener PDF de Windows a iPhone de 4 formas fáciles y rápidas?

"Esto parece que debería ser muy simple y creo que SOLÍA serlo. Sólo necesito transferir un PDF desde mi PC a mi iPhone. Solía haber una sección de "Libros" en iTunes y podías sincronizarlo con el " "Libros" en el iPhone. Esto ya no parece ser posible. ¿Cómo puedo realizar esta tarea? Gracias."
- de la comunidad de Apple
Un archivo PDF es uno de los tipos de archivos más utilizados. Este formato de archivo sencillo y fácil de transferir es una buena manera de leer libros en una computadora o teléfono móvil. Quizás haya descargado muchos libros en PDF en su computadora y desee verlos en su iPhone cuando no esté conectado; Entonces tendrás una pregunta sobre cómo pasar PDF de Windows a iPhone. Aunque no existe una forma directa de colocar PDF en un iPhone desde una computadora Windows , esta tarea se puede realizar fácilmente con la herramienta adecuada. Esta guía completa le indicará cuatro formas de mover PDF a iPhone utilizando el mejor software de transferencia de datos iOS , iTunes, iCloud y correo electrónico.

iTunes es la herramienta oficial de administración de archivos proporcionada por Apple, que puede ayudar a los usuarios Windows a transferir fácilmente archivos PDF a sus iPhone. Sin embargo, es importante tener en cuenta que después de la sincronización de datos, también es posible que se eliminen los libros existentes en su dispositivo iOS . Si no te importa, aquí te explicamos cómo transferir PDF a iPhone usando iTunes:
Paso 1. Conecte su iPhone a una computadora Windows usando un cable USB, luego abra iTunes en su PC.
Paso 2. Agrega tus libros en PDF a la biblioteca de iTunes. Para hacerlo, haga clic en "Archivo" en el menú superior > "Agregar archivo a la biblioteca" > seleccione los archivos PDF en su computadora e impórtelos a iTunes.

Paso 3. Haz clic en el ícono del dispositivo en la parte superior de la ventana de iTunes.
Paso 4. Seleccione "Libros" en la barra lateral izquierda y luego marque la casilla junto a "Sincronizar libros".
Paso 5. Haga clic en "Libros seleccionados" y luego seleccione los libros o archivos PDF que necesita sincronizar. Después de la selección, haga clic en "Aplicar" para iniciar la sincronización.
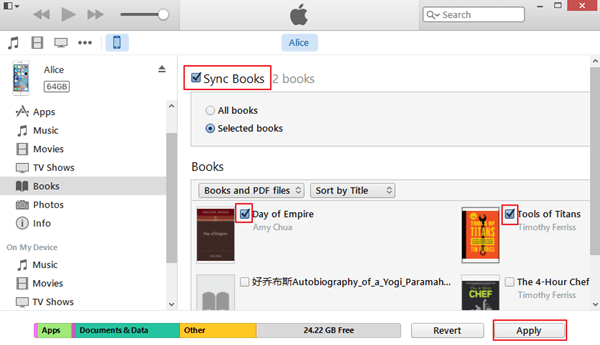
Después de la sincronización, puede abrir la aplicación iBooks en su iPhone y buscar los archivos PDF transferidos desde su PC.
Si no desea utilizar iTunes, aquí tiene varios métodos alternativos que le ayudarán a transferir fácilmente archivos PDF desde Windows a su iPhone.
Coolmuster iOS Assistant es una aplicación de transferencia de archivos iOS que le permite transferir archivos PDF a un iPhone desde una computadora con unos pocos clics. A diferencia de iTunes, que puede eliminar los libros actuales de su iPhone después de la sincronización, el Asistente iOS no provocará ninguna pérdida de datos. Puede importar los iBooks comprados y no comprados en formato PDF desde la PC al iPhone. Es su solución ideal para transferir archivos PDF a un iPhone sin iTunes .
Características clave del Asistente Coolmuster iOS :
Descárgalo desde los botones a continuación y sigue la guía para copiar PDF a iPhone.
A continuación se explica cómo colocar PDF en iPhone desde una PC Windows usando el Asistente iOS :
01 Después de descargar la versión correcta del Asistente iOS en su computadora Windows , ejecútelo y verá la ventana a continuación.

02 Conecte su iPhone a la computadora Windows usando un cable USB. Desbloquea tu iPhone y confía en esta computadora si se te solicita. El software reconocerá rápidamente su iPhone y luego verá su dispositivo en la pantalla.

03 Para mover PDF a su iPhone, seleccione "Libros" en el menú de la izquierda > haga clic en "Importar" en la parte superior > seleccione los archivos PDF de su computadora > haga clic en "Abrir" para comenzar a importar. Después de la transferencia, los archivos PDF seleccionados estarán en su iPhone.

El servicio en la nube facilita compartir archivos entre dispositivos. iCloud Drive es parte de iCloud que te permite almacenar todos tus documentos. Puedes usarlo para cargar archivos PDF desde la computadora y luego acceder a los archivos en tu iPhone con la misma ID de Apple. (¿ iCloud Drive no se sincroniza ?)
A continuación se explica cómo cargar PDF a iPhone a través de iCloud Drive:
Paso 1. En primer lugar, cargue archivos PDF desde la PC a iCloud. Puede ir a iCloud.com en su PC e iniciar sesión con su ID de Apple y contraseña. Después de esto, haga clic en "iCloud Drive" > cargue los documentos PDF desde la PC a iCloud Drive.

Paso 2. En tu iPhone, abre la aplicación "Configuración" > toca [tu nombre] > toca "iCloud" y habilita "iCloud Drive".

Paso 3. Para acceder a los archivos PDF en el iPhone, abra la aplicación "Archivos" en el iPhone > haga clic en "Examinar" > "iCloud Drive". Todos los documentos cargados desde la computadora ahora están disponibles aquí. Puedes hacer clic en el icono "Descargar" para descargarlos en tu iPhone. (¿ Los archivos de iCloud no se descargan ?)
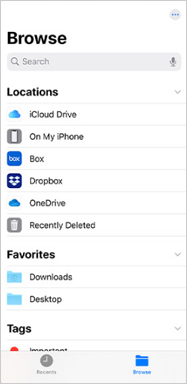
El correo electrónico también es una forma muy sencilla de transferir archivos PDF al iPhone. Pero como existe una limitación en el tamaño de los archivos adjuntos del correo electrónico, sólo puede enviar archivos PDF de tamaño pequeño.
A continuación se explica cómo enviar PDF a iPhone por correo electrónico:
Paso 1. Inicie sesión en su correo electrónico en su computadora Windows , cree un nuevo correo electrónico, adjunte el archivo PDF y envíelo a su propia dirección de correo electrónico.
Paso 2. Abra la aplicación Correo en su iPhone, inicie sesión en la misma cuenta de correo electrónico y busque el correo electrónico que acaba de enviar.
Paso 3. Abra el correo electrónico y haga clic en el archivo PDF adjunto para descargarlo, luego elija guardarlo en la aplicación "Archivos".

AirDrop es una herramienta útil para transferir archivos entre productos Apple. Si tienes una Mac , puedes transferir rápidamente archivos PDF a tu iPhone usando la función AirDrop.
A continuación se explica cómo enviar PDF a iPhone desde una Mac usando AirDrop:
Paso 1. Habilite AirDrop en su Mac : abra "Finder" > "AirDrop" > Permita que "Todos" o "Sólo contactos" descubran su Mac .

Paso 2. Activa AirDrop en tu iPhone. Puede ir al Centro de control y luego habilitar "Bluetooth", "Wi-Fi" y "AirDrop". Luego, configúrelo en "Todos" o "Sólo contactos".

Paso 3. Ubique el archivo PDF que desea transferir en su Mac , haga clic derecho, seleccione "Compartir" y luego elija "AirDrop".
Paso 4. Busque el nombre de su iPhone en la interfaz AirDrop y haga clic para confirmar el envío.
Paso 5. Aparecerá una solicitud en tu iPhone; haga clic en "Aceptar".
Esta publicación ha presentado cómo pasar PDF de Windows a iPhone de cuatro maneras, paso a paso. La forma oficial de Apple es utilizar iTunes para transferir archivos entre iPhone y PC, pero es complicado y puede provocar la pérdida de datos. iCloud Drive y el correo electrónico son adecuados para las transferencias diarias de archivos pequeños. Si está buscando una experiencia de transferencia más rápida y conveniente, considere probar Coolmuster iOS Assistant . Ofrece una forma fácil y segura de transferir archivos desde una PC a un dispositivo iOS y viceversa.
Artículos relacionados:
[5 formas sencillas] ¿Cómo transferir archivos PDF al iPad desde la computadora?
¿Cómo convertir PDF a Word en Windows 10/11? Una guía fácil de usar
Cómo transferir archivos desde la PC al iPhone sin iTunes: 6 formas
Cómo transferir vídeos desde la PC al iPhone con o sin iTunes





