
¿Cómo transferir PDF a iPhone sin iTunes de 8 formas comprobadas?

Los archivos PDF se utilizan ampliamente para leer y compartir documentos tanto en computadoras como en dispositivos móviles. Si desea leer un PDF en su iPhone o iPad, primero deberá transferir el PDF al iPhone desde su computadora. Pero descubrir cómo hacerlo puede ser un poco complicado, especialmente si no quieres usar iTunes.
Afortunadamente, existen algunas formas sencillas de transferir un PDF a tu iPhone sin utilizar iTunes. Puede utilizar un software dedicado diseñado para mover archivos a un iPhone, cargar el PDF en iCloud Drive para poder acceder a él directamente desde su dispositivo o simplemente enviárselo a usted mismo por correo electrónico. Todos estos métodos son viables para transferir PDF a iPad .
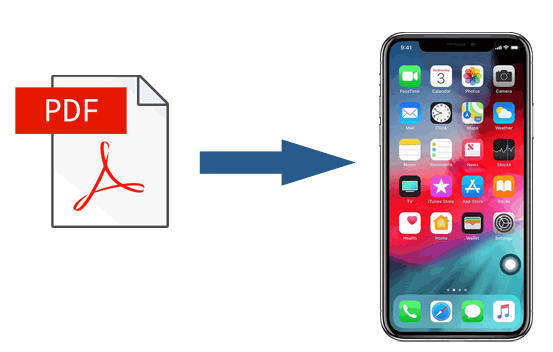
El método mejor valorado para transferir PDF a iPad/iPhone sin iTunes es utilizar una aplicación profesional de transferencia de datos iOS llamada Coolmuster iOS Assistant . Este programa todo en uno le permite exportar música , fotos, archivos PDF, vídeos, contactos y más archivos desde su iPhone/iPad a una computadora o a una ubicación de copia de seguridad de iTunes. También puede importar datos desde su computadora a su iPhone/iPad si previamente sincronizó alguno con su computadora usando este programa.
Además, puedes hacer una copia de seguridad y restaurar tu iPhone/iPad y también eliminar los archivos de iPhone que ya no necesitas en tu computadora.
Características clave del asistente Coolmuster iOS :
¿Cómo transferir archivos PDF a iPhone desde una PC Windows / Mac ?
01 Instale e inicie esta completa aplicación de transferencia de datos: Coolmuster iOS Assistant en su computadora.

02 Conecte su iPhone a la computadora usando un cable USB que funcione. Desbloquea tu iPhone y toca Confiar en él si te pide que confíes en esta computadora. Luego, haga clic en Continuar en este programa para continuar.

03 Una vez que la aplicación reconozca tu iPhone, verás la interfaz principal con la información del iPhone. Para sincronizar PDF con su iPhone, primero coloque todos los archivos PDF en la misma carpeta de la computadora. A continuación, haga clic en Libros en el panel izquierdo, presione la opción Importar en la parte superior y elija los archivos PDF en la ventana emergente. Cuando finalice el proceso de transferencia, los archivos PDF seleccionados estarán en su iPhone.

Descubra 5 formas de convertir una imagen en PDF en iPhone. Elija un método adecuado o explore una opción avanzada con Coolmuster .
Cómo convertir una imagen en PDF en iPhone [5 métodos rápidos]iBook es una forma segura de transferir archivos PDF desde i Mac a iPad. Para obtener todos los archivos PDF en el iPad, debe habilitar iCloud Drive en sus iDevices. Si solo posee una PC Windows , puede consultar el Método 1.
Veamos cómo agregar PDF al iPad usando iBooks:
1. Abra iBooks desde Launchpad y arrastre y suelte sus archivos PDF en esta aplicación. Después de eso, conecta tu iPhone/iPad y elige "Sincronizar libros" > "libros seleccionados".
2. Haga clic en el archivo PDF que desea sincronizar y presione "Aplicar".
3. Abra la aplicación iBooks en su iPhone o iPad y ya la verá allí.
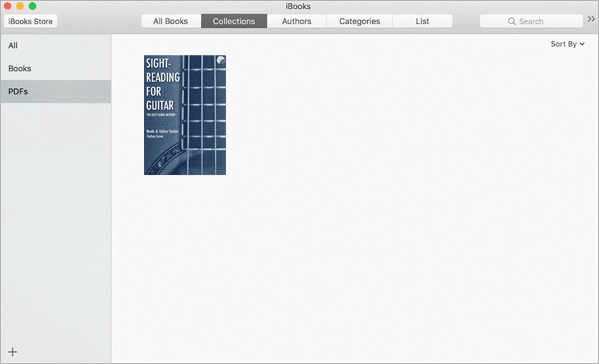
Si prefiere el método inalámbrico para copiar PDF al iPad, AirDrop es una buena forma a considerar. Con AirDrop, puede sincronizar fotos, notas, contactos, archivos PDF, etc., entre su Mac y iPad o entre dispositivos iOS sin usar iTunes ni instalar aplicaciones de terceros. El único inconveniente es que lleva mucho tiempo transferir archivos PDF de gran tamaño.
Los pasos a continuación le muestran cómo copiar PDF a iPad desde una Mac a través de AirDrop.
1. Vaya a "Configuración" en su iPad, active "AirDrop" y coloque su dispositivo cerca de su Mac . Asegúrese de que ambos dispositivos estén conectados a la misma red Wi-Fi.

2. Abra Finder en su Mac , haga clic en "AirDrop" y elija que sea visible para "Todos" o "Sólo contactos". A continuación, toque su "nombre de iPad" de la lista para establecer una conexión entre los dos dispositivos.

3. Elija archivos PDF en su Mac , haga clic derecho en ellos y toque "Compartir" > "AirDrop" > haga clic en su "nombre de iPad" para enviar el PDF a su iPad.
Quizás te guste:
¿Se pregunta cómo guardar Google Doc como PDF en iPhone? Es tan simple. Consulte esta guía para conocer formas sencillas pero efectivas de hacerlo.
Cómo guardar Google Doc como PDF en iPhone (guía paso a paso)iCloud es otra forma sencilla de realizar la transferencia. Al configurar iCloud en tu computadora, puedes transferir rápidamente PDF al iPad sin iTunes.
Consulte los sencillos pasos a continuación para aprender cómo hacerlo.
1. Instala iCloud para Windows en tu computadora o abre iCloud en tu Mac e inicia sesión con el mismo ID de Apple que usas en el iPad. Asegúrate de que la opción "iCloud Drive" esté habilitada.

2. Haga clic en "iCloud Drive" en la interfaz y arrastre y suelte los archivos PDF en la ventana de iCloud.
3. En tu iPad, ve a "Configuración", haz clic en "tu nombre" > "iCloud" y activa "iCloud". Después de un tiempo, verás los archivos PDF dentro de la aplicación iBooks del iPad.
El uso de una cuenta de Dropbox también puede enviar archivos PDF al iPad sin iTunes. Para empezar, puede instalar la aplicación de Dropbox en su iPad y computadora, cargar los archivos PDF desde su computadora a Dropbox y descargar los archivos PDF a su iPad. Si el tamaño del archivo PDF supera el almacenamiento disponible de Dropbox, tendrás que comprar más almacenamiento antes de comenzar con los siguientes pasos.
1. Instale Dropbox tanto en su iPad como en su computadora e inicie sesión con la misma cuenta de Dropbox.
2. Cargue archivos PDF a su cuenta de Dropbox. Ejecute la aplicación de Dropbox en su computadora, haga clic en "Agregar" > elija los archivos PDF que desee > toque "Siguiente" > elija una carpeta de almacenamiento > presione el botón "Cargar" para sincronizar los archivos PDF con su cuenta de Dropbox.

3. Descargue archivos PDF a su iPad. Abra Dropbox en su iPad, busque los archivos PDF que sincronizó hace un momento y descárguelos a su iPad.
SHAREit es una aplicación de transferencia de datos que le permite transferir documentos, archivos multimedia y otros datos de un dispositivo a otro, incluidos dispositivos iOS , PC y Android . Para mover PDF a iPad a través de SHAREit, también deberá instalarlo en ambos dispositivos.
1. Descarga SHAREit en tu computadora y iPad desde su página web o App Store, y conecta ambos dispositivos a la misma red Wi-Fi.
2. Abra esta aplicación en su iPad y computadora, elija "Mostrar código QR" en su computadora y haga clic en el "ícono de tres puntos" en la esquina superior izquierda de su iPad. A continuación, seleccione "Conectar PC/MAC", haga clic en "Escanear para conectar" y coloque la cámara de su iPad sobre el codificador QR de la computadora para establecer una conexión entre ellos.
3. Localice los archivos PDF en su computadora, selecciónelos y arrástrelos a la ventana SHAREIT. Luego, presione "Aceptar" en su iPad > toque los archivos > presione el ícono "Compartir" > haga clic en "Agregar a notas" para comenzar a transferirlos a su iPad.
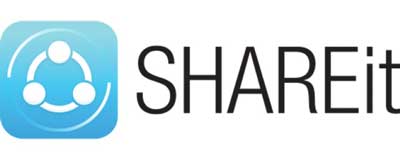
Google Drive es la última forma en que puede intentar transferir PDF desde la PC al iPad. Este almacenamiento en la nube se parece a iCloud y Dropbox y admite PDF, TXT, CSS, HTML, PHP, TTF, ZIP, RAR, DOC, etc.
Siga los consejos a continuación para transferir PDF a iPad sin iTunes:
1. En su computadora, vaya a drive.google.com desde un navegador e ingrese su cuenta y contraseña de Google para iniciar sesión.
2. Haga clic en el botón "Nuevo" en la esquina superior izquierda > "Cargar archivos" > elija los archivos PDF que desee en la ventana > haga clic en "Abrir" y espere hasta que termine de cargar archivos en Google Drive.

3. En su iPad, abra la aplicación Google Drive, busque y toque un archivo PDF, presione el "ícono de tres puntos" al lado del archivo y haga clic en "Hacer disponible sin conexión". Repita el paso 3 para descargar todos los archivos PDF a su iPad.
Enviar un PDF a su iPhone por correo electrónico es un método rápido y sencillo, especialmente para archivos pequeños. Tenga en cuenta que la mayoría de los servicios de correo electrónico, como Gmail, tienen límites en el tamaño de los archivos adjuntos. Para Gmail, puedes enviar archivos de hasta 25 MB. Si su PDF es lo suficientemente pequeño, así es como puede enviarlo:
1. Abra su correo electrónico en una computadora, ya sea a través de un navegador web o un programa de correo electrónico.
2. Inicie un mensaje nuevo, adjunte el archivo PDF y envíelo a su propia dirección de correo electrónico.

3. En tu iPhone, abre la aplicación Correo y busca el correo electrónico que acabas de enviar.
4. Toque el PDF para abrirlo. Luego toque el ícono Compartir y elija guardarlo en la aplicación Libros o en cualquier otra aplicación que prefiera.
Como puedes ver, existen muchas soluciones sobre cómo transferir PDF a iPhone sin iTunes. Si necesita hacerlo, le recomendamos encarecidamente que pruebe Coolmuster iOS Assistant . Puede transferir de forma segura todos los archivos PDF a su iPhone sin iTunes con un solo clic, incluidos los iBooks comprados y no comprados. Además, no tiene límite de datos y es mucho más rápido y sencillo de utilizar que cualquier otra forma. Por lo tanto, ¡nunca dudes en intentarlo!
Si tiene alguna consulta, díganos en el comentario.
Artículos relacionados:
¿Cómo transferir archivos de la PC al iPhone? Resuelve de 4 maneras
¿Cómo transferir contactos de la PC al iPhone? - 4 maneras fáciles
¿Cómo transferir archivos desde iPad a PC? Las 5 mejores formas para ti
Cómo transferir datos desde iPhone a PC sin iTunes [9 métodos]





