
¿Cómo transferir fotos desde la computadora al iPhone con o sin iTunes?

Las fotografías son una forma importante para nosotros de documentar nuestras vidas y preservar recuerdos. A veces, necesitamos transferir fotos desde nuestra computadora a un iPhone para poder verlas y compartirlas en cualquier momento y en cualquier lugar. Este artículo presentará varios métodos de transferencia de fotografías de uso común, incluidas las opciones que usan iTunes y las que no, lo que le ayudará a elegir el que mejor se adapte a sus necesidades. Veamos cómo transferir fotos desde la computadora al iPhone paso a paso.
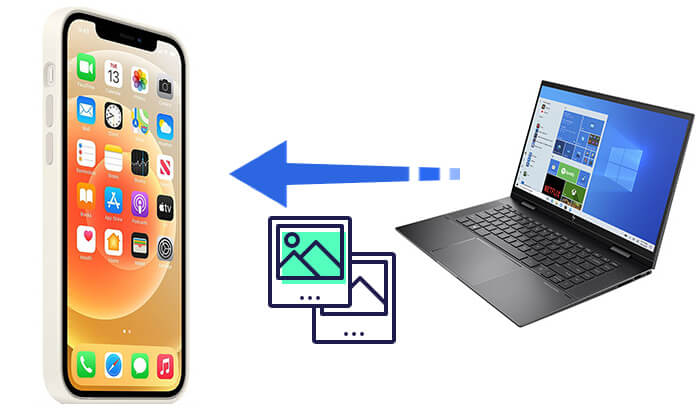
iTunes es una herramienta oficial proporcionada por Apple que ayuda a los usuarios a administrar el contenido de su iPhone, incluida música, fotos, etc. ¿Cómo puedo transferir fotos desde la computadora al iPhone? Los pasos para sincronizar fotos a través de iTunes son los siguientes:
Paso 1. Descarga e instala la última versión de iTunes en tu computadora.
Paso 2. Conecte su iPhone a la computadora usando un cable USB y seleccione "Confiar en esta computadora" en su teléfono.
Paso 3. Abre iTunes, haz clic en el icono del dispositivo y luego selecciona la opción "Fotos".
Paso 4. Marque la casilla "Sincronizar fotos", luego seleccione la opción junto a "Copiar fotos de".
Paso 5. Haga clic en "Elegir carpeta..." y seleccione la carpeta que contiene las fotos que desea transferir.
Paso 6. Haz clic en "Aplicar" para comenzar a sincronizar las fotos desde tu computadora a tu iPhone.

* Ventajas: iTunes es una herramienta oficial de Apple, estable y confiable, y permite la sincronización de fotografías por lotes.
* Desventajas: No puede seleccionar fotos individuales para transferirlas y las fotos existentes en el iPhone pueden sobrescribirse después de la sincronización.
Aunque iTunes puede transferir fotos, su proceso de sincronización es bastante complicado y puede sobrescribir el contenido existente en tu iPhone. Por lo tanto, si no te gusta usar iTunes o prefieres opciones más flexibles, los siguientes métodos pueden ayudarte a transferir fotos desde tu computadora a tu iPhone sin iTunes.
Si desea encontrar una excelente aplicación para transferir fotos desde la computadora al iPhone, esta parte es su mejor opción. iPhone Photo Transfer es un administrador de fotos para todos y te permite transferir fotos fácilmente desde el iPhone a la computadora o viceversa. Además, también puede ayudarte a transferir música, vídeos, contactos y más entre tu iPhone y tu computadora. Pruébalo y te encantará.
Aspectos destacados de iPhone Photo Transfer:
¿Cómo transfiero fotos desde mi computadora a mi iPhone usando un cable USB sin iTunes?
01 Descargue e instale iPhone Photo Transfer en su computadora. A continuación, debe conectar su iPhone a la computadora mediante un cable USB. iPhone Photo Transfer reconocerá su teléfono móvil en segundos.

02 En la interfaz principal, haga clic en "Fotos" en el panel izquierdo y luego verá sus carpetas de fotos en la parte central. Navegue hasta la carpeta donde desea transferir las fotos y toque el ícono "Agregar" en el menú superior.
03 Abra la carpeta de fotos en la computadora, puede seleccionar las fotos en la pantalla y luego hacer clic en el icono "Abrir". Las fotos seleccionadas se transferirán desde la PC a su iPhone.

* Ventajas: velocidad de transferencia rápida, admite transferencias por lotes, es fácil de usar y no requiere iTunes.
* Desventajas: Requiere descargar e instalar software.
iCloud es el servicio de almacenamiento en la nube oficial de Apple que te permite subir fotos a la nube y sincronizarlas en todos los dispositivos Apple. Si Fotos de iCloud está habilitado en tu iPhone, puedes cargar fotos a iCloud desde tu computadora y luego verlas y descargarlas en tu iPhone.
A continuación se explica cómo transferir fotos desde la computadora al iPhone de forma inalámbrica con iCloud:
Paso 1. Abra un navegador en su computadora, visite el sitio web oficial de iCloud e inicie sesión con su ID de Apple.
Paso 2. Vaya a la sección "Fotos" y haga clic en el botón "cargar".

Paso 3. Selecciona las fotos que deseas cargar y espera a que se complete la carga.
Paso 4. Abre "Configuración" en tu iPhone y toca tu ID de Apple en la parte superior.
Paso 5. Vaya a la sección "iCloud", seleccione "Fotos" y habilite "Fotos de iCloud". Asegúrese de que su iPhone esté conectado a Wi-Fi y, después de un momento, las fotos se sincronizarán automáticamente con su iPhone.

* Ventajas: no se requiere cable y las fotos se pueden sincronizar en varios dispositivos.
* Desventajas: Requiere una conexión a Internet estable y el espacio de almacenamiento gratuito de iCloud está limitado a 5 GB. (¿ Almacenamiento de iCloud lleno ?)
Si solo necesita transferir una pequeña cantidad de fotos, puede enviarlas a su propio correo electrónico como archivos adjuntos y luego descargarlas en su iPhone. Este método es adecuado para transferir fotografías dispersas, pero no es ideal para grandes lotes de fotografías.
¿Cómo importo fotos desde la PC al iPhone mediante el correo electrónico? Aquí están los pasos:
Paso 1. Abra su cliente de correo electrónico (como Gmail, Outlook, etc.) en su computadora.
Paso 2. Crea un nuevo correo electrónico y adjunta las fotos.
Paso 3. Envíe el correo electrónico a su propia dirección de correo electrónico.
Paso 4. Abra el correo electrónico en su iPhone, toque el archivo adjunto y descargue las fotos.
Paso 5. Las fotos descargadas se guardarán automáticamente en la aplicación "Fotos" de tu iPhone.

* Ventajas: No se requiere instalación de software adicional, adecuado para transferir una pequeña cantidad de fotos.
* Desventajas: Tamaño limitado del archivo adjunto, lo que dificulta la transferencia de una gran cantidad de fotografías.
AirDrop es uno de los mejores métodos inalámbricos para transferir archivos entre dispositivos Apple, adecuado para la transferencia de fotografías entre una Mac y un iPhone. Si tanto tu Mac como tu iPhone tienen AirDrop habilitado, puedes transferir fotos rápidamente desde tu Mac a tu iPhone sin necesidad de un cable o conexión a Internet.
A continuación se explica cómo transferir fotos desde una computadora Mac a un iPhone mediante AirDrop:
Paso 1. Abre "Finder" en tu Mac y haz clic en "AirDrop" en la barra lateral izquierda.

Paso 2. Asegúrate de que AirDrop esté habilitado en tu iPhone (activa Bluetooth y Wi-Fi en el Centro de control y configura AirDrop en "Todos" o "Solo contactos").

Paso 3. Selecciona las fotos que deseas transferir en tu Mac , haz clic derecho y elige "Compartir" > "AirDrop".

Paso 4. Seleccione su dispositivo iPhone, toque "Aceptar" en su iPhone y las fotos se guardarán automáticamente en la aplicación "Fotos".
* Ventajas: Velocidad de transferencia rápida, no requiere cables y es fácil de usar.
* Desventajas: Solo disponible para dispositivos Mac y iPhone, no accesible para usuarios Windows .
Existen varios métodos para transferir fotos desde una computadora a un iPhone y puedes elegir el que mejor se adapte a tus necesidades. Si buscas una experiencia de transferencia estable, eficiente y flexible, iPhone Photo Transfer es la mejor opción. Admite transferencias por lotes, no requiere iTunes y no sobrescribe las fotos existentes, lo que lo hace ideal para usuarios que desean administrar fácilmente las fotos del iPhone.
Si este artículo le resultó útil, puede compartirlo con sus amigos y es un honor para nosotros que escriba sus consejos en el área de comentarios o se comunique con nosotros por correo electrónico.
Artículos relacionados:
Cómo transferir vídeos desde la PC al iPhone con o sin iTunes
¿Cómo transferir archivos de la PC al iPhone con o sin iTunes?
¿Cómo transferir archivos de Mac a iPhone? Resuelto de 5 maneras comprobadas
¿Cómo transferir música desde la computadora al iPhone? [5 formas ofrecidas]





