
¿Cómo transferir fotos de Mac a iPhone mediante un cable o de forma inalámbrica?

"¿Cómo muevo fotos de mi i Mac a mi iPhone para poder subirlas a Instagram? Como fotógrafo, mis imágenes se cargan y almacenan en mi i Mac , pero deseo usar Instagram como medio de comunicación social para mis imágenes".
- de la comunidad de Apple
Cuando hayas organizado tus hermosas fotos en tu Mac y quieras transferirlas a tu iPhone para verlas o compartirlas fácilmente en las redes sociales, ¿qué debes hacer? Este artículo proporcionará una guía detallada sobre cómo transferir fotos de Mac a iPhone. Ya sea que prefieras la transferencia inalámbrica o confíes más en las conexiones USB, ¡encontrarás el método que más te convenga!
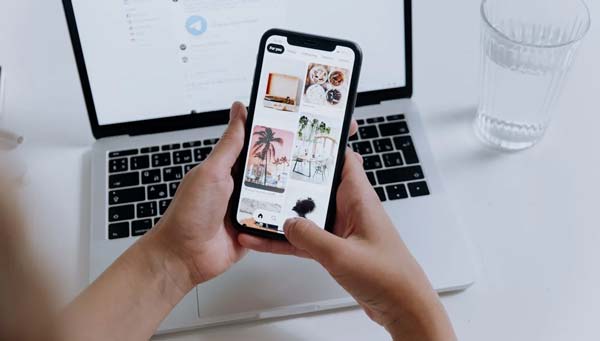
Si prefieres usar un cable para transferir datos, aquí te explicamos cómo transferir fotos de Mac a iPhone con un cable de 2 formas sencillas.
iOS Transfer es un software de transferencia diseñado específicamente para usuarios iOS . Admite la importación rápida de fotos, vídeos, contactos y más desde una Mac a un iPhone sin sobrescribir los datos existentes en el dispositivo. En comparación con el engorroso método de sincronización de iTunes, ofrece una interfaz más intuitiva y velocidades de transferencia más rápidas, lo que lo hace especialmente adecuado para usuarios que no quieren estar limitados por el ecosistema de Apple.
Características clave de iOS Transfer:
A continuación se explica cómo mover fotos de Mac Book a iPhone usando iOS Transfer:
01 Descarga e instala iOS Transfer en tu Mac . Conecte su iPhone a la Mac mediante un cable USB, luego inicie el programa y espere a que se reconozca el dispositivo.

02 Haga clic en la categoría "Fotos" a la izquierda, luego haga clic en el botón "Agregar". Selecciona los archivos o carpetas de fotos que deseas cargar desde tu Mac y, una vez que hayas confirmado que todo está correcto, haz clic en "Abrir" para completar la importación.
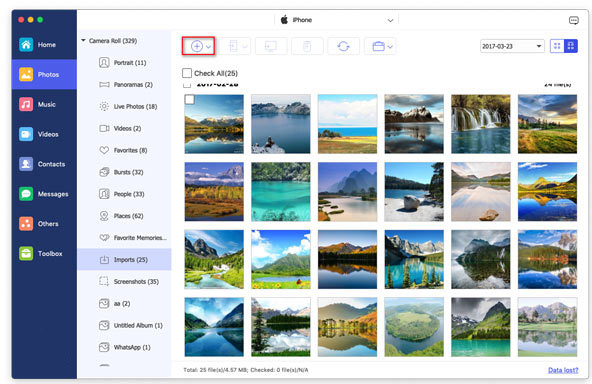
Si prefieres utilizar las herramientas oficiales de Apple, también puedes optar por utilizar iTunes (para macOS Mojave y versiones anteriores) o Finder (para macOS Catalina y versiones posteriores) para sincronizar fotos. Sin embargo, tenga en cuenta que durante el proceso de sincronización, es posible que se sobrescriban las fotos existentes en su iPhone.
Cómo importar fotos desde Mac Book a iPhone usando iTunes:
Paso 1. Conecte el iPhone a la computadora Mac . Una vez que se abra iTunes , haga clic en el botón del dispositivo y seleccione "Fotos".
Paso 2. Marca la opción "Sincronizar fotos" y elige la carpeta de origen en "Copiar fotos de".
Paso 3. Haz clic en "Aplicar" para comenzar a sincronizar tus fotos desde tu Mac a tu iPhone a través de iTunes.

Cómo agregar fotos desde Mac Book a iPhone usando Finder:
Paso 1. Conecte su iPhone a su Mac Book usando un cable USB.
Paso 2. Abre Finder en tu Mac Book. Deberías ver tu iPhone en la lista de la barra lateral bajo "Ubicaciones".
Paso 3. Haz clic en tu iPhone en la barra lateral del Finder para abrir sus detalles.
Paso 4. En la ventana del Finder, haz clic en la pestaña "Fotos" en la parte superior.
Paso 5. Habilite la opción "Sincronizar fotos con su dispositivo" y elija la carpeta o aplicación desde la que desea transferir fotos (como la aplicación Fotos o una carpeta específica en su Mac ).
Paso 6. Selecciona los álbumes o carpetas que deseas sincronizar con tu iPhone.
Paso 7. Haga clic en el botón "Aplicar" en la esquina inferior derecha para iniciar el proceso de sincronización.
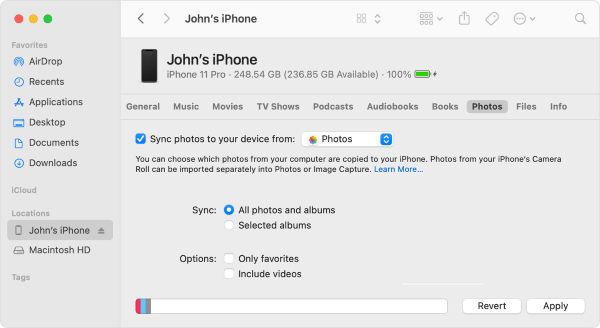
Si no te gusta usar un cable de datos o no tienes un dispositivo conectado en este momento, también puedes transferir fotos entre tu Mac y iPhone de forma inalámbrica. En esta sección, presentaremos tres métodos populares.
iCloud es el servicio en la nube oficial de Apple, que permite sincronizar automáticamente fotos desde tu Mac a tu iPhone. Siempre que ambos dispositivos estén conectados al mismo ID de Apple, las fotos se actualizarán en tiempo real. Esto es ideal para usuarios que desean que sus fotos permanezcan sincronizadas y se realice una copia de seguridad automática. Pero asegúrese de que haya suficiente espacio en iCloud. (¿ Cómo liberar almacenamiento de iCloud ?)
A continuación se explica cómo sincronizar fotos de Mac Book a iPhone con iCloud:
Paso 1. Asegúrese de que tanto su Mac como su iPhone estén conectados con la misma ID de Apple.
Paso 2. En tu Mac , haz clic en "Configuración del sistema" > "ID de Apple" > "iCloud".
Paso 3. Habilite la opción "Fotos" y marque "Biblioteca de fotos de iCloud".

Paso 4. En tu iPhone, ve a "Configuración" > "[Tu ID de Apple]" > "iCloud" > "Fotos".
Paso 5. Activa "Fotos de iCloud" y espera a que se complete la sincronización.

Todas las fotos cargadas en iCloud aparecerán automáticamente en la aplicación Fotos de tu iPhone, sin intervención manual. Esto es ideal para usuarios que prefieren la automatización.
¿Cómo transferir fotos de Mac a iPhone sin iCloud? Google Photos también es una gran opción. Admite la sincronización de fotos en varios dispositivos y proporciona 15 GB de almacenamiento gratuito en la nube. Para transferir fotos entre una Mac y un iPhone usando Google Photos, asegúrese de estar usando la misma cuenta en ambos dispositivos Apple.
A continuación se explica cómo transferir fotos de Mac a iPhone usando Google Photos:
Paso 1. Abra un navegador en su Mac , vaya a photos.google.com e inicie sesión en su cuenta de Google.
Paso 2. Haz clic en el botón "Cargar" y selecciona las fotos en tu Mac para cargar.

Paso 3. Instala y abre la aplicación Google Photos en tu iPhone.
Paso 3. Inicie sesión con la misma cuenta de Google y podrá ver y descargar las fotos.
También puedes transferir fotos desde tu Mac a tu iPhone usando AirDrop. AirDrop es una forma conveniente de transferir archivos rápidamente entre dispositivos Apple sin la necesidad de servicios en la nube o software de terceros. Siempre que ambos dispositivos estén dentro del alcance de Bluetooth y Wi-Fi, se podrán realizar transferencias eficientes.
A continuación se explica cómo exportar fotos desde Mac Book a iPhone mediante AirDrop:
Paso 1. Habilite Wi-Fi y Bluetooth tanto en su Mac como en su iPhone.
Paso 2. En tu iPhone, abre el "Centro de control" y asegúrate de que AirDrop esté configurado en "Todos" o "Sólo contactos". (¿ AirDrop no funciona en iPhone ?)

Paso 3. En tu Mac , dirígete a "Finder" > "Ir" > "AirDrop". En la opción "Permitir ser descubierto por", elija "Todos" o "Sólo contactos".

Paso 4. En tu Mac , selecciona las fotos que deseas enviar, haz clic derecho y elige "Compartir" > "AirDrop".

Paso 5. Elige tu iPhone y confirma el envío.
Paso 6. En tu iPhone, toca "Aceptar" y las fotos se guardarán directamente en la aplicación Fotos.
Se trata de cómo transferir fotos de Mac a iPhone. El método que funcione mejor para usted depende de sus hábitos y necesidades de uso. Si desea una solución sencilla y sin conexión que no sobrescriba sus fotos originales, iOS Transfer es la herramienta más recomendada. No sólo admite la transferencia de fotos, sino que también funciona con vídeos, música, contactos y otros formatos de datos, lo que la convierte en una solución de gestión de datos iOS todo en uno.
Pruebe cualquiera de los métodos anteriores ahora para que la transferencia de fotos entre su Mac y iPhone sea más fácil y fluida.
Artículos relacionados:
¿Cómo transferir archivos de Mac a iPhone? Resuelto de 5 maneras comprobadas
[Guía paso a paso] ¿Cómo transferir vídeos de Mac a iPhone?
¿Cómo transferir fotos de una cuenta de iCloud a otra en PC/ Mac , iPhone/iPad?





