
Cómo solucionar el problema de transferencia de datos atascados del iPhone sin esfuerzo

"Transfiriendo datos al nuevo iPhone 16. Parece que está completo, pero el teléfono antiguo parece estar atascado por un minuto más hasta que finaliza. Si intento salir, el mensaje me pide detener la transferencia".
- Extraído de la Comunidad Apple
Transferir datos de un iPhone a otro es una tarea común para muchos usuarios, especialmente cuando se actualiza a un nuevo dispositivo. Ya sea para conservar recuerdos valiosos, contactos importantes o información comercial, una migración de datos fluida es crucial. Sin embargo, ¿qué debe hacer si la transferencia de su iPhone se atasca en la pantalla de 1 minuto restante y no puede pasar fácilmente? No te preocupes. Consulte las 7 soluciones efectivas para deshacerse de la pantalla bloqueada de transferencia de datos del iPhone en un minuto.
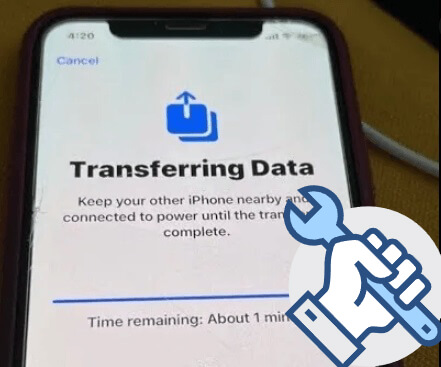
Los iPhone se atascan en la transferencia de datos por varias razones, que van desde conexiones inestables hasta fallas de software. Aquí hay algunas causas comunes:
Una conexión Wi-Fi débil o interrupciones en la red pueden detener el proceso de transferencia.
Es posible que el iPhone de destino no tenga suficiente espacio para acomodar los datos entrantes.
La ejecución de versiones obsoletas iOS en cualquiera de los dispositivos puede provocar incompatibilidad durante la transferencia.
Si los dos iPhone están demasiado separados, la conexión Bluetooth o Wi-Fi puede fallar, lo que provocará retrasos o una transferencia bloqueada.
Si la transferencia de datos de tu iPhone se bloquea, no debes entrar en pánico. A continuación se muestran 7 trucos que puede probar para resolver el problema y hacer que sus datos vuelvan a moverse.
Cuando la conexión a Internet es débil, es posible que su iPhone tarde más en completar el proceso de transferencia de datos. Por lo tanto, debe esperar un tiempo hasta que el iPhone antiguo se atasque al transferir datos al iPhone. Muchas veces, el nuevo dispositivo necesita minutos adicionales para restaurar archivos. Por lo tanto, te recomendamos esperar otros 15 a 20 minutos para realizar el proceso.
Si utiliza el Inicio rápido para migrar datos de un iPhone a otro, deberá colocar ambos dispositivos cerca uno del otro durante todo el proceso. De lo contrario, el proceso de transferencia puede interrumpirse y probablemente encuentres que la restauración del iPhone se atasca en el problema de 1 minuto restante.
Una red inestable es una de las principales causas del problema de la transferencia de datos al iPhone. Asegúrese de que ambos iPhones estén conectados a una red Wi-Fi potente y estable. Para comprobar la conexión:
Paso 1. Abre "Configuración" en tu iPhone 16.
Paso 2. Toca "Wi-Fi" y asegúrate de que esté conectado a una red confiable. Evite las redes públicas o débiles, ya que pueden interrumpir el proceso.

Si la red parece estable pero el iPhone aún no puede transferir datos, es posible que desees restablecer la configuración de red en ambos iPhone :
Paso 1. Vaya a "Configuración" > "General" > "Restablecer".
Paso 2. Toca "Restablecer configuración de red". Vuelva a conectar ambos dispositivos a Wi-Fi e intente transferir nuevamente.

Generalmente, actualizar su iPhone a la última versión iOS no provocará pérdida de datos. Sin embargo, le recomendamos que haga una copia de seguridad de los datos de su iPhone antes de comenzar con los siguientes pasos.
Paso 1. Abra "Configuración" > "General" del iPhone.
Paso 2. Toque "Actualización de software" > haga clic en el botón "Descargar e instalar" si hay una versión más nueva disponible.

Si encuentra espacio de almacenamiento inadecuado en el iPhone de destino, liberar más almacenamiento hará que el proceso de transferencia sea más fluido.
Paso 1. Dirígete a "Configuración" > "General" > "Almacenamiento de iPhone" en tu nuevo iPhone.

Paso 2. Un gráfico de barras mostrará el almacenamiento libre y ocupado.
Paso 3. Si el espacio libre es mucho menor que los datos que transferirás, elimina algunas aplicaciones sin importancia o archivos grandes de tus dispositivos.
Reiniciar sus dispositivos a menudo puede solucionar problemas temporales, como que la transferencia de datos del iPhone se atasque y permita que se reanude la transferencia.
Paso 1. Mantenga presionado el botón de "encendido" (o el botón lateral en los modelos más nuevos) y cualquiera de los botones de "volumen" hasta que aparezca el control deslizante de apagado. Desliza para apagar el dispositivo.

Paso 2. Espere unos segundos, luego presione y mantenga presionado el botón "encendido" nuevamente para volver a encender el iPhone.
Es muy posible que nada de lo anterior funcione. Para evitar una situación tan incómoda, puedes probar el método alternativo de copiar datos entre iPhones. Coolmuster Mobile Transfer es la mejor opción para transferir datos de iPhone a iPhone con un solo clic sin necesidad de hacer una copia de seguridad de su antiguo iPhone.
¿Qué hace Coolmuster Mobile Transfer por usted?
Para transferir datos de un iPhone a otro con el software de transferencia del teléfono, puedes seguir estos pasos:
01 Descargue e instale Coolmuster Mobile Transfer en su computadora.
02 Conecte ambos iPhones a la computadora mediante cables USB. Su iDevice recibirá una notificación preguntándole si "confía en esta computadora". Simplemente haga clic en "Confiar".

Nota: Antes de realizar la transferencia, asegúrese de que el iPhone antiguo esté en el lado del dispositivo de origen y que el nuevo iPhone 16 esté en el lado del dispositivo de destino. De lo contrario, haga clic en el botón "Voltear" para cambiar la posición.

03 Después de conectar con éxito los dos dispositivos iOS al programa, verá los datos que se pueden transferir. Elija los datos que desea transferir y haga clic en "Iniciar copia". Coolmuster transferirá tus datos de forma rápida y segura al nuevo iPhone.

Vídeo guía
Ahora entiendes cómo solucionar paso a paso el problema de la transferencia de datos del iPhone. Pruebe los métodos mencionados anteriormente y, si aún tiene problemas, una herramienta confiable como Coolmuster Mobile Transfer puede brindarle una solución fácil y efectiva para transferir datos de un iPhone a otro. Te sacará del apuro en minutos.
Si encuentra algún problema durante el uso, infórmenos en los comentarios.
Artículos relacionados:
¿iPhone atascado al prepararse para transferir? Soluciones rápidas para usted
Diez formas de solucionar el error de transferencia de iPhone que no funciona sin problemas
¿Cuánto tiempo se tarda en transferir datos de iPhone a iPhone 15/15 Pro? Descúbrelo aquí
Pasar a iOS atascado en 1 minuto, ¿cómo solucionarlo? [9 posibles soluciones]

 Recuperación de iPhone
Recuperación de iPhone
 Cómo solucionar el problema de transferencia de datos atascados del iPhone sin esfuerzo
Cómo solucionar el problema de transferencia de datos atascados del iPhone sin esfuerzo





