
Cómo ver el historial de Safari en iPhone: consejos y trucos

Safari es el navegador web predeterminado en iPhones y ofrece una experiencia de navegación fluida e intuitiva. Si alguna vez quieres volver a visitar un sitio web que ya visitaste o necesitas consultar tu historial de navegación, te alegrará saber que Safari facilita la consulta de tu historial de navegación. En esta guía, te explicaremos paso a paso cómo ver el historial de Safari en iPhone.
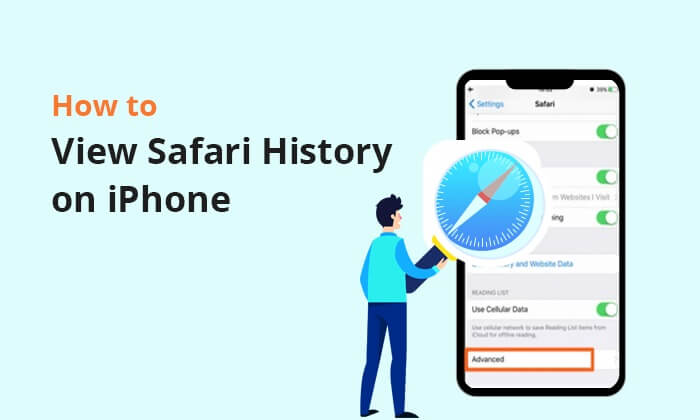
Para consultar el historial de Safari en iPhone, iPhone Safari Recovery es la mejor opción. Es un software de recuperación de datos iOS diseñado para ayudar a los usuarios a recuperar datos perdidos o eliminados de su iPhone, iPad o iPod touch. Es especialmente útil en casos como borrado accidental, daños en el dispositivo, fallos del sistema o actualizaciones fallidas iOS .
Realiza un análisis exhaustivo de tu dispositivo para localizar el historial de navegación y lo muestra sistemáticamente en la página de resultados para que puedas consultarlo fácilmente. Además, este software te permite inspeccionar y recuperar el historial de Safari eliminado incluso sin copias de seguridad. Ofrece tres modos distintos para explorar tu historial de Safari: realizar búsquedas directamente desde tu dispositivo iOS , la copia de seguridad de iTunes o la de iCloud.
Características principales:
A continuación se explica cómo ver el historial de Safari en iPhone usando iPhone Safari Recovery:
01 Comienza descargando e instalando iPhone Safari Recovery en tu ordenador. Una vez hecho esto, abre el programa.
02 Conecta tu iPhone a tu PC y selecciona "Recuperar desde dispositivo iOS " > "Iniciar análisis". El proceso de análisis tardará unos minutos en analizar todos los datos de tu iPhone, incluyendo fotos, música, historial de Safari y más.

03 Al finalizar el escaneo, seleccione "Historial de Safari" en la barra lateral izquierda. El historial eliminado, marcado en rojo, y el historial existente, marcado en negro, se mostrarán a la derecha. Seleccione el historial de Safari que desea recuperar y haga clic en "Recuperar" para restaurarlo en Safari para iPhone o iPad.
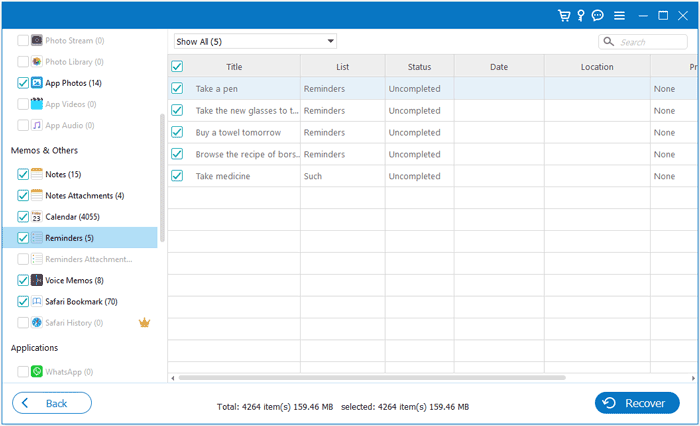
Si no quieres instalar ninguna aplicación, una de las maneras más fáciles de explorar tu historial de Safari en iPhone es a través de Ajustes. Aquí te explicamos cómo consultar el historial en iPhone desde Ajustes:
Paso 1. Inicie la aplicación Configuración en su iPhone.
Paso 2. Desplázate por las opciones hasta encontrar "Safari" y pulsa en él para acceder a su configuración.
Paso 3. Una vez en la configuración de Safari, navegue hasta la parte inferior de la página y seleccione "Avanzado".
Paso 4. En la ventana siguiente, localiza y pulsa "Datos del sitio web". Esto te permitirá ver la lista completa de sitios web que has visitado en tu historial de navegación.

Con la última versión de Safari para iOS , ahora se puede buscar en el historial de Safari. Esta función te permite encontrar fácilmente cualquier sitio web que hayas visitado. Aquí te explicamos cómo acceder al historial en iPhone desde la app Safari:
Paso 1. Abra la aplicación Safari en su iPhone y seleccione el botón "Marcadores", representado por el icono de un libro abierto.
Paso 2. Navega a la pestaña "Marcadores" y accede a la sección "Historial" para acceder a tu historial de navegación completo.
Paso 3. En la parte superior de la sección Historial, toque el cuadro de búsqueda denominado "Historial de búsqueda".
Paso 4. Ingrese el término de búsqueda relacionado con el historial que desea localizar y Safari mostrará rápidamente los resultados de la búsqueda.
Paso 5. Si toca cualquiera de los resultados mostrados, Safari abrirá rápidamente la página o el sitio web correspondiente.
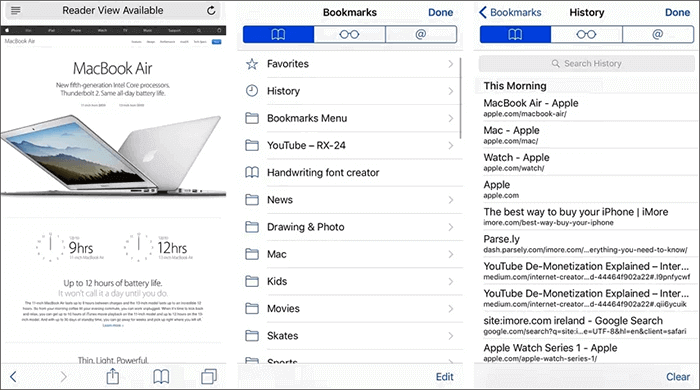
Si haces una copia de seguridad de tu iPhone en iTunes, estás de suerte. iTunes almacena una amplia gama de datos en tu iPhone, incluido el historial de navegación. Esto puede ser útil si quieres saber cómo ver el historial de Safari en el iPhone. Hay dos maneras de ver el historial de Safari del iPhone en la copia de seguridad de iTunes.
Coolmuster iPhone Data Recovery es un software versátil y confiable diseñado para recuperar datos perdidos o eliminados de iPhones. Una de sus características destacadas es la posibilidad de recuperar selectivamente el historial de Safari desde la copia de seguridad de iTunes, lo que permite a los usuarios recuperar información valiosa de navegación que pueda haberse perdido accidentalmente por diversas razones.
Características principales:
Aquí se explica cómo ver el historial de Safari en iPhone a través de Coolmuster iPhone Data Recovery :
01 Descargue e inicie Coolmuster iPhone Data Recovery , luego seleccione la pestaña "Recuperar del archivo de copia de seguridad de iTunes" ubicada en el lado izquierdo.
Inicialmente , la herramienta escaneará la ubicación predeterminada de la copia de seguridad de iTunes en su computadora. Seleccione un archivo de copia de seguridad de la lista que se muestra en la interfaz y haga clic en el botón "Iniciar escaneo". Si no encuentra el archivo deseado, use el icono "Seleccionar" para seleccionar manualmente su copia de seguridad de iTunes de otras carpetas.

03 Seleccione los tipos de datos que desea recuperar marcando las casillas correspondientes y haga clic en el icono "Iniciar análisis" situado en la parte inferior derecha. Posteriormente, podrá previsualizar las copias de seguridad de iTunes directamente en su ordenador.

04 Vaya a "Historial de Safari" y seleccione los archivos específicos a la derecha. Para iniciar la restauración de archivos desde las copias de seguridad de iTunes, haga clic en el icono "Recuperar en el ordenador".

Vídeo tutorial:
Si has borrado tu historial de navegación, puedes restaurarlo desde tu cuenta de iTunes. Sin embargo, es importante tener en cuenta que, al restaurar datos anteriores desde iTunes, se borrarán todos los datos nuevos generados desde la última copia de seguridad.
A continuación se explica cómo encontrar el historial de búsqueda en iPhone a través de iTunes:
Paso 1. Usa un cable USB para conectar tu iPhone a la computadora. Abre iTunes si no se abre automáticamente.
Paso 2. Una vez conectado, debería aparecer el icono de su iPhone en la esquina superior izquierda de la ventana de iTunes. Haga clic en él para seleccionar su dispositivo.
Paso 3. En la barra lateral izquierda, localiza y haz clic en la pestaña "Resumen". Aquí encontrarás información sobre tu dispositivo.
Paso 4. En la ventana principal, busque el botón "Restaurar copia de seguridad...". A continuación, seleccione la copia de seguridad que contiene el historial de navegación que desea recuperar. Haga clic en "Restaurar" y espere pacientemente a que finalice el proceso.

iCloud funciona como un espacio de almacenamiento donde se guardan de forma segura los datos del iPhone. Activar la Copia de Seguridad de iCloud garantiza que todos los datos de tu iPhone se guarden periódicamente. Si borras accidentalmente tu historial de Safari, puedes recuperarlo desde la Copia de Seguridad de iCloud. Sin embargo, es importante tener en cuenta que recuperar el historial de Safari implica borrar todos los datos actuales de tu iPhone.
Aquí tienes una guía sobre cómo encontrar el historial de navegación en iPhone usando iCloud Backup:
Paso 1. Antes de continuar, confirma que tu iPhone esté configurado para realizar copias de seguridad periódicas en iCloud. Ve a "Ajustes" en tu iPhone, pulsa tu ID de Apple en la parte superior, selecciona "iCloud" y asegúrate de que "Safari" esté activado en "Aplicaciones que usan iCloud".
Paso 2. Vaya a "Ajustes", toque "General", seleccione "Restablecer" y luego "Borrar todo el contenido y la configuración". Este paso debe tomarse con precaución, ya que borra todos los datos del dispositivo.

Paso 3. Después de borrar, configura tu iPhone siguiendo las instrucciones en pantalla hasta llegar a la pantalla "Aplicaciones y datos". Selecciona "Restaurar desde copia de seguridad de iCloud" e inicia sesión con tu ID de Apple.

Paso 4. De la lista de copias de seguridad disponibles, elige la que incluya los datos que te interesan, incluido tu historial de búsqueda de Safari. Los datos borrados se recuperarán, lo que te permitirá acceder a todos los registros anteriores.
Si no desea restablecer su iPhone al restaurarlo desde una copia de seguridad de iCloud, puede leer este artículo.
¿Cómo restaurar desde una copia de seguridad de iCloud sin reiniciar? [2 soluciones rápidas]Eso es todo sobre cómo ver el historial de Safari en iPhone. Entre estos métodos, iPhone Safari Recovery es la mejor solución, ya que no solo ve el historial de Safari del iPhone, sino que también recupera el historial de Safari eliminado sin necesidad de copia de seguridad. Si has hecho una copia de seguridad de tu iPhone en iTunes, Coolmuster iPhone Data Recovery también es una buena opción.
En resumen, elige el método que prefieras. Si tienes algún problema, no dudes en dejar un mensaje a continuación. Con gusto te ayudaremos.
Artículos relacionados:
¿Cómo ver el historial de incógnito en iPhone? ¡Encuentra la respuesta aquí!
¿Cómo comprobar el historial en iPad después de eliminarlo con o sin copia de seguridad?
12 consejos para solucionar el problema de que Safari no carga sitios web en iOS 16
¿Cómo recuperar el historial borrado de Google? [Objetos perdidos]





