
Cómo solucionar el problema de no poder verificar la actualización [7 formas para iPhone y iPad]

"¿Por qué mi iPad no puede buscar actualizaciones?"
"¿Por qué dice 'no se puede buscar actualizaciones'?"
...
Si tienes un iPhone o iPad, actualizar con frecuencia su sistema iOS es de gran importancia. Ayuda a mejorar la estabilidad del dispositivo y la capacidad del usuario. Una actualización viene con nuevas funciones y corrige todo tipo de errores en su dispositivo. Sin embargo, algunos usuarios de iOS se quejan de que cuando intentan actualizar sus dispositivos, no pueden encontrar nuevos archivos iOS . En su lugar, ven un mensaje de error No se puede buscar actualizaciones. Puede ser perturbador, sobre todo cuando este mensaje sigue reapareciendo, y no sabes por qué.
En esta guía se presentan correcciones para iOS no pueden comprobar si hay problemas de actualización. ¡Sigue leyendo!
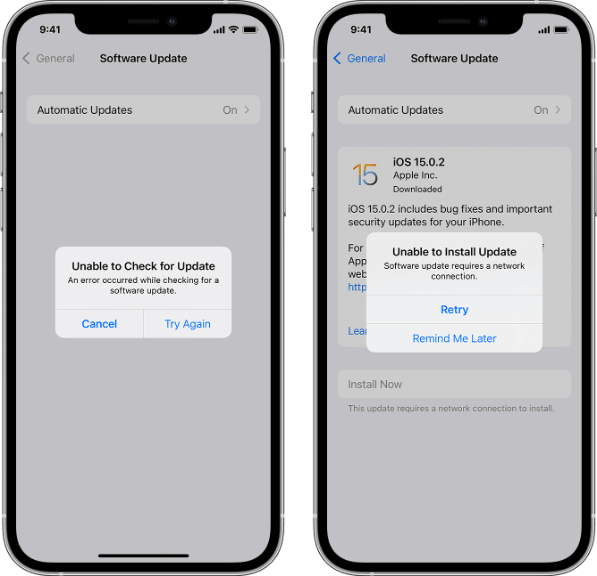
Muchas razones pueden hacer que el iPhone no pueda verificar si hay problemas de actualización, incluida una falla de software en su dispositivo iOS . Las fallas de software pueden interrumpir el funcionamiento de su dispositivo y obstaculizar la capacidad del dispositivo para recibir actualizaciones. Otra razón que podría hacer que su dispositivo no se actualice incluye las siguientes:
Si ha probado todos los métodos anteriores, pero ninguno ha funcionado, la mejor solución es utilizar una herramienta de terceros para actualizar su dispositivo iOS. iOS herramienta de recuperación del sistema es una de las mejores herramientas de recuperación del sistema iOS que repara iOS dispositivos a la normalidad de la manera más rápida posible.
Es posible que no se puedan buscar problemas de actualización debido a problemas del sistema. iOS System Recovery puede resolver la mayoría de los problemas del sistema en dispositivos iOS sin pérdida de datos. Se sabe que resuelve el iPhone atascado en modo de recuperación, los iPhones deshabilitados, el iPhone atascado en el logotipo de Apple, el iPhone dañado por el agua, el iPhone en la muerte de la pantalla en blanco o negro , y más. Además, este software es totalmente compatible con todos los dispositivos iOS , incluidos los modelos más nuevos.
iOS software de recuperación del sistema es muy fácil de usar. Solo necesita conectar su dispositivo iOS a su computadora y la herramienta detectará si su dispositivo necesita ser reparado. También es seguro de usar y nunca pondrá en riesgo sus datos, y encontrará sus datos como estaban originalmente. Por lo tanto, si su iPad o iPhone dice que no puede buscar actualizaciones, iOS Recuperación del sistema está aquí para ayudarlo.
Estos son los pasos a seguir al usar una herramienta de recuperación del sistema iOS para corregir iOS no pueden verificar problemas de actualización.
01Instale e inicie la aplicación iOS System Recovery en su computadora.
02Conecte su iPhone/iPad a su PC con el cable USB. En la interfaz principal de la aplicación, haga clic en Más herramientas y luego presione iOS Recuperación del sistema.

03Presione el botón Inicio para permitir que el software repare el dispositivo. Presione el ícono de pregunta y siga las instrucciones para poner su iPhone / iPad en modo DFU o modo de recuperación.

04A continuación, presione el botón Reparar para descargar el firmware apropiado de iDevice. Una vez finalizada la descarga del firmware, el software solucionará el problema automáticamente. Luego, el problema de su dispositivo se resolverá y volverá a la normalidad.

Lea también:
Las mejores herramientas de degradación iOS : 8 opciones para degradar iOS con facilidad
A continuación se presentan algunas soluciones efectivas que pueden ser útiles cada vez que encuentre que el iPad / iPhone no puede buscar actualizaciones:
Antes de actualizar su iPhone o iPad, es importante verificar el espacio disponible. Si la nueva actualización de software es de 2 GB y el dispositivo tiene menos espacio disponible, es posible que no se actualice.
Para resolver este problema, debe eliminar algunos archivos o aplicaciones para crear más espacio para la actualización. Para hacer esto, vaya a la configuración de su dispositivo, luego haga clic en General y toque el Nombre del dispositivo. Y haga clic en Almacenamiento y seleccione los archivos que desea eliminar.
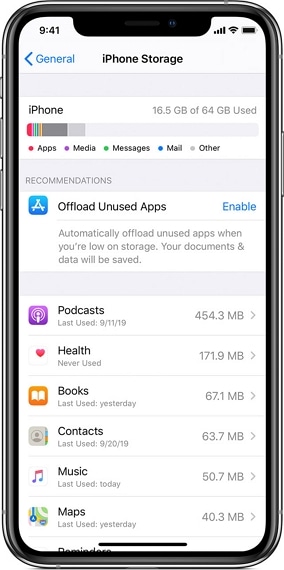
Si el iPad aún dice que no se puede buscar actualizaciones después de probar el método anterior, puede intentar resolver este problema con iTunes. Este software lo ayudará a actualizar su dispositivo iOS a la versión más reciente. Siga los pasos a continuación para usar iTunes para actualizar el iDevice:
Paso 1: Descarga, instala y abre iTunes en tu computadora. Conecta tu iPad o iPhone a tu computadora.
Paso 2: Abre la pestaña Resumen en la interfaz de iTunes. Haga una copia de seguridad de todos sus datos y, a continuación, toque Buscar actualizaciones. Aparecerá la ventana de actualización. Haga clic en Descargar y actualizar.
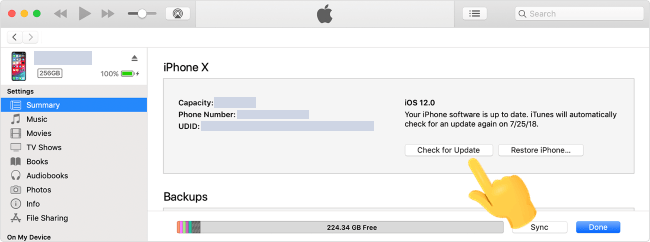
Paso 3: Una vez completada la actualización, reinicia tu dispositivo. Su dispositivo ahora se ejecutará con la última versión iOS .
Al hacer clic en la actualización de software de su iPad o iPhone, el dispositivo se comunica con los servidores de Apple. Si los servidores no funcionan, el dispositivo no podrá buscar actualizaciones. Los servidores de Apple a veces pueden estar caídos, especialmente cuando muchas personas intentan actualizar sus dispositivos iOS . Puede verificar si los servidores se están ejecutando visitando el sitio web de estado del sistema de Apple .
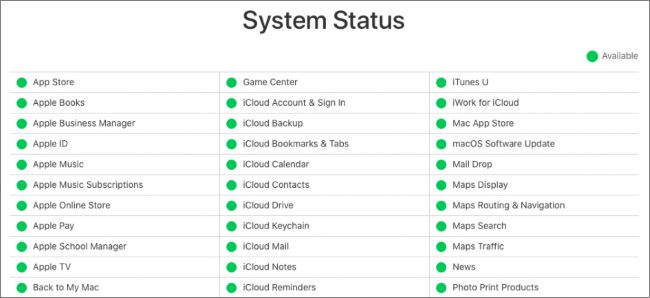
Si encuentra que el icono se muestra en verde, significa que los servidores están funcionando correctamente. Si son azules, rojos o amarillos, debe esperar e intentar buscar una actualización cuando los servidores de Apple vuelvan a la normalidad.
La conexión de red desempeña un papel vital a la hora de buscar una actualización. Si su conexión de red es deficiente o débil, hay pocas posibilidades de que su iPad se actualice. Esto se debe a que iOS actualizaciones requieren señales de red fuertes y estables.
Por lo tanto, asegúrese de que su iPad / iPhone tenga una red Wi-Fi con buena intensidad de señal. Si tienes problemas de red, comprueba tu conexión Wi-Fi.
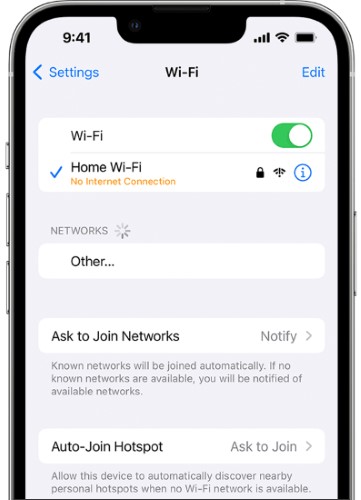
Desconecte el Wi-Fi, vuelva a conectarlo después de un tiempo y verifique si el problema se ha resuelto. Si la reconexión no funciona, puede conectar su iPhone a otra red Wi-Fi que sea fuerte y estable e intentar actualizar su dispositivo iOS .
Si aún experimenta un error al buscar una actualización, puede intentar restablecer la configuración de red. Esto ayudará a actualizar su conexión de red. Estos son los pasos a seguir para restablecer la configuración de red en su iPhone o iPad:
Paso 1: Abre los Ajustes de tu teléfono y elige General.
Paso 2: Selecciona General > Transferir o Restablecer [Dispositivo] > Restablecer. A continuación, haga clic en Restablecer configuración de red. Es posible que se le pida que ingrese su código de acceso para finalizar el proceso. Una vez realizado el reinicio, debe volver a conectar el dispositivo a Wi-Fi e intentar actualizarlo.

¿Sigues sin poder comprobar si Apple no puede comprobar si hay errores de actualización? Puedes cambiar tu red a DNS público de Google.
Es posible que su iPad diga que no puede buscar actualizaciones, pero otras aplicaciones como Google Chrome funcionan sin problemas. Esto significa que el error no es el resultado de un problema de red. Todo lo que necesita hacer es cambiar su red a DNS público de Google.
Estos son los pasos a seguir:
Paso 1: Ve a la configuración de tu dispositivo y haz clic en Wi-Fi. Encienda el icono azul después de conectarse a la red Wi-Fi.
Paso 2: Haz clic en la opción Configurar DNS y, a continuación, toca manual. A continuación, haga clic en Agregar servidor y escriba 8.8.4.4 o 8.8.8.8. Seleccione el DNS y toque Guardar.
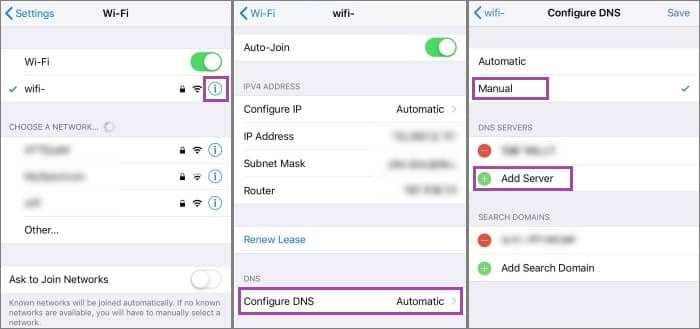
Si nada parece funcionar hasta este punto, intente reiniciar su dispositivo. Es una de las formas sencillas de reparar los errores del sistema que hacen que su iPad no pueda buscar actualizaciones. Después de reiniciar su dispositivo, intente nuevamente hacer clic en la actualización de software y vea si el problema se ha resuelto.
Para reiniciar el iPad, presione los botones Volumen y Superior (sin el botón de inicio) o mantenga presionado el botón Superior (con el botón de inicio) y suéltelo solo cuando aparezca el control deslizante de encendido. Arrastre el control deslizante para apagarlo y espere unos segundos para encenderlo.

Para forzar el reinicio de su iPhone, estos son los pasos a seguir:

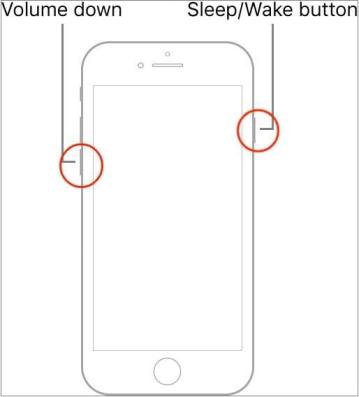
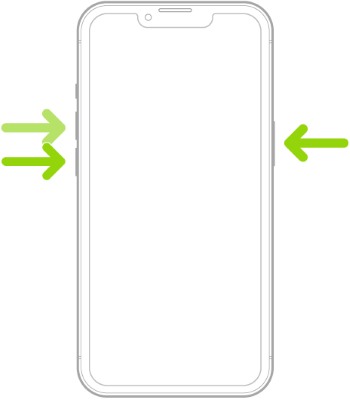
Guías más relevantes:
3 soluciones para solucionar el problema de congelación del iPhone: 100% de trabajo
¿Cómo resolverlo cuando el iPhone sigue fallando? 9 trucos fáciles
Con las soluciones enumeradas anteriormente, esperamos que ahora pueda resolver el problema de la falta de verificación de la actualización en su iPhone o iPad. Recomendamos usar iOS System Recovery, ya que puede ayudarlo a solucionar este problema fácilmente. También es seguro de usar y funciona perfectamente con todos los dispositivos iOS.
Artículos relacionados:
¿Cómo recuperar datos de un iPhone roto con o sin copia de seguridad?
Cómo recuperar imágenes de mensajes de texto en iPhone [2 formas excelentes]
[Sin contraseña] Cómo recuperar fotos de un iPhone bloqueado
¿Cómo arreglar la pantalla gris de la muerte del iPhone por ti mismo? (8 Soluciones)
10 métodos para solucionar el problema de desaparición de mensajes de texto de iPhone en 2023
Cómo recuperar mensajes de texto eliminados en iPhone con o sin copia de seguridad

 Recuperación de iPhone
Recuperación de iPhone
 Cómo solucionar el problema de no poder verificar la actualización [7 formas para iPhone y iPad]
Cómo solucionar el problema de no poder verificar la actualización [7 formas para iPhone y iPad]