
[Guía completa] ¿Cómo eliminar todas las fotos del iPhone?

"Sé que puedo eliminar una o varias fotos, pero ¿cómo puedo eliminar todas las fotos? No veo la opción de seleccionar todas las fotos para eliminarlas".
- de la comunidad de Apple
El espacio de almacenamiento de un iPhone es limitado y las fotos suelen ocupar una gran parte del mismo. Cuando quieras liberar almacenamiento , limpiar tus fotos o prepararte para vender tu iPhone, eliminar todas las fotos es un paso necesario. Sin embargo, Apple no ofrece la opción de eliminar todas las fotos con un solo toque, por lo que debes utilizar diferentes métodos para realizar esta tarea. Este artículo te guiará sobre cómo eliminar todas las fotos del iPhone, ayudándote a limpiar fácilmente tu biblioteca de fotos.
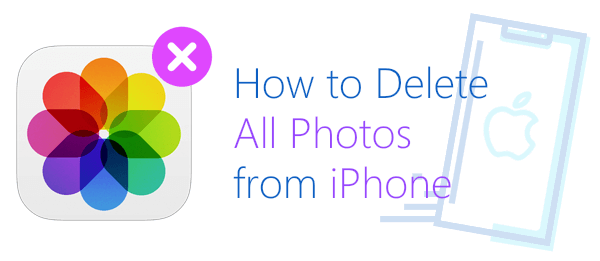
La forma más sencilla y directa de eliminar todas las fotos es mediante la aplicación Fotos integrada en tu iPhone. Sin embargo, dado que no existe un botón directo para "Seleccionar todo", deberá seleccionar manualmente todas las fotos antes de eliminarlas. Además, las fotos eliminadas irán al álbum "Eliminadas recientemente" y tendrás que vaciar ese álbum manualmente para eliminar permanentemente todas las fotos .
A continuación se explica cómo eliminar todas las fotos en el iPhone usando la aplicación Fotos:
Paso 1. Abre la aplicación Fotos en tu iPhone.
Paso 2. Vaya a la sección "Biblioteca" y seleccione "Todas las fotos", luego toque "Seleccionar".
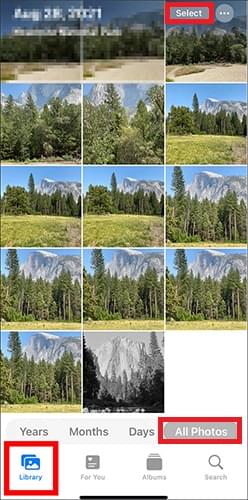
Paso 3. Elija varias fotos tocándolas o deslizando el dedo sobre ellas.
Paso 4. Toca el ícono de la "papelera" y confirma para eliminar las fotos seleccionadas.

Paso 5. A continuación, navega hasta "Fotos" > "Álbumes" > "Eliminados recientemente".

Paso 6. Seleccione la foto o el video específico que desea eliminar y luego toque "Eliminar". Para eliminar todo el contenido del álbum, simplemente toque "Eliminar todo".

Si no desea seleccionar y eliminar fotos manualmente, puede utilizar Coolmuster iOS Assistant , un software profesional de administración de datos de iPhone que admite la eliminación de todas las fotos con un solo clic. Es la mejor manera de eliminar todas las fotos del iPhone. También le permite hacer una copia de seguridad de las fotos en su computadora para evitar la pérdida accidental de datos. En comparación con la eliminación manual, este método es más eficaz, especialmente para usuarios con una gran cantidad de fotografías.
Funciones clave del Asistente iOS :
A continuación se explica cómo eliminar todas las imágenes del iPhone con el Asistente iOS :
01 Descargue esta herramienta, ábrala y conecte su dispositivo a la computadora mediante un cable USB. Seleccione "Confiar" en su dispositivo y haga clic en "Continuar" para continuar cuando aparezca una ventana emergente en su computadora.

02 Una vez que el software reconozca su dispositivo, verá todas sus carpetas de archivos perfectamente organizadas en la interfaz principal.

03 Navega a la pestaña "Fotos" a la izquierda. Marque la casilla debajo de "Exportar" para seleccionar todas sus fotos y luego haga clic en "Eliminar" para eliminar todas las fotos de su iPhone.

Si tienes Fotos de iCloud habilitadas en tu iPhone, puedes eliminar fotos de cualquier dispositivo a través de iCloud.com, que sincronizará y eliminará todas las fotos de tu iPhone. (¿ Las fotos de iCloud no se sincronizan ?)
¿Cómo elimino todas las fotos de mi iPhone a través de iCloud.com? Siga los pasos a continuación:
Paso 1. Visita iCloud.com en tu navegador.
Paso 2. Inicia sesión con tu ID de Apple y haz clic en "Fotos".

Paso 3. Vaya a "Biblioteca", haga clic en "Seleccionar" y seleccione todas las fotos (puede seleccionarlas todas rápidamente presionando Cmd + A / Ctrl + A).
Paso 4. Haga clic en el botón "Eliminar" y confirme la eliminación.
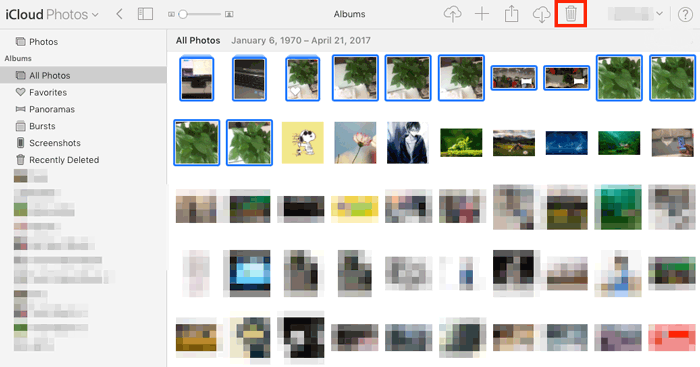
Paso 5. Vaya a "Eliminadas recientemente" y haga clic en "Eliminar todo" para eliminar las fotos de forma permanente.
Si usas iCloud, también puedes eliminar fotos del iPhone usando una Mac . Cualquier foto que elimines de la biblioteca de fotos de tu Mac también se eliminará de tu iPhone. A continuación se explica cómo eliminar todas las fotos en iPhone usando una Mac :
Paso 1. Abre la aplicación Fotos en tu Mac .
Paso 2. Elija "Fotos" en la sección Biblioteca en la parte superior de la barra lateral izquierda.
Paso 3. Elija las fotos que desea eliminar (presione "Comando+A" para seleccionar todas las fotos en su biblioteca) y presione la tecla "Eliminar".
Paso 4. Confirme la eliminación haciendo clic en "Eliminar".
Paso 5. A continuación, vaya a la sección "Eliminados recientemente" en la "Biblioteca".
Paso 6. Haga clic en "Eliminar todo" en la esquina superior derecha de la ventana. Haga clic en "Aceptar" para confirmar.
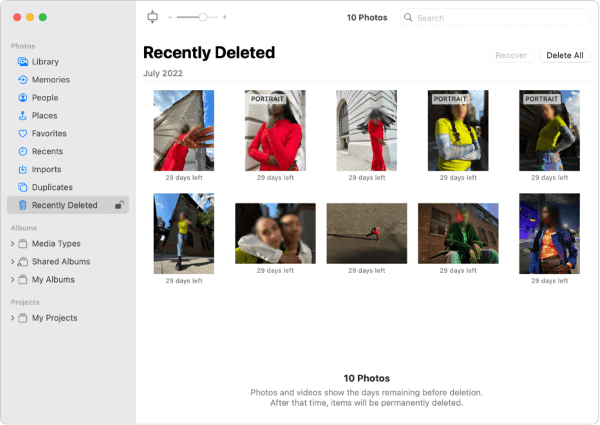
Se trata de cómo eliminar todas las fotos del iPhone. Aunque tenemos varios métodos para elegir, para los usuarios que necesitan eliminar de forma rápida y eficiente una gran cantidad de fotos, recomendamos encarecidamente utilizar Coolmuster iOS Assistant . Este software es fácil de usar, potente y puede ahorrar mucho tiempo y esfuerzo. Cualquiera que sea el método que elija, asegúrese de realizar una copia de seguridad de las fotografías importantes para evitar pérdidas innecesarias en caso de eliminación accidental.
Artículos relacionados:
¿Cómo eliminar fotos del iPhone pero no de iCloud? Resuelto de 5 maneras
[Guía paso a paso] ¿Cómo eliminar fotos del iPhone de la computadora rápidamente?
Guía simplificada: Cómo eliminar fotos de iCloud en segundos
¿Cómo eliminar fotos de iPhone desde Mac ? Resuelto con éxito de 5 maneras





