
¿Cómo obtener más almacenamiento en iPhone? Algunos consejos cruciales que puedes probar

El iPhone es un potente teléfono inteligente que te permite tomar fotos, escuchar música, jugar, descargar aplicaciones y más. Sin embargo, si el espacio de almacenamiento de su iPhone es insuficiente, puede encontrar algunos problemas, como no poder recibir mensajes, instalar nuevas aplicaciones, tomar fotos, sincronizar archivos multimedia, instalar actualizaciones iOS , etc. Su iPhone también puede eliminar automáticamente cierta información, o sus fotos y aplicaciones pueden comportarse de manera anormal.
Entonces, ¿cómo obtener más almacenamiento en el iPhone? De hecho, existen varios métodos para ayudarlo a resolver este problema. A continuación, presentaremos algunos.
En primer lugar, es importante tener en cuenta que el espacio de almacenamiento físico de un iPhone no se puede ampliar. A diferencia de Android teléfonos, no puede insertar una tarjeta SD para aumentar el espacio de almacenamiento. El espacio de almacenamiento de un iPhone está determinado por su chip de memoria flash incorporado, y su capacidad es fija y no se puede reemplazar ni actualizar. Por lo tanto, si compra un modelo de iPhone de 128 GB, no hay forma de aumentar este espacio de almacenamiento a 256 GB bajo ninguna circunstancia. Es por eso que debe considerar cuidadosamente las opciones de almacenamiento al comprar un nuevo iPhone.
Afortunadamente, existen varios métodos para ayudarlo a obtener más espacio de almacenamiento en su iPhone sin sacrificar el contenido esencial.
Si necesita más almacenamiento en el iPhone, aquí presentaremos cuatro métodos para ayudarlo a liberar u optimizar el espacio de almacenamiento de su iPhone, haciendo que su teléfono sea más ágil y eficiente.
Si prefieres no gastar dinero, el mejor y más sencillo método es eliminar o limpiar aplicaciones, archivos o datos que no necesites para liberar más espacio en tu iPhone. Sin embargo, esto puede implicar algunos inconvenientes. A continuación se muestran las soluciones sobre cómo obtener más almacenamiento en el iPhone sin pagar:
Las aplicaciones son uno de los principales culpables de consumir espacio de almacenamiento del iPhone, especialmente los juegos grandes o las aplicaciones de redes sociales. Si tiene algunas aplicaciones en su iPhone que rara vez o nunca usa, puede considerar eliminarlas o desinstalarlas para liberar el espacio que ocupan.
Descargue la aplicación no utilizada:
Descargar una aplicación significa que solo está eliminando los archivos de programa de la aplicación, pero conservando sus datos, y puede volver a descargar y restaurar la aplicación cuando sea necesario. Este es un método que ahorra más espacio, pero también existe cierto riesgo, ya que puede perder algunos datos o configuraciones. Siga los pasos a continuación:
Paso 1. Abra la aplicación "Configuración" en su iPhone.
Paso 2. Toque "General" y luego seleccione "Almacenamiento de iPhone".

Paso 3. Verás una lista de aplicaciones ordenadas por la cantidad de espacio que ocupan. Desplázate por la lista para identificar las aplicaciones que ya no necesitas.
Paso 4. Toque la aplicación que desea descargar, luego seleccione "Descargar aplicación".
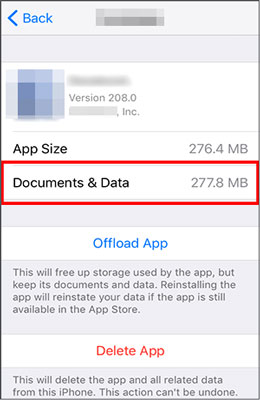
También puede tocar la opción "Habilitar", ubicada junto a la recomendación de "Descargar aplicaciones no utilizadas" en la página "Almacenamiento de iPhone" para habilitar la función para descargar automáticamente las aplicaciones no utilizadas.
Elimine la aplicación no utilizada:
Eliminar una aplicación significa que eliminará por completo la aplicación y todos sus datos, y no podrá volver a usarla a menos que la vuelva a descargar y volver a instalar. Estos son los pasos:
Paso 1. Busque la aplicación que desea eliminar en la pantalla de inicio.
Paso 2. Mantenga presionado el icono de la aplicación hasta que aparezca un menú.
Paso 3. Seleccione la opción para eliminar la aplicación.
Paso 4. Haga clic en "Eliminar aplicación" para confirmar la eliminación.
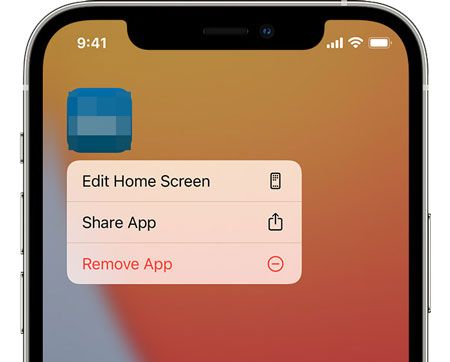
También puede ir a "Configuración" > "General" > "Almacenamiento de iPhone", seleccionar la aplicación que desea eliminar y luego tocar la opción "Eliminar aplicación".
Te puede interesar:
¿Está lleno el almacenamiento de tu iPhone? Libéralo sin demora [Resuelto]
Cómo liberar espacio en iPhone / iPad sin eliminar aplicaciones [9 formas posibles]
La caché se refiere a los datos almacenados temporalmente por aplicaciones o sistemas para mejorar el rendimiento o la experiencia del usuario, como el historial del navegador, imágenes, videos y más. Si bien la caché a veces puede facilitar el acceso rápido a cierto contenido, también puede ocupar un espacio significativo y, en ocasiones, provocar errores o conflictos. A continuación te explicamos cómo obtener más almacenamiento en el iPhone de forma gratuita:
Borrar caché del navegador:
Si utiliza Safari con frecuencia para navegar por Internet, es posible que la caché del navegador ocupe una cantidad significativa de espacio. Puede borrar la memoria caché del navegador siguiendo estos pasos:
Paso 1. Abra la aplicación "Configuración" en su iPhone.
Paso 2. Desplázate hacia abajo y selecciona la categoría "Safari".
Paso 3. Desplácese hacia abajo nuevamente y elija la opción "Borrar historial y datos del sitio web".
Paso 4. Seleccione "Borrar historial y datos" para confirmar.

Borrar caché de aplicaciones:
Paso 1. Abra la aplicación de destino.
Paso 2. Vaya a la configuración de la aplicación.
Paso 3. Busque la opción para borrar el caché.

Los archivos multimedia, como fotos, videos, música, libros electrónicos y más, son otro de los principales culpables de ocupar espacio de almacenamiento en el iPhone. Si su iPhone contiene una gran cantidad de archivos multimedia, es posible que deba organizar y eliminar regularmente algunos archivos innecesarios o duplicados para liberar espacio. A continuación se explica cómo obtener más GB en el iPhone:
Paso 1. Para comenzar, abra la aplicación "Fotos" en su iPhone.
Paso 2. Selecciona la pestaña "Álbumes" en la parte inferior.
Paso 3. Desplázate hacia abajo y elige "Utilidades" en la sección "Tipos de medios". A continuación, selecciona "Duplicados".
Paso 4. Navegue a través de la lista de duplicados encontrados y haga clic en "Fusionar" junto a cada par de fotos que desee combinar en una sola imagen.

Lecturas adicionales:
¿Cómo reducir los datos del sistema en iPhone? [9 Estrategias poderosas]
Los mensajes, como SMS, iMessage, WhatsApp, etc., también ocupan una cierta cantidad de espacio, especialmente aquellos que contienen archivos adjuntos como imágenes, videos, audio, documentos, etc. Si su iPhone tiene muchos mensajes antiguos o sin importancia, puede considerar eliminarlos para ahorrar espacio.
Eliminar mensajes manualmente:
Paso 1. Abre la aplicación "Mensajes" en tu iPhone.
Paso 2. Navegue manualmente a través de sus mensajes e identifique los antiguos o sin importancia que desea eliminar.
Paso 3. Desliza el dedo hacia la izquierda en el mensaje que quieres eliminar.
Paso 4. Toque el botón "Eliminar" que aparece junto al mensaje.
Eliminar mensajes automáticamente:
Paso 1. Ve a la aplicación "Ajustes" de tu iPhone.
Paso 2. Desplázate hacia abajo y toca "Mensajes".
Paso 3. Pulsa en "Guardar mensajes".
Paso 4. Seleccione la duración durante la cual desea conservar los mensajes, como 30 días o 1 año.
Paso 5. Los mensajes anteriores a la duración seleccionada se eliminarán automáticamente para liberar espacio.

Además de liberar espacio en su iPhone, también puede usar iCloud u otros servicios en la nube para almacenar sus datos en la nube en lugar de localmente. De esta manera, puede ahorrar espacio en su iPhone y, al mismo tiempo, poder acceder a sus datos en cualquier momento y en cualquier lugar. Estos son algunos métodos comunes para usar servicios en la nube:
Optimice el almacenamiento de fotos:
Si tiene una gran cantidad de fotos o videos en su iPhone, puede usar la biblioteca de fotos de iCloud para optimizar el almacenamiento de fotos. La Fototeca de iCloud sincroniza tus fotos o videos con iCloud mientras solo mantiene miniaturas en tu iPhone para ahorrar espacio. Cuando necesite ver o editar una foto o un video en particular, puede descargar el archivo original de iCloud. Estos son los pasos:
Paso 1. Abra la aplicación "Configuración", toque su ID de Apple y luego haga clic en "iCloud".
Paso 2. Toque "Fotos", luego encienda el interruptor de "Fotos de iCloud".
Paso 3. Seleccione la opción "Optimizar el almacenamiento del iPhone" y espere a que sus fotos y videos se carguen en iCloud.

Mueve tus datos a iCloud:
Además de fotos y videos, también puede mover otros datos de su iPhone, como contactos, calendarios, notas, recordatorios, archivos, etc., a iCloud para liberar espacio en su iPhone. De esta manera, puede acceder y sincronizar sus datos en cualquier dispositivo usando su ID de Apple sin ocupar espacio en su iPhone. Siga los pasos a continuación:
Paso 1. Abra la aplicación "Configuración", toque su ID de Apple y luego haga clic en "iCloud".
Paso 2. Verás una lista de varios tipos de datos de tu iPhone y si están habilitados para la sincronización de iCloud. Puede activar o desactivar el interruptor de sincronización de iCloud para cada tipo de datos según sus necesidades.

Aprende más:
Backup Essentials: ¿Cuánto almacenamiento de iCloud se necesita para una copia de seguridad?
¿No tienes suficiente almacenamiento en iCloud? Solucione este problema con esta guía completa
Además de usar iCloud u otros servicios en la nube, también puede transferir sus archivos a una computadora. De esta manera, puede hacer una copia de seguridad y administrar sus archivos en su computadora y, al mismo tiempo, liberar espacio en su iPhone. Además, sus datos recibirán una mejor copia de seguridad y protección, evitando el riesgo de pérdida de datos debido a la pérdida o daño de su teléfono. Debido a que los métodos oficiales de copia de seguridad tienen algunas limitaciones, aquí presentamos una herramienta versátil: Coolmuster iOS Assistant.
Coolmuster iOS Assistant le permite transferir o administrar fácilmente sus datos entre su computadora y su iPhone, incluidos contactos, mensajes, música, videos, fotos y más. Tiene dos opciones: hacer una copia de seguridad de todo el contenido con un solo clic o transferir selectivamente archivos específicos a su computadora.
Características principales de Coolmuster iOS Assistant:
Descargue este software en su iPhone y siga los pasos a continuación para transferir sus archivos a su computadora.
¿Cómo obtienes más almacenamiento en tu iPhone a través de iOS Assistant?
01Primero, abra el software, luego conecte su dispositivo a la computadora con un cable USB y haga clic en la opción "Confiar" en su dispositivo cuando se le solicite.

02Una vez que el software detecte su dispositivo, verá la interfaz principal, como se muestra en la captura de pantalla a continuación. Ahora, puede comenzar a administrar sus archivos.

03Seleccione los tipos de archivos que desea transferir a su computadora, obtenga una vista previa de ellos y luego haga clic en "Exportar" para iniciar el proceso de transferencia.

Si desea hacer una copia de seguridad de todo su iPhone, vaya a "Super Toolkit" > "Copia de seguridad y restauración" > "Copia de seguridad". Luego, seleccione el dispositivo del que desea hacer una copia de seguridad en el menú desplegable, haga clic en la opción "Examinar" para elegir la ubicación donde desea guardar el nuevo archivo de copia de seguridad y luego haga clic en el botón "Aceptar" para comenzar a hacer una copia de seguridad de iOS datos.

Lea también:
Cómo hacer una copia de seguridad del iPhone sin iTunes con éxito: 3 métodos probados
¿Cómo transferir archivos de video grandes de iPhone a PC? Pruebe 9 formas aquí
Finalmente, si aún encuentra que el espacio de almacenamiento de su iPhone es insuficiente, puede considerar usar un dispositivo de almacenamiento externo. Algunos dispositivos se pueden conectar directamente a su iPhone, al igual que su computadora. Puedes usar una unidad flash para aumentar el espacio de almacenamiento de tu iPhone, pero necesitarás una con un conector Lightning o un adaptador Lightning para conectarlo a tu dispositivo. También hay dispositivos de almacenamiento inalámbrico disponibles. Si prefieres no conectar nada a tu teléfono, puedes llevar un disco duro inalámbrico en tu bolsillo o bolso.
Arriba están los cuatro métodos sobre cómo obtener más almacenamiento en el iPhone. Recomendamos encarecidamente utilizar Coolmuster iOS Assistant, un software de gestión de datos iOS potente y fácil de usar. Le permite transferir, hacer copias de seguridad, restaurar, eliminar, limpiar y optimizar sin esfuerzo sus datos entre su computadora y el iPhone, lo que garantiza que su iPhone funcione de manera más eficiente, estable y segura.
Esperamos que este artículo te resulte útil. Si tiene alguna pregunta o sugerencia, no dude en dejar un comentario a continuación y le responderemos lo antes posible. ¡Gracias por leer!
Artículos relacionados:
Cómo eliminar documentos y datos en iPhone [Consejos verificados]
De la frustración a la solución: solucionar problemas de almacenamiento del iPhone que no se cargan
¿La carpeta DCIM del almacenamiento interno del iPhone está vacía el 11/ Windows ? Arréglalo aquí
[Guía definitiva] ¿Cómo transferir video 4K desde iPhone a PC /Mac?
¿Cómo comprimir fotos en iPhone? 5 formas comprobadas de reducir el tamaño de la imagen

 Más soluciones
Más soluciones
 ¿Cómo obtener más almacenamiento en iPhone? Algunos consejos cruciales que puedes probar
¿Cómo obtener más almacenamiento en iPhone? Algunos consejos cruciales que puedes probar





