
¿Cómo obtener más almacenamiento en iPhone y no en iCloud? Resuelto de 6 maneras

Con el tiempo, tu iPhone acumula una gran cantidad de datos, que ocupan la mayor parte de su almacenamiento. Por eso, recibirás una notificación indicando que el almacenamiento de tu iPhone es insuficiente. En esta situación, muchos usuarios recurren a iCloud para ahorrar espacio. Sin embargo, iCloud solo ofrece 5 GB de almacenamiento gratuito, lo cual es insuficiente para la mayoría. Si quieres más, debes pagar, y el precio es elevado. Por lo tanto, este artículo trata sobre cómo conseguir más almacenamiento en el iPhone, no iCloud.
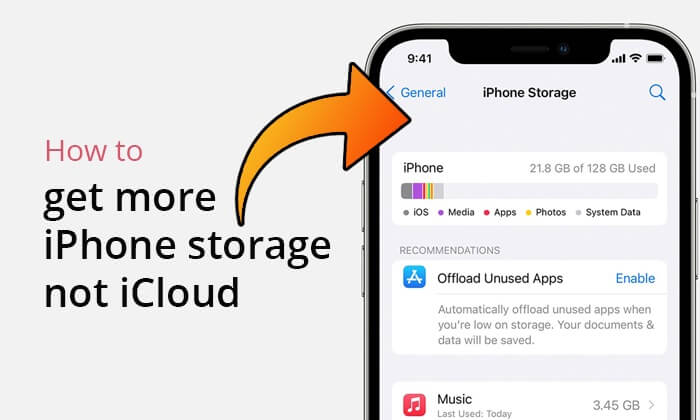
¿Cómo compro almacenamiento para el iPhone y no para iCloud? De hecho, no puedes comprar directamente almacenamiento adicional para tu iPhone como sí puedes con el almacenamiento de iCloud. La capacidad de almacenamiento de un iPhone depende del modelo que compres y no se puede ampliar ni ampliar después de comprarlo. Sin embargo, puedes administrar tu almacenamiento eliminando apps, fotos y videos que no uses o transfiriéndolos a otro dispositivo o solución de almacenamiento.
¿Cómo puedo obtener más almacenamiento en mi iPhone sin iCloud? Hay muchas maneras de intentarlo. Esta sección te dará instrucciones específicas sobre cómo hacerlo. Veámoslas una por una.
Como mencionamos antes, si el almacenamiento de tu iPhone no cubre tus necesidades, comprar un nuevo iPhone con mayor capacidad es una solución directa y efectiva. Apple ofrece varias opciones de almacenamiento para iPhone, como 64 GB, 128 GB, 256 GB, 512 GB y 1 TB. Puedes elegir la capacidad adecuada según tus hábitos de uso y necesidades de almacenamiento. Sin embargo, este método es demasiado caro. Si tu presupuesto no te alcanza, mejor omítelo.
Si no quieres comprar un iPhone nuevo, puedes considerar transferir los datos de tu iPhone a tu computadora para liberar espacio. Coolmuster iOS Assistant es una buena opción que te ayuda a transferir los datos de tu iPhone a tu computadora fácilmente sin iCloud. Comparado con el método 1, este método es mucho más económico.
Aspectos destacados del Asistente iOS :
Siga los pasos a continuación para usar el Asistente iOS para transferir archivos desde su iPhone a su computadora :
01. Ejecute este software después de descargarlo. Conecte su iPhone a la computadora con un cable USB y luego configure su dispositivo como "Confirm".

02 Una vez que el software detecte tu iPhone correctamente, verás la interfaz principal. Ahora puedes transferir archivos desde tu iPhone a tu computadora.

03 Elija el tipo de datos que desea transferir desde el panel izquierdo, obtenga una vista previa y seleccione los elementos que desea transferir y luego haga clic en "Exportar" para iniciar el proceso de transferencia.

Vídeo tutorial:
¿Cómo obtener más almacenamiento en el iPhone sin iCloud? Otra forma es explorar las opciones de almacenamiento en la nube. Existen muchas alternativas a iCloud ; las más comunes son Dropbox, Google Drive y Microsoft OneDrive. Con estos servicios en la nube, puedes almacenar los datos de tu iPhone para liberar espacio . Al igual que iCloud, cada uno ofrece una cantidad determinada de espacio libre:
Además de usar el espacio de almacenamiento del iPhone, también puedes considerar usar dispositivos de almacenamiento externos, como memorias USB o discos duros externos, para ampliar tu espacio. Al conectar dispositivos de almacenamiento externos, puedes mover archivos que usas con poca frecuencia o copias de seguridad de datos a un almacenamiento externo, liberando así el espacio de almacenamiento interno del iPhone.
Por supuesto, si quieres obtener más espacio de almacenamiento en tu iPhone sin pagar, liberar el espacio existente es un método que vale la pena probar. Eliminando apps que no uses, borrando la caché del navegador, optimizando fotos y vídeos, entre otros pasos, puedes liberar espacio de almacenamiento eficazmente y que tu teléfono funcione con mayor fluidez. Aquí te explicamos cómo obtener más almacenamiento en tu iPhone sin pagar iCloud:
Comprueba si tienes muchas aplicaciones sin usar instaladas en tu iPhone. Eliminarlas puede liberar mucho espacio de almacenamiento. Aquí te explicamos cómo hacerlo:
Paso 1. Ve a "Configuración" > "General" > "Almacenamiento del iPhone", donde podrás ver las aplicaciones instaladas y el espacio que ocupan.
Paso 2. Selecciona las aplicaciones que no usas con frecuencia y pulsa "Descargar aplicación" para liberar espacio.

También puedes descargar automáticamente las apps que no usas en tu iPhone. Solo tienes que abrir "Configuración" > "General" > "Almacenamiento del iPhone", buscar la función "Descargar apps no usadas" y pulsar "Habilitar".

El navegador Safari almacena cachés de las páginas web visitadas y sus elementos, lo que puede ocupar mucho espacio. Puedes borrar estas cachés en la configuración. Estos son los pasos:
Paso 1. Abra la aplicación "Configuración" en su iPhone.
Paso 2. Desplácese hacia abajo y toque "Safari".
Paso 3. Desplácese hacia abajo nuevamente y toque "Borrar historial y datos del sitio web".
Paso 4. Confirme tocando "Borrar historial y datos".

Las fotos y los vídeos suelen ser los principales responsables de ocupar espacio de almacenamiento en el iPhone. Puedes optimizarlos de las siguientes maneras:

Si no te importan los datos de tu iPhone y quieres borrarlos permanentemente, puedes usar Coolmuster iOS Eraser . Es una herramienta profesional de limpieza iOS que te ayuda a borrar todos los datos de tu iPhone y que no se pueden recuperar con ningún software de recuperación de datos iOS .
Características principales de iOS Eraser:
A continuación te explicamos cómo usar iOS Eraser para borrar los datos de tu iPhone:
01 Comience descargando e iniciando el software. A continuación, conecte su iPhone a la computadora con un cable USB. Si se le solicita, asegúrese de que su dispositivo sea de confianza. Una vez conectado correctamente, aparecerá la interfaz principal.

En la interfaz, localice y haga clic en el botón "Borrar". A continuación , seleccione el nivel de seguridad deseado. Tras la selección, haga clic en "Aceptar" para confirmar.

03 Ingrese la palabra "eliminar" en el espacio en blanco y haga clic en el botón "Borrar". Confirme haciendo clic en "Aceptar" cuando se le solicite.

04 Tras el proceso de escaneo, el software comenzará a borrar tu iPhone inmediatamente. Al finalizar, sobrescribirá tu dispositivo. Una vez finalizado el proceso, podrás configurar tu iPhone de nuevo.

Vídeo tutorial:
Eso es todo lo que quiero contarte sobre cómo obtener más almacenamiento en tu iPhone sin usar iCloud. Puedes elegir el método según tu situación. Por supuesto, si quieres conservar los datos de tu iPhone, puedes usar Coolmuster iOS Assistant para transferirlos a tu ordenador y obtener más espacio. Si no te importan los datos de tu iPhone, puedes usar Coolmuster iOS Eraser para borrarlos permanentemente con facilidad. En definitiva, el método que elijas depende de ti.
Artículos relacionados:
¿Almacenamiento de iCloud lleno? Puedes borrar tus datos de iCloud de esta forma:
Cómo liberar espacio en iPhone/iPad sin eliminar aplicaciones [9 maneras posibles]
Cómo borrar el almacenamiento del iPhone 17/17 Pro: consejos y trucos

 Borrador y limpiador de teléfonos
Borrador y limpiador de teléfonos
 ¿Cómo obtener más almacenamiento en iPhone y no en iCloud? Resuelto de 6 maneras
¿Cómo obtener más almacenamiento en iPhone y no en iCloud? Resuelto de 6 maneras





