
[Respondido] ¿Por qué el almacenamiento de mi iPhone está lleno después de eliminar todo?

"He borrado literalmente todo lo que había en mi iPhone, y aún así, dice que mi almacenamiento está lleno. ¿Qué hago? ¿Significa que tengo que eliminar cosas de mi iCloud?"
-de Quora
Si su iPhone le notifica con frecuencia sobre espacio de almacenamiento insuficiente, incluso después de eliminar numerosas fotos, videos, aplicaciones y archivos innecesarios, es posible que se encuentre desconcertado y frustrado. Quizás te preguntes, ¿por qué el almacenamiento de mi iPhone está lleno después de eliminar todo? Este es un problema común con varias causas y soluciones potenciales. En este artículo, exploraremos algunas razones que conducen a imprecisiones en la visualización del espacio de almacenamiento del iPhone y discutiremos métodos para limpiar y liberar espacio de almacenamiento de manera efectiva en su iPhone.
El espacio de almacenamiento en un iPhone consta de dos componentes: espacio del sistema y espacio del usuario. El espacio del sistema se refiere al almacenamiento ocupado por el propio sistema operativo iOS y algunas aplicaciones preinstaladas, y esta parte del espacio no se puede eliminar. El espacio de usuario, por otro lado, incluye el almacenamiento consumido por las aplicaciones instaladas por el usuario y el contenido, como fotos y videos capturados por el usuario, y esta parte del espacio es eliminable.
¿Por qué mi almacenamiento está lleno cuando eliminé todo? Esto puede deberse a varias razones:
Archivos de sistema ocultos: Es posible que algunos archivos o cachés del sistema no sean visibles para los usuarios y que se acumulen con el tiempo, ocupando espacio de almacenamiento incluso después de haber eliminado el contenido visible.
Cachés y datos de la aplicación: A menudo, las aplicaciones almacenan datos temporales o cachés que es posible que no se eliminen al desinstalar la aplicación. Estos datos almacenados en caché pueden contribuir al problema de almacenamiento persistente.
Fotos en el álbum eliminado recientemente: Cuando eliminas fotos, es posible que no se eliminen inmediatamente, sino que se muevan al álbum "Eliminados recientemente", que sigue ocupando espacio de almacenamiento. Debe eliminarlos permanentemente de este álbum para liberar espacio.
Eliminaciones incompletas: Si el proceso de eliminación se interrumpe o está incompleto, es posible que algunos archivos permanezcan en el dispositivo, ocupando espacio sin estar asociados a ningún contenido visible.
Copias de seguridad antiguas de iCloud: Si ha habilitado las copias de seguridad de iCloud y su almacenamiento de iCloud está lleno, es posible que aún reciba un mensaje que indica que el almacenamiento de su iPhone está lleno, incluso si no tiene contenido en su iPhone local o ha eliminado recientemente algunos archivos grandes.
iOS actualizaciones: Es posible que las actualizaciones de iOS descargadas sigan presentes en el dispositivo, incluso después de la instalación. Estos archivos pueden ser de gran tamaño y contribuir al problema de almacenamiento.
Te puede interesar:
Cómo liberar espacio en iPhone / iPad sin eliminar aplicaciones [9 formas posibles]
[Guía completa] ¿Cómo eliminar mensajes de iCloud pero no de iPhone?
Ahora sabemos la razón por la que el almacenamiento de mi iPhone está lleno después de eliminar todo, por lo que podemos adoptar diferentes soluciones en función de las diversas razones.
He borrado todas mis fotos, pero sigue diciendo que el almacenamiento está lleno, ¿qué ha pasado? En general, eliminar archivos, fotos o videos en el iPhone no los elimina inmediatamente de su dispositivo. De hecho, los elementos que eliminas van a una carpeta llamada "Eliminados recientemente". Si ha eliminado algunas fotos, videos o archivos, pero no ha visto un aumento en su espacio de almacenamiento, es posible que desee verificar su carpeta "Eliminados recientemente" para ver si los elementos que eliminó todavía están allí.
Paso 1. Abra la aplicación "Archivos" y seleccione la pestaña "Examinar".
Paso 2. Elija "Eliminados recientemente".
Paso 3. Toque los tres puntos en la esquina superior derecha, luego seleccione "Seleccionar".
Paso 4. Marque cada archivo que desee eliminar o toque "Seleccionar todo" en la esquina superior izquierda para todos los archivos.
Paso 5. Elija "Eliminar" o "Eliminar todo" en la parte inferior.
Paso 6. Confirme que desea eliminar los elementos seleccionados tocando "Eliminar".

Paso 1. Abre la aplicación "Fotos" y selecciona la pestaña "Álbumes".
Paso 2. Desplácese hacia abajo hasta la sección "Utilidades" y elija "Eliminados recientemente".
Paso 3. Una vez que la carpeta esté abierta, puede eliminar fotos y videos individuales uno por uno o elegir eliminarlos todos a la vez.

Por ciertas razones, algunas fotos y videos que elimine en el iPhone pueden regresar como archivos ocultos, aún ocupando espacio de almacenamiento. Sin embargo, hay una solución: puede cambiar la fecha en su dispositivo y luego ubicar estos archivos. Estos son los pasos:
Paso 1. Abra la aplicación "Configuración" y seleccione "General".
Paso 2. Elija "Fecha y hora".
Paso 3. Apague el interruptor de "Establecer automáticamente".
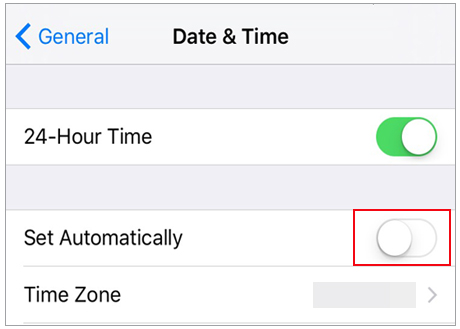
Paso 4. En el campo que se muestra a continuación, cambie la fecha a un año en el pasado. Puede retroceder uno o dos años, según sus preferencias.
Paso 5. Abra la aplicación "Fotos" y verifique la carpeta "Eliminados recientemente" para ver si estos archivos ocultos vuelven a aparecer. También puede consultar su álbum "Recientes" en caso de que aparezca algún elemento allí.
Paso 6. Luego, proceda a eliminar las fotos y videos, como se mencionó anteriormente.
Paso 7. Una vez hecho esto, regrese a "Configuración" > "General" > "Fecha y hora" para volver a habilitar el interruptor "Establecer automáticamente".
Lecturas adicionales:
Cómo eliminar datos de Snapchat en iPhone 15/14/13/12/11
4 formas de eliminar música del iPhone pero no de iTunes
Borré todas mis fotos y todavía no tengo almacenamiento; ¿Por qué? Si sincronizas fotos y videos con Fotos de iCloud, ya has ahorrado espacio de almacenamiento en tu iPhone. Sin embargo, las copias multimedia aún se conservan en su iPhone. Puede desactivar la sincronización de fotos de iCloud y luego eliminar todas las fotos de su iPhone que no desea conservar. A continuación te explicamos cómo hacerlo:
Paso 1. Vaya a "Configuración" del iPhone.
Paso 2. Seleccione su perfil personal y luego vaya a "iCloud".
Paso 3. Toque "Fotos" para acceder a la configuración de "Fotos de iCloud".
Paso 4. Desactiva "Fotos de iCloud".

Si aún desea mantener las fotos de iCloud en su iPhone, hay otro método para ahorrar espacio. Estos son los pasos:
Paso 1. Abra la "Configuración" del iPhone.
Paso 2. Selecciona tu perfil personal.
Paso 3. Navega a "iCloud".
Paso 4. Pulsa en "Fotos".
Paso 5. Marque la opción "Optimizar el almacenamiento del iPhone".
Siguiendo estos pasos, habilita la función "Optimizar el almacenamiento del iPhone", que ayuda a ahorrar espacio al mantener versiones más pequeñas de fotos en su dispositivo mientras almacena las versiones de resolución completa en iCloud.
No tengo aplicaciones, pero no almacenamiento; ¿Por qué? Es posible que su iPhone haya acumulado archivos de caché a lo largo del tiempo que se han vuelto demasiado grandes para que su dispositivo los maneje. En tal situación, lo que puede hacer es borrar los archivos de caché en su iPhone para liberar espacio en la memoria.
Paso 1. Abra la aplicación "Configuración" en su iPhone.
Paso 2. Desplázate hacia abajo y selecciona "Safari".
Paso 3. Desplácese hacia abajo nuevamente y toque "Borrar historial y datos del sitio web".
Paso 4. Confirme la acción seleccionando "Borrar historial y datos".
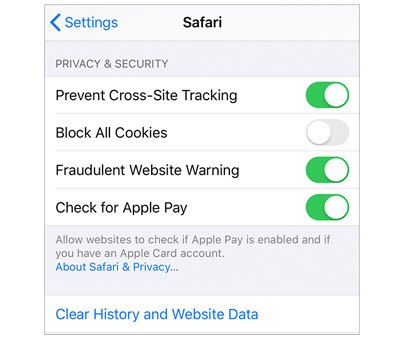
Paso 1. Abra la aplicación "Configuración" en su iPhone.
Paso 2. Pulsa en "General".
Paso 3. Selecciona "Almacenamiento de iPhone".
Paso 4. Busque la aplicación que desea borrar y tóquela.
Paso 5. Elija "Descargar aplicación" o "Eliminar aplicación".

Nota: Si elige "Descargar aplicación", elimina la aplicación pero conserva sus datos. Si eliges "Eliminar aplicación", se eliminan tanto la aplicación como sus datos de tu iPhone.
Aprende más:
Cómo eliminar documentos y datos en iPhone [Consejos verificados]
Cómo arreglar el iPhone no elimina fotos | 8 soluciones recomendadas
Otro método es eliminar las copias de seguridad antiguas del iPhone. iCloud proporciona 5 GB de almacenamiento de copia de seguridad gratuito, y si está conectado a una conexión a Internet estable y tiene suficiente almacenamiento de copia de seguridad de iCloud, iCloud hará una copia de seguridad automática de sus archivos.
Esto significa que si tu iCloud no tiene suficiente espacio de almacenamiento, recibirás un mensaje de error o una notificación que dice: "No hay suficiente almacenamiento en tu iPhone". La mejor manera de evitar este tipo de notificaciones es eliminar las copias de seguridad antiguas del iPhone. A continuación te explicamos cómo hacerlo:
Paso 1. Abre "Ajustes" en tu iPhone. Luego, toque su nombre (ID de Apple).
Paso 2. Seleccione "iCloud" > "Administrar almacenamiento" > "Copias de seguridad".
Paso 3. Selecciona tu iPhone de la lista. A continuación, pulsa en "Eliminar copia de seguridad".

A veces, pueden surgir problemas de almacenamiento en un iPhone debido a problemas de software. Por ejemplo, cierto software puede mostrar incorrectamente su espacio de almacenamiento o algunas aplicaciones pueden generar archivos basura imborrables. Si su iPhone tiene problemas de software, puede intentar resolver el problema reiniciando su iPhone. Estos son los pasos:
Paso 1. Mantenga presionado el botón "Encendido" y el botón "Volumen" simultáneamente.
Paso 2. Continúe presionando hasta que aparezca el mensaje "deslizar para apagar" en la pantalla.
Paso 3. Desliza para apagar tu iPhone.
Paso 4. Después de unos segundos, mantenga presionado el botón "Encendido" nuevamente.
Paso 5. Suelte el botón "Encendido" cuando aparezca el logotipo de Apple en la pantalla y espere a que su iPhone se reinicie.

Si ha probado todos los métodos anteriores y el espacio de almacenamiento de su iPhone aún es insuficiente, es posible que deba considerar restaurar la configuración de fábrica. Esto borrará por completo todos los datos y configuraciones de su iPhone, devolviéndolo a su estado original. Tenga en cuenta que este método eliminará todo el contenido de su iPhone, incluidas fotos, videos, contactos, mensajes, aplicaciones, etc. Por lo tanto, antes de realizar esta acción, es esencial hacer una copia de seguridad de sus datos importantes para evitar cualquier pérdida. A continuación te explicamos cómo hacerlo:
Paso 1. Abra la aplicación "Configuración" y seleccione "General".
Paso 2. Desplázate hasta la parte inferior y elige "Transferir o restablecer iPhone".
Paso 3. Toca "Borrar todo el contenido y la configuración".
Paso 4. Revise la pantalla "Borrar iPhone", luego seleccione "Continuar" para continuar.
Paso 5. Sigue las indicaciones en pantalla para restablecer tu iPhone.

Lea también:
¿Cómo eliminar aplicaciones en iPhone? [Guía completa]
[Guía completa] Cómo eliminar todas las fotos del iPhone
Las aplicaciones que elimine de su iPhone pueden dejar datos residuales que permanecen ocultos, como cachés de aplicaciones. Además, algunos archivos pueden estar ocultos o retenidos en su iPhone, ocupando espacio de almacenamiento sin su conocimiento. Aquí es donde entra en juego Coolmuster iOS Eraser la ley.
Coolmuster iOS Eraser es una poderosa herramienta de optimización de dispositivos iOS diseñada específicamente para usuarios de iPhone y iPad. Ofrece capacidades integrales de borrado de datos, lo que permite la limpieza segura y exhaustiva de datos inútiles en su dispositivo, incluidos archivos de caché, copias de seguridad caducadas y datos residuales de aplicaciones, liberando así un valioso espacio de almacenamiento. Con esta herramienta, descubrirá lo fácil que es limpiar archivos en su dispositivo para obtener espacio de almacenamiento adicional sin comprometer el rendimiento ni consumir su tiempo y energía.
Características principales:
A continuación te explicamos cómo utilizar Coolmuster iOS Eraser para liberar el almacenamiento de tu iPhone:
01Después de la instalación, inicie el programa y conecte su iDevice a la computadora con un cable USB; Posteriormente, el programa detectará automáticamente su dispositivo. Tras la conexión exitosa del iDevice, es posible que vea la interfaz principal de la siguiente manera, lo que le permite comenzar el proceso de borrado de datos en el dispositivo.

02Haga clic en el botón "Borrar" en la interfaz principal. Elija el nivel de seguridad deseado y confirme. Aquí, puede seleccionar el nivel de seguridad preferido: Bajo, Medio o Alto. Una vez elegido, haga clic en el botón "Aceptar".

03Ingrese "eliminar" en el espacio en blanco para confirmar, luego haga clic en el botón "Borrar". Cuando se le pida que confirme si desea borrar completamente los datos del teléfono, haga clic en el botón "Aceptar" para iniciar el proceso.

04Después de un escaneo rápido, el programa puede iniciar la eliminación de los datos de su dispositivo de inmediato. Una vez que se complete todo el proceso, los datos de su teléfono se eliminarán de forma permanente e irreversible, sin posibilidad de recuperación. A continuación, puede proceder a configurar su iDevice de nuevo.

El almacenamiento insuficiente en su iPhone es un problema común que puede afectar la experiencia de usuario y el rendimiento general de su iPhone. "¿Por qué el almacenamiento de mi iPhone está lleno después de eliminar todo?" es una pregunta con la que lidian muchos usuarios. En este artículo se proporcionan nueve métodos para abordar este problema.
Sin embargo, para obtener la solución más simple, efectiva y segura, recomendamos encarecidamente usar Coolmuster iOS Eraser. Le permite borrar sin esfuerzo todos los archivos innecesarios de su iPhone, liberando espacio de almacenamiento y mejorando tanto el rendimiento como la seguridad de su iPhone. Coolmuster iOS Eraser es el mejor compañero de tu iPhone, ¡así que descárgalo y pruébalo hoy mismo!
Artículos relacionados:
¿Cómo eliminar permanentemente los contactos del iPhone? Resuelto de 4 maneras
3 formas de eliminar el historial de llamadas en iPhone de forma rápida y sencilla
¿Cómo puedo eliminar fotos del iPhone pero no de iCloud? [Resuelto]
¿Te estás quedando sin espacio? Arregle 0 bytes disponibles en iPhone con estos consejos
Cómo eliminar fotos de Samsung Galaxy de forma permanente: ¡3 formas!
¿Cómo eliminar mensajes permanentemente en iPhone? [5 sencillos pasos]

 Más soluciones
Más soluciones
 [Respondido] ¿Por qué el almacenamiento de mi iPhone está lleno después de eliminar todo?
[Respondido] ¿Por qué el almacenamiento de mi iPhone está lleno después de eliminar todo?





