
¿La transferencia directa desde el iPhone no funciona? Aquí están las correcciones

¿Compraste el último modelo de iPhone? Todos nos sentimos emocionados cuando compramos un nuevo teléfono inteligente. Sin embargo, es posible que deba transferir todos sus datos de su antiguo iPhone a su nuevo iPhone. Lo mejor de los dispositivos Apple es que puedes transferir fácilmente archivos entre ellos. La función de migración de iPhone le permite transferir todos sus datos a iPhones recién comprados seleccionando algunas opciones. Pero, ¿qué debemos hacer si ocurre que "el iPhone no se transfiere al nuevo iPhone"?
A veces, transferir datos de un teléfono antiguo a un iPhone nuevo puede ser una molestia. A pesar de que es un problema común, puede ser frustrante descubrir que la transferencia de datos entre iPhones sigue fallando sin una razón obvia.
En este artículo, compartiremos soluciones efectivas para resolver el problema de la "transferencia directa desde el iPhone que no funciona".
Transferir directamente desde iPhone implica clonar archivos de un iPhone a otro a través de Wi-Fi. Este es un método oficial que Apple proporciona para transferir archivos entre dispositivos iPhone o restablecer de fábrica un iOS. Sin embargo, antes de usar este método, su dispositivo debe funcionar en iOS 11 o superior. Además, debe hacer una copia de seguridad de los datos en su antiguo iPhone antes de continuar con la transferencia de datos.
Hay varias razones por las que un iPhone puede tener problemas para transferir datos. Según los expertos y los informes de los usuarios, a continuación se presentan las posibles causas del problema de que la transferencia de iPhone no funciona:
1. Fallos menores.
2.No se habilitó Bluetooth.
3. La versión iOS del dispositivo está desactualizada.
4. Mala conexión de red.
5. Los dispositivos tienen poca batería.
Estos son algunos métodos comunes que puedes probar si tienes problemas con la transferencia directa en tu iPhone.
Para transferir datos directamente de un iPhone a otro, debe establecer una conexión entre dispositivos. De lo contrario, la transferencia directa del iPhone antiguo al nuevo iPhone no funcionará. Por lo tanto, si se enfrenta a un nuevo problema de transferencia de iPhone que no funciona, asegúrese de que Bluetooth esté habilitado en ambos iPhones.
Para comprobar si el Bluetooth está activado en el dispositivo, accede al Centro de control de un iPhone deslizando el dedo hacia abajo desde la esquina superior derecha para los modelos de iPhone más nuevos o hacia arriba para los modelos más antiguos. Ahora compruebe si el icono de Bluetooth está activado. Alternativamente, puede ir a "Configuración" > "Bluetooth" y activarlo.
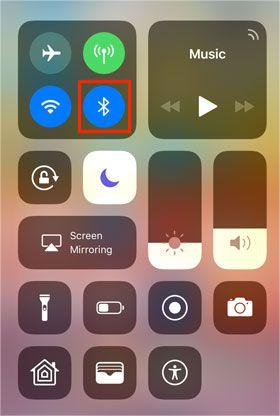
Para asegurarse de que el proceso de transferencia se desarrolle sin problemas, asegúrese de que ambos teléfonos tengan un mínimo del 50% de carga de la batería. Si no se cargan correctamente, el proceso de transferencia puede cancelarse repetidamente. Es posible que su antiguo iPhone tenga una salud de batería muy baja y, por lo tanto, no pueda mantener la carga correctamente. En ese caso, conéctelo a la corriente durante el proceso de transferencia.
Leer más:
Las 9 mejores formas de arreglar "Los mensajes no se transfirieron al nuevo iPhone"
¿Cómo transferir mensajes de iPhone a iPhone?
¿Sigues enfrentando el problema de "la transferencia desde un iPhone cercano no funciona"? Puede intentar forzar el reinicio de su iPhone para activar su función de autolimpieza. Esto podría resolver el problema. Esta es una solución simple para probar antes de intentar métodos más complejos.
iPhone 6/6s y SE 1 Gen: presione el botón "Suspender" o "Despertar" y el botón "Inicio" juntos hasta que aparezca el logotipo de Apple. A continuación, suelta los botones.
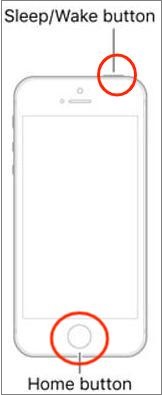
iPhone 7 y 7 Plus: mantenga presionada la tecla "Reposo / Activación" y "Bajar volumen" hasta que vea el logotipo de Apple.
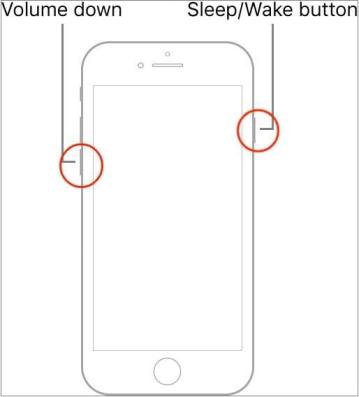
iPhone 13/12 y versiones anteriores: presione la tecla "Subir volumen" y suéltela rápidamente. A continuación, presione y suelte rápidamente la tecla "Bajar volumen". Después de eso, presione el botón "Lateral" y suéltelo cuando aparezca el logotipo de Apple en la pantalla.
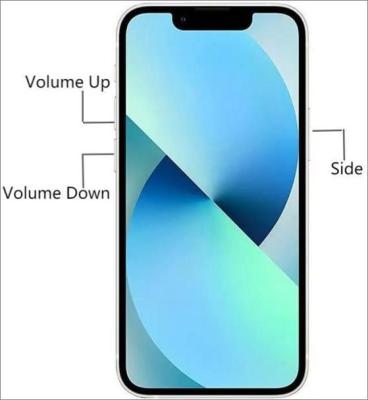
No te puedes perder:
¿Los contactos no se transfirieron al nuevo iPhone? 7 soluciones flexibles y fáciles
¿Cómo arreglar un iPhone atascado en la pantalla de carga?
Para usar Quick Start correctamente, el dispositivo debe tener instalada al menos iOS versión 12.4 o posterior. Además, recuerde que es posible que la transferencia directa de iPhone no funcione correctamente si la versión de su antiguo iPhone (Fuente) es superior a la del nuevo iPhone (Destino). Por lo tanto, debe verificar la versión de su iOS y actualizarla si es necesario. A continuación te explicamos cómo hacerlo:
Paso 1. Primero, abra la aplicación "Configuración" de su iPhone, luego diríjase a "General".
Paso 2. Haga clic en "Actualización de software".
Paso 3. Seleccione "Instalar ahora" si hay una actualización disponible, o elija "Descargar e instalar" para descargar la actualización. Una vez descargado, ingrese su código de acceso y seleccione "Instalar ahora".

Te puede interesar:
¿Pantalla azul de la muerte del iPhone? Aquí hay 7 formas fáciles de solucionarlo
Si tiene archivos grandes, alrededor de 500 GB o más, el proceso de transferencia puede ser lento debido a la sobrecarga de datos y puede ocurrir el problema de "iPhone no se transfiere". Por lo tanto, es bueno ordenar primero los datos. Elimina las fotos, las aplicaciones, los vídeos o los documentos de gran tamaño que ya no necesites.
Más información: ¿Qué pasa si un iPad se reinicia por sí solo? Si desea solucionarlo, puede hacer clic en esta guía para obtener trucos útiles.
Coolmuster Mobile Transfer es una gran aplicación de terceros para transferir contactos de un iPhone a otro. Admite la transferencia de contactos, mensajes de texto, fotos, música, aplicaciones, videos y registros de llamadas. Además, puede usarlo para transferir archivos entre Android dispositivos. No importa el sistema operativo de tu dispositivo, y puedes utilizar esta herramienta para sincronizar archivos entre dos teléfonos móviles. Todo lo que se necesita es hacer clic en un botón. Algunas características clave son las siguientes:
Haga clic en el botón de abajo para descargar una versión de prueba gratuita de Coolmuster Mobile Transfer.
A continuación, te explicamos cómo transferir archivos de iPhone a iPhone:
01Descargue e instale Coolmuster Mobile Transfer
Descargue, instale y ejecute la aplicación en la computadora. Después de eso, elija la opción "Transferencia móvil" del kit de herramientas.

02Conéctese a la computadora
Conecte sus dispositivos iOS a la computadora usando sus cables Lightning. Una vez conectado, se le dirigirá a una interfaz donde podrá ver ambos dispositivos en la pantalla.
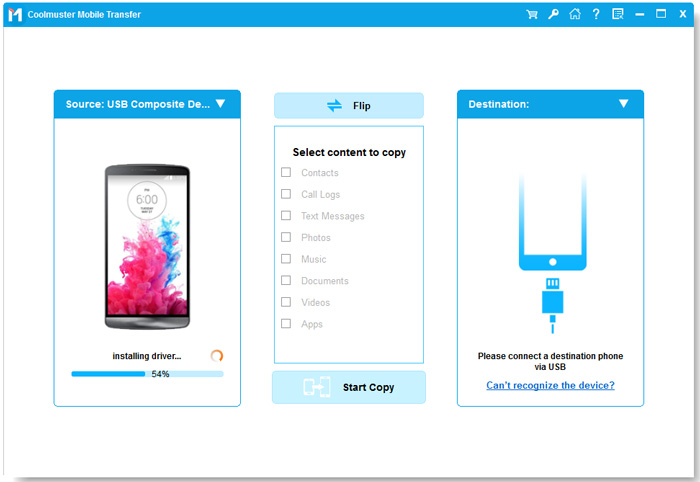
03Transfiere directamente de iPhone a iPhone
Ahora marque los archivos que desea transferir desde la pantalla. Por ejemplo, puede elegir la opción "Notas" o "Contactos" de la lista de contenido para transferir. Una vez confirmado, haga clic en el botón "Iniciar copia" para transferir los contactos inmediatamente.

Es posible que desee saber:
Cómo solucionar el problema del iPhone atascado en el logotipo de Apple
¿Cómo arreglar el iPhone atascado en el modo Zoom rápidamente? (Resuelto)
Pregunta 1 ¿Cuánto tiempo tardará la migración de iPhone?
La duración del proceso de migración puede tardar aproximadamente media hora en terminar de enviar los archivos. Pero depende de tu conexión a Internet y del tamaño.
Pregunta 2 ¿Por qué la transferencia directa de iPhone a iPhone tarda una eternidad?
Tiene archivos grandes o su conexión a Internet es débil e inestable. En algunos casos, la transferencia puede tardar más de lo esperado. Dependiendo de la velocidad de su conexión a Internet, el rendimiento del teléfono y otros factores como la congestión de la red o la mala recepción, el proceso puede prolongarse.
A estas alturas, esperamos que pueda resolver con confianza el problema "La transferencia de iPhone a un nuevo teléfono no funciona". Como puede ver, es muy fácil de arreglar con las soluciones confiables mencionadas anteriormente. Si prefiere no usar los trucos, use un poderoso programa de transferencia de datos de teléfono a teléfono como Coolmuster Mobile Transfer. Esta gran herramienta también puede ayudarte a resolver "el nuevo iPhone no se transferirá desde el iPhone antiguo". Hace que la transferencia de datos entre dos teléfonos sea muy sencilla.
Artículos relacionados:
¿Cómo transferir datos de iPhone a iPhone sin iCloud? (8 Formas Científicas)
¿Cómo transferir datos de iPhone a iPhone después de la configuración de cuatro maneras confiables?
¿Cómo transferir datos de un iPhone roto a un nuevo iPhone? (4 salidas)
¿Cómo sincronizar iPhone con iPhone?
¿Cómo transferir datos de iPhone a OPPO sin problemas? (4 métodos probados)

 Transferencia de teléfono a teléfono
Transferencia de teléfono a teléfono
 ¿La transferencia directa desde el iPhone no funciona? Aquí están las correcciones
¿La transferencia directa desde el iPhone no funciona? Aquí están las correcciones





