
Cómo comprimir imágenes en PPT: 6 consejos y técnicas profesionales

Microsoft PowerPoint es una poderosa herramienta para crear presentaciones visualmente atractivas. Sin embargo, agregar imágenes de alta resolución a sus diapositivas puede hacer que el tamaño de su archivo se dispare, causando problemas de rendimiento y dificultades al compartir su presentación. Para evitar estos problemas, puede comprimir imágenes en PPT sin sacrificar la calidad de la imagen. En este artículo, te guiaremos sobre cómo reducir el tamaño de PPT con imágenes, ayudándote a crear presentaciones más fluidas y manejables.
Comprimir imágenes en PowerPoint ofrece varias ventajas:
1. Tamaño de archivo reducido
Comprimir imágenes reduce el tamaño total de tu presentación de PowerPoint, lo que facilita compartirlas por correo electrónico u otras plataformas.
2. Tiempos de carga más rápidos
Los tamaños de archivo más pequeños significan tiempos de carga más rápidos para su presentación. Esto es particularmente importante cuando se presenta frente a una audiencia o se comparten sus diapositivas en línea.
3. Rendimiento mejorado
Las imágenes comprimidas contribuyen a que las transiciones y animaciones sean más fluidas dentro de la presentación, lo que mejora la experiencia de visualización general.
4. Compatibilidad
Algunos sistemas de correo electrónico y plataformas para compartir presentaciones pueden tener límites de tamaño de archivo. La compresión de imágenes garantiza la compatibilidad con estas plataformas.
Te puede interesar:
Las 11 mejores herramientas gratuitas de mejora de imágenes AI que no conoces [¡Nunca te pierdas!]
¿Cómo comprimir fotos en iPhone? 5 formas comprobadas de reducir el tamaño de la imagen
Con una sólida comprensión de por qué la compresión de imágenes PPT es esencial, es hora de sumergirse en los aspectos prácticos. En esta parte, exploraremos una variedad de métodos para comprimir imágenes de manera efectiva en PPT. Estos métodos le permitirán lograr ese delicado equilibrio entre la calidad de la imagen y el tamaño del archivo, asegurando que sus presentaciones impresionen sin las molestias de los problemas de rendimiento o los archivos difíciles de manejar. Exploremos uno por uno.
El primer método para comprimir imágenes en PowerPoint es usar la función incorporada "Comprimir imágenes". Esta función es una herramienta versátil que puede ayudarlo a optimizar sus imágenes sin software o aplicaciones externas. A continuación, se explica cómo reducir el tamaño del archivo PPT con imágenes utilizando esta función:
Paso 1. Abre tu presentación de PowerPoint y elige la imagen específica que deseas comprimir.
Paso 2. Dirígete a "Herramientas de imagen", luego haz clic en la pestaña "Formato" ubicada en la parte superior y, desde allí, selecciona la opción "Comprimir imágenes".
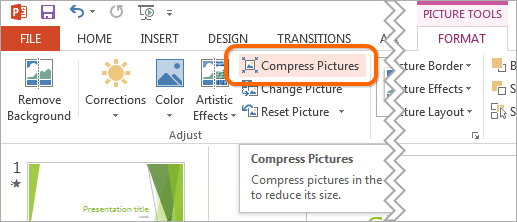
Paso 3. Marque la casilla "Eliminar áreas recortadas de imágenes" y, a continuación, seleccione la resolución que prefiera para la imagen. Cuando haya hecho sus selecciones, simplemente haga clic en el botón "Aceptar" para continuar.
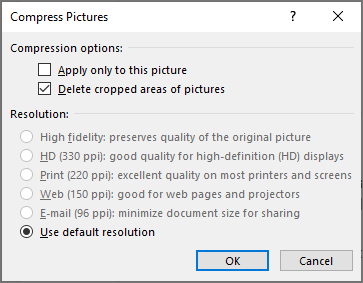
Nota: Si dejas la casilla de verificación "Aplicar solo a esta imagen" sin marcar, la configuración de compresión se aplicará a todas las imágenes de tu presentación. Esto permite una configuración de resolución uniforme para todas las imágenes. Alternativamente, puede aplicar los pasos anteriores individualmente a imágenes específicas, lo que le brinda la flexibilidad de comprimir solo las imágenes seleccionadas.
De forma predeterminada, PowerPoint comprime las imágenes en función de la configuración de las opciones de PowerPoint. Si establece la resolución predeterminada en un valor más bajo, esto debería comprimir las imágenes en PowerPoint. A continuación se explica cómo reducir el tamaño de PPT con imágenes:
Paso 1. Abre tu presentación de PowerPoint, luego haz clic en "Archivo" > "Opciones".
Paso 2. En la barra lateral izquierda, elija la pestaña "Avanzado".
Paso 3. En la sección "Tamaño y calidad de la imagen", marque la opción "Descartar datos de edición", anule la selección de "No comprimir imágenes en el archivo" y opte por la configuración "Resolución predeterminada".
Paso 4. Una vez que hayas terminado, haz clic en "Aceptar".
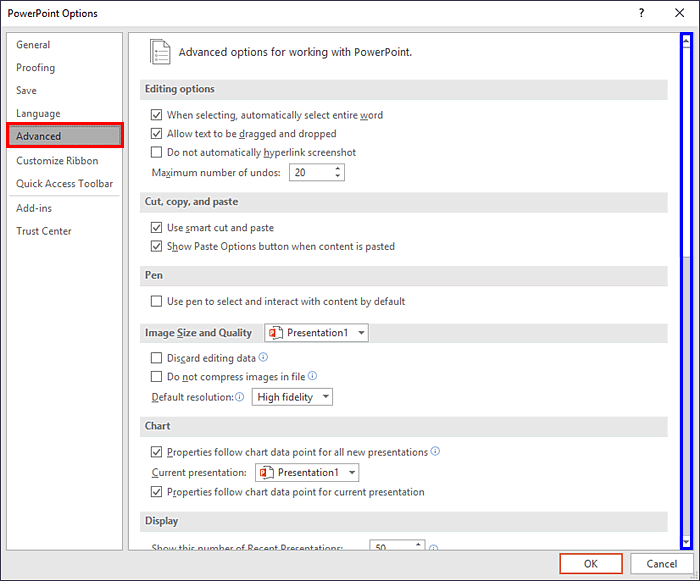
Lecturas adicionales:
Cómo comprimir GIF sin perder calidad: 6 métodos probados
Cómo comprimir el tamaño de la imagen: 3 técnicas en línea y 4 fuera de línea
Optar por la inserción de imágenes es el enfoque recomendado, en lugar de usar métodos de copiar y pegar o arrastrar y soltar al agregar imágenes a un archivo de PowerPoint. Al copiar y pegar o arrastrar y soltar imágenes en la presentación, puede causar problemas como pérdida de compresión, alteraciones en los tipos de archivo y la inclusión de datos adicionales, lo que puede dar lugar a tamaños de archivo más grandes. A continuación te explicamos cómo hacerlo para comprimir fotos en PowerPoint:
Paso 1. Abra su presentación de PowerPoint y vaya a la diapositiva donde desea agregar una imagen.
Paso 2. En la pestaña superior "Insertar", haga clic en "Imágenes" > en "Este dispositivo".
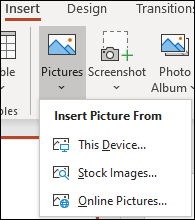
Paso 3. Elija la imagen que desea agregar y luego haga clic en el botón "Insertar".
De esta manera, puedes subir imágenes con dimensiones mucho más pequeñas.
Cuando se aplican efectos de imagen, incluidos los artísticos, a una imagen en PowerPoint, el software conserva tanto la imagen original como una versión modificada con los efectos aplicados. Esto permite a los usuarios restablecer la imagen, pero aumenta significativamente el tamaño del archivo. La compresión de imágenes no suele tener ningún impacto en las imágenes con efectos artísticos aplicados.
Si ha aplicado efectos de imagen a una imagen, la mejor manera de comprimir o reducir el tamaño de dichas imágenes es guardarlas como imágenes nuevas y, a continuación, reemplazarlas por estas copias. Estos son los pasos sobre cómo comprimir imágenes en PPT:
Paso 1. Haga clic con el botón derecho en la imagen con efectos de imagen. Aparecerá un menú desplegable.
Paso 2. Seleccione "Guardar como imagen". Aparecerá un cuadro de diálogo.
Paso 3. Vaya al directorio donde desea almacenar la imagen. A continuación, introduce un nombre y elige el tipo de archivo (por ejemplo, JPG o PNG). Una vez hecho esto, haz clic en "Guardar".
Paso 4. En tu presentación de PowerPoint, elimina la imagen con efectos de imagen.
Paso 5. Haga clic en "Insertar", luego haga clic en "Imágenes". Desplácese hasta la ubicación donde guardó la imagen con efectos artísticos. Haga doble clic en la imagen.
Otra forma de comprimir imágenes en PPT es cambiar su tamaño a dimensiones más pequeñas. Puede hacer esto arrastrando las manijas de las esquinas de la imagen para hacerla más pequeña o especificando las dimensiones exactas en las opciones de "Tamaño" en el panel "Formato de imagen". A continuación te explicamos cómo hacerlo:
Paso 1. Abra su presentación de PowerPoint y seleccione la imagen que desea cambiar de tamaño.
Paso 2. Vaya a la pestaña "Herramientas de imagen" (asegúrese de que la imagen aún esté seleccionada). En la pestaña "Formato", busque el grupo "Tamaño".
Paso 3. Ajuste las dimensiones de la imagen en cualquiera de los dos. Introduzca nuevos valores para "Anchura" y "Altura" manteniendo la relación de aspecto. Alternativamente, haga clic y arrastre los controladores de las esquinas para cambiar visualmente el tamaño de la imagen.
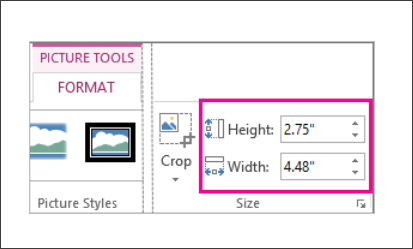
Paso 4. Aplique los cambios y guarde la presentación para conservarlos.
Aprende más:
El mejor compresor de imágenes: calificaciones y recomendaciones de software
Una guía paso a paso: Cómo combinar imágenes en PDF en línea y fuera de línea
Además de los métodos mencionados anteriormente, también puede comprimir todas las imágenes utilizando el compresor de imágenes en línea. Existen numerosos sitios web de compresión de imágenes en línea que ofrecen una forma fácil de usar para reducir el tamaño de los archivos de imagen con solo unos pocos clics, como iLoveIMG, TinyPNG, CompressJPEG, etc. A continuación se explica cómo comprimir fotos en PowerPoint a través de TinyPNG:
Paso 1. Inicie su navegador web y navegue hasta el sitio web de TinyPNG.
Paso 2. En el centro de la pantalla, encontrarás una sección destacada que dice: "¡Suelta tus archivos WebP, PNG o JPEG aquí!" Puede arrastrar y soltar su archivo de imagen en esta área o hacer clic para elegir un archivo de su computadora.

Paso 3. TinyPNG iniciará el proceso de compresión de imágenes automáticamente. Una barra de progreso te mantendrá informado del estado de la compresión.
Paso 4. Una vez finalizada la compresión, TinyPNG presentará los resultados, mostrando tanto el tamaño de la imagen original como el tamaño de la imagen comprimida. Para guardar la imagen comprimida en su computadora, simplemente haga clic en el botón "Descargar".
Paso 5. Una vez descargadas, inserta las imágenes comprimidas en tu PowerPoint.
Comprimir imágenes en PowerPoint es una forma sencilla pero eficaz de mejorar el rendimiento y la capacidad de compartir de tus presentaciones. Este artículo ha proporcionado información valiosa sobre el mundo de la compresión de imágenes en PowerPoint. Siguiendo los métodos descritos en este artículo, puede reducir el tamaño de los archivos, mejorar los tiempos de carga y garantizar la compatibilidad con varias plataformas.
No dudes en experimentar con estos métodos y descubrir el mejor enfoque que se adapte a tus necesidades específicas de presentación. Con imágenes optimizadas, estarás bien preparado para ofrecer una presentación de PowerPoint más fluida y atractiva.
Artículos relacionados:
Cómo convertir una imagen a PDF con facilidad: 7 métodos revelados
¿Qué hace la compresión de un archivo? ¿Cómo comprimir un archivo de video?
Los 6 mejores compresores de archivos en línea para una compresión rápida y sencilla
[PDF fácil] Cómo convertir PDF a imagen con los 7 métodos principales
[Resuelto] 5 formas de convertir HEIC a JPG en Google Photos