
Dominar la edición de fotos: cómo cambiar el tamaño del archivo de la foto como un profesional

¿Alguna vez te has encontrado con la frustrante situación en la que necesitas enviar una foto, pero es demasiado grande para adjuntarla o cargarla? En este momento, es posible que deba cambiar su tamaño. Cambiar el tamaño de una foto no solo reduce el tamaño de su archivo, sino que también facilita su uso compartido o cargado en varias plataformas, incluidas las redes sociales, los sitios web o los correos electrónicos. Sin embargo, ¿cómo cambiar el tamaño del archivo de la foto? No temas; Aquí hay una guía completa sobre cómo cambiar el tamaño del archivo de la foto, que cubre varios métodos y técnicas. Y créeme, no es tan complicado como parece. Entonces, vamos a sumergirnos en el mundo del cambio de tamaño de las fotos.
Hay diferentes métodos disponibles para cambiar el tamaño de archivo de una foto en Windows. En esta parte, exploraremos dos de los métodos más comunes: usar Windows Paint y la aplicación Fotos. Estas herramientas integradas ofrecen formas sencillas y eficaces de cambiar el tamaño de sus imágenes. Siga leyendo para obtener más información sobre cada método y cómo usarlos.
Windows viene equipado con una herramienta fundamental de edición de imágenes conocida como Paint, que está preinstalada en el sistema operativo. Ofrece una forma sencilla de cambiar el tamaño del archivo de imagen. Puede cambiar fácilmente el tamaño y optimizar sus imágenes para varios propósitos con solo unos pocos clics. Aquí, lo guiaremos a través de los pasos para usar Paint para cambiar el tamaño del archivo JPEG:
Paso 1. Abra Microsoft Paint, luego continúe y haga clic en la pestaña "Archivo" en la esquina superior izquierda de la pantalla. Desde allí, seleccione "Abrir" y elija la imagen que desea cambiar de tamaño.
Paso 2. Haga clic en el botón "Cambiar tamaño", que se encuentra convenientemente ubicado en la pestaña "Inicio". Aparecerá un cuadro de diálogo que le proporcionará la posibilidad de ajustar las dimensiones de su imagen.
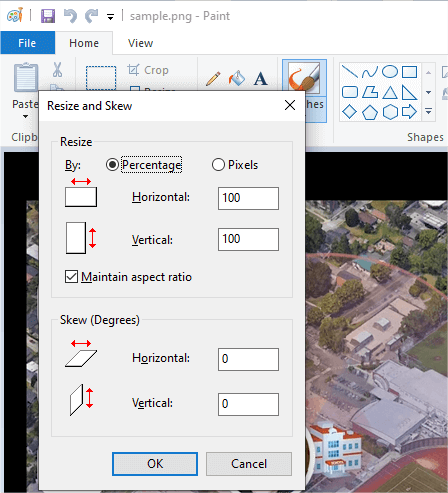
Paso 3. Aquí, tienes dos opciones. Si elige cambiar el tamaño por porcentaje, puede ingresar un valor en los campos "Horizontal" y "Vertical". Si prefiere cambiar el tamaño por píxeles, puede introducir los valores de anchura y altura deseados en los campos respectivos. Asegúrese de conservar la relación de aspecto para evitar la distorsión de la imagen. Además, puede elegir la unidad de medida, como píxeles o pulgadas, en el menú desplegable.
Paso 4. Después de ajustar las dimensiones, haga clic en el botón "Aceptar" para aplicar los cambios. La imagen ahora se redimensionará de acuerdo con sus especificaciones.
Paso 5. Una vez más, vaya a la pestaña "Archivo" y opte por "Guardar como". Elija una ubicación en su computadora para guardar el archivo y asígnele un nombre.
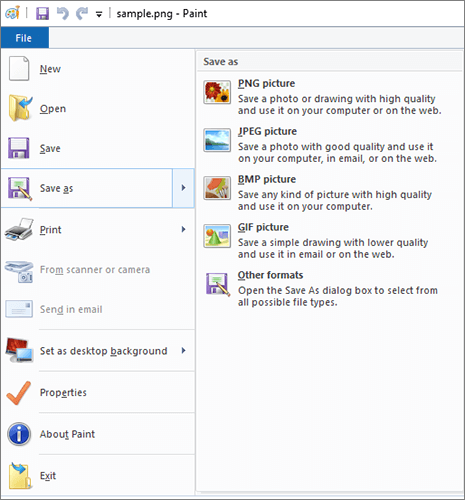
Te puede interesar:
Cómo comprimir el tamaño de la imagen: 3 técnicas en línea y 4 fuera de línea
El mejor compresor de imágenes: calificaciones y recomendaciones de software
Si prefiere una interfaz más fácil de usar, la aplicación Fotos ofrece un método conveniente para cambiar sin esfuerzo el tamaño del archivo de sus imágenes. Con sus características y funcionalidades intuitivas, la aplicación Fotos proporciona una forma conveniente de ajustar el tamaño del archivo de sus imágenes sin esfuerzo. Aquí, lo guiaremos a través de los pasos para usar la aplicación Fotos para cambiar el tamaño del archivo de la imagen:
Paso 1. Abra la imagen que desea cambiar de tamaño en la aplicación Fotos. Haga doble clic en el archivo de imagen para abrirlo en la aplicación Fotos.
Paso 2. Una vez abierta la imagen, haga clic en los "tres puntos" en la esquina superior derecha de la ventana de la aplicación. Esto abrirá un menú desplegable.
Paso 3. En el menú desplegable, seleccione la opción "Cambiar el tamaño de la imagen". Esto abrirá un cuadro de diálogo con diferentes opciones de tamaño.
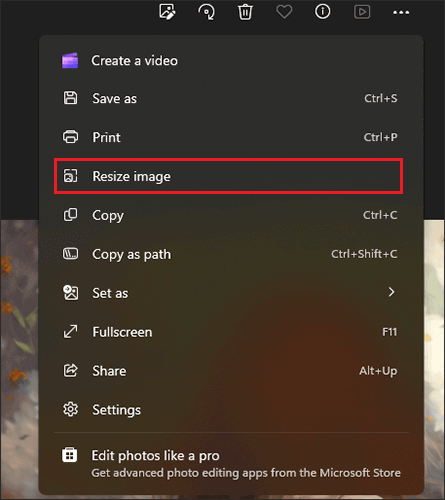
Paso 4. Elija la opción de tamaño deseada para cambiar el tamaño del archivo de la imagen.
Paso 5. Después de seleccionar la opción de tamaño deseada, haga clic en el botón "Guardar" para guardar la imagen redimensionada como un nuevo archivo.
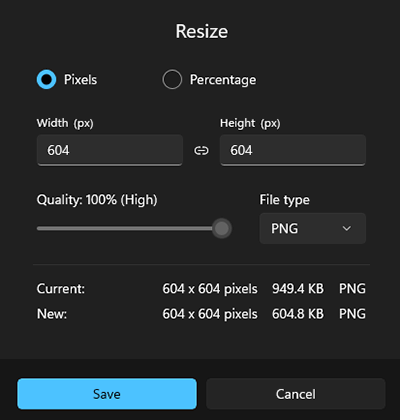
Si está utilizando una computadora Mac , puede aprovechar la aplicación Vista previa incorporada para cambiar el tamaño del archivo de la foto. Preview ofrece un método simple y directo para cambiar el tamaño de las imágenes sin necesidad de ningún software adicional. A continuación se explica cómo cambiar el tamaño del archivo de la foto a través de la vista previa:
Paso 1. Inicie Vista previa y abra la imagen deseada para cambiar el tamaño haciendo doble clic en el archivo de imagen.
Paso 2. En la barra de menú, vaya a "Herramientas" y elija "Ajustar tamaño" en el menú desplegable.
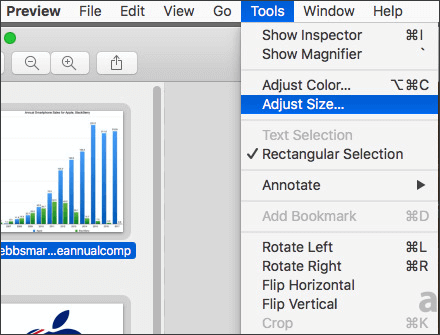
Paso 3. Aparecerá un cuadro de diálogo con opciones para ajustar el tamaño de la imagen. En la sección "Resolución", ingrese un valor más pequeño para reducir el tamaño del archivo de la imagen.
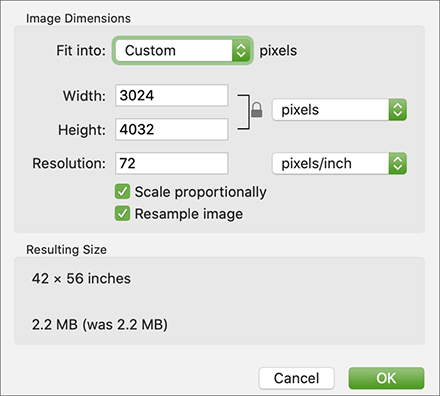
Paso 4. A medida que realice cambios en la resolución, el nuevo tamaño de la imagen se mostrará en la parte inferior del cuadro de diálogo.
Paso 5. Una vez que haya establecido el tamaño deseado, haga clic en el botón "Aceptar" para confirmar los cambios y cambiar el tamaño de la imagen.
Lecturas adicionales:
Cómo comprimir GIF sin perder calidad: 6 métodos probados
¿Cómo comprimir fotos en iPhone? 5 formas comprobadas de reducir el tamaño de la imagen
Si buscas más control y funciones de edición avanzadas, Adobe Photoshop es una excelente opción. Con sus sólidas capacidades de edición, Photoshop permite a los usuarios cambiar el tamaño de las fotos manteniendo la calidad, ajustar la resolución y la configuración de compresión, y realizar otras mejoras. Aquí, exploraremos cómo cambiar el tamaño del archivo de la foto usando Adobe Photoshop, ofreciendo un enfoque alternativo para aquellos que buscan opciones de edición más completas.
Paso 1. Comience iniciando Adobe Photoshop y abriendo la imagen que desea cambiar de tamaño.
Paso 2. Una vez que su imagen esté abierta, navegue hasta el menú superior y haga clic en "Imagen" > "Tamaño de imagen". Esta acción abrirá un cuadro de diálogo que muestra varias opciones de tamaño de imagen.

Paso 3. En el cuadro de diálogo "Tamaño de la imagen", encontrará opciones para cambiar el ancho y el alto de la imagen. Puede cambiar el tamaño de la imagen introduciendo dimensiones específicas o utilizando una escala porcentual. Recuerde mantener marcada la opción "Restringir proporciones" para mantener la relación de aspecto de la imagen.

Paso 4. Finalmente, guarde la imagen redimensionada yendo a "Archivo" > "Guardar como". Elija un formato de archivo apropiado (como JPEG o PNG) y especifique el nombre y la ubicación del archivo para guardar la imagen redimensionada en su computadora.
Además de los métodos discutidos anteriormente, varias plataformas en línea ofrecen opciones convenientes y fáciles de usar para cambiar el tamaño y optimizar los archivos de imagen. En esta sección, exploraremos dos herramientas en línea diferentes que le permiten cambiar el tamaño del archivo de imagen con facilidad.
IMG2GO es una plataforma en línea versátil que ofrece múltiples opciones de edición de imágenes, incluido el cambio de tamaño, el recorte, la compresión y la conversión de imágenes. Siga estos pasos para cambiar el tamaño del archivo de la imagen usando IMG2GO:
Paso 1. Acceda al sitio web de IMG2GO utilizando cualquier navegador web. Localiza la herramienta "Cambiar el tamaño de la imagen" y haz clic en ella.
Paso 2. Haga clic en el botón "Elegir archivo" y seleccione la imagen que desea cambiar de tamaño desde el almacenamiento de su computadora.
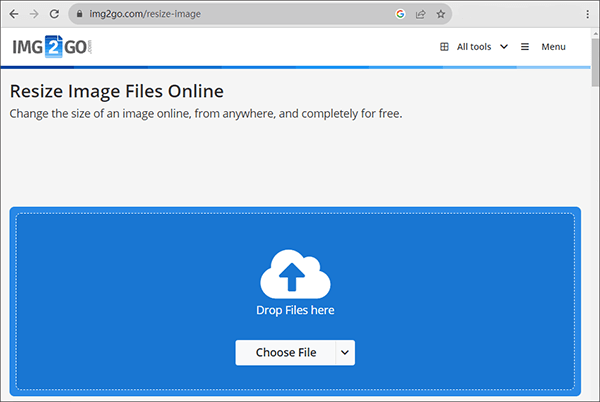
Paso 3. Introduzca las nuevas dimensiones o el porcentaje al que desea cambiar el tamaño de la imagen.
Paso 4. Después de configurar los ajustes deseados, haga clic en "Inicio" para comenzar el proceso de cambio de tamaño. Al finalizar, haga clic en "Descargar" para guardar la imagen redimensionada en su computadora.
Aprende más:
Cómo comprimir imágenes en PPT: 6 consejos y técnicas profesionales
Eleva la experiencia de Discord con el mejor compresor de GIF para Discord
TinyPNG es una popular solución en línea para comprimir y cambiar el tamaño de las imágenes. Aprenda a utilizar esta plataforma para reducir el tamaño del archivo de sus imágenes conservando su calidad. Este método es particularmente efectivo para el contenido basado en la web y las redes sociales. A continuación se explica cómo cambiar el tamaño de archivo de una imagen a través de TinyPNG:
Paso 1. Inicie su navegador web y visite el sitio web de TinyPNG. Selecciona la casilla "¡Suelta tus archivos WebP, PNG o JPEG aquí!" o arrastra y suelta sin esfuerzo tu archivo de imagen directamente en la página web.

Paso 2. TinyPNG comprimirá automáticamente su imagen, disminuyendo su tamaño de archivo. Una barra de progreso ilustrará el proceso de compresión.
Paso 3. Al finalizar, TinyPNG exhibirá los tamaños de archivo original y comprimido. Además, presentará un botón de descarga. Simplemente haga clic en el botón "Descargar" para almacenar la imagen comprimida en su computadora.
Con los métodos y herramientas descritos en este artículo, los lectores ahora tienen una comprensión completa de cómo cambiar el tamaño del archivo de la foto de manera eficiente. Ya sea que utilice plataformas Windows, Maco en línea, existen numerosas opciones disponibles para cambiar el tamaño y optimizar las imágenes en función de las necesidades y preferencias individuales. Siéntase libre de probar estos métodos y decir adiós a esos engorrosos archivos de fotos.
Artículos relacionados:
Reduzca sin esfuerzo el tamaño de la imagen: cómo comprimir imágenes PNG
¿Cómo resolver la imagen está demasiado comprimida? [Consejos y trucos]
8 formas sencillas de reducir el tamaño de la imagen para una carga más rápida del sitio web
Optimiza tus imágenes: Cómo reducir el tamaño del archivo de imagen
Reducción del tamaño de PDF sin esfuerzo: revisión del software gratuito de compresión de PDF

 Edición de fotos
Edición de fotos
 Dominar la edición de fotos: cómo cambiar el tamaño del archivo de la foto como un profesional
Dominar la edición de fotos: cómo cambiar el tamaño del archivo de la foto como un profesional