
Optimiza tus imágenes: Cómo reducir el tamaño del archivo de imagen

En la era digital actual, compartir y almacenar imágenes se ha convertido en una parte integral de nuestras vidas. Sin embargo, hay un desafío común al que todos nos enfrentamos cuando se trata de compartir imágenes: el tamaño de los archivos de imagen. Los archivos de imagen grandes pueden ser engorrosos de enviar e incluso pueden causar problemas al cargarlos en sitios web o enviarlos por correo electrónico. Es crucial optimizar el tamaño del archivo de las imágenes.
Al reducir el tamaño de los archivos de imagen, puede disfrutar de numerosos beneficios, que incluyen cargas más rápidas, requisitos de almacenamiento reducidos y tiempos de carga de sitios web mejorados. Este artículo explorará los diversos métodos de cómo reducir el tamaño del archivo de imagen, asegurándose de que pueda administrar y compartir fácilmente sus imágenes sin comprometer la calidad.
Pregunta 1 ¿Cuáles son los beneficios de reducir el tamaño de los archivos de imagen?
Reducir el tamaño del archivo de las imágenes ofrece varias ventajas. En primer lugar, permite cargas más rápidas, lo que facilita el intercambio de imágenes en plataformas de redes sociales o por correo electrónico. Además, los tamaños de archivo más pequeños consumen menos espacio de almacenamiento, lo que le permite almacenar más imágenes en sus dispositivos o almacenamiento en la nube. Por último, la optimización del tamaño de los archivos puede mejorar los tiempos de carga del sitio web, lo que garantiza una experiencia de usuario fluida para los visitantes.
Pregunta 2 ¿Cuál es la relación entre el tamaño del archivo y la calidad de la imagen?
Si bien es esencial reducir el tamaño de los archivos, es igualmente importante mantener la calidad de la imagen. La relación entre el tamaño del archivo y la calidad de la imagen suele ser un equilibrio delicado. Se pueden emplear técnicas de compresión para reducir el tamaño de los archivos, pero una compresión excesiva puede provocar una pérdida de detalle y claridad de la imagen. Por lo tanto, es crucial elegir métodos y herramientas apropiados que minimicen el tamaño del archivo y conserven la calidad de la imagen.
Reducir el tamaño de los archivos de imagen es un paso esencial en la optimización de imágenes para diversos propósitos, como páginas web, archivos adjuntos de correo electrónico o limitaciones de almacenamiento. En esta segunda parte de la guía, profundizaremos en el proceso de reducción del tamaño de los archivos de imagen, explorando diferentes técnicas y herramientas que se pueden emplear.
Si utilizas Windows como sistema operativo, puedes reducir fácilmente el tamaño de archivo de tus imágenes utilizando la aplicación integrada Windows Fotos. Windows Photo proporciona una forma sencilla y eficaz de reducir el tamaño de los archivos de imagen sin comprometer la calidad. De hecho, Windows Photos ofrece tres formas de procesar imágenes, incluido el recorte directo de la parte deseada, el cambio de tamaño de la imagen y el cambio de formato. Aquí hay una breve explicación de estos tres métodos:
Opción 1. Recortar la parte deseada
Paso 1. En el menú contextual, seleccione "Abrir con" y elija "Fotos". A continuación, seleccione "Editar y crear".
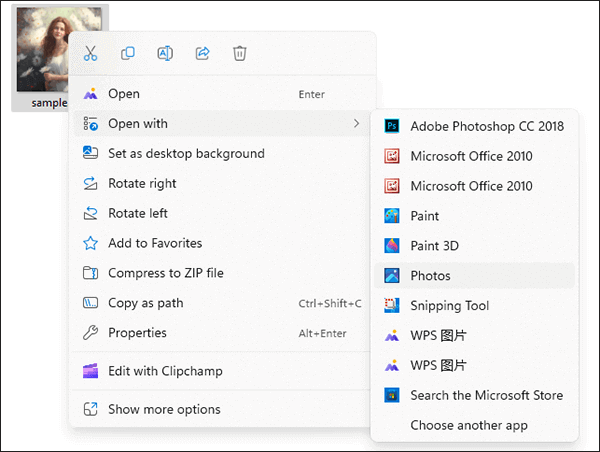
Paso 2. Elija la opción "Recortar" y luego ajuste el tamaño y la posición del cuadro de recorte para seleccionar la parte que desea conservar.
Paso 3. Haga clic en "Guardar una copia" para guardar la imagen recortada.
Opción 2. Cambiar el tamaño de la imagen
Paso 1. Abre tu imagen y selecciona "Editar y crear".
Paso 2. Elija la opción "Cambiar tamaño" y luego puede seleccionar diferentes tamaños predefinidos o personalizar las dimensiones.
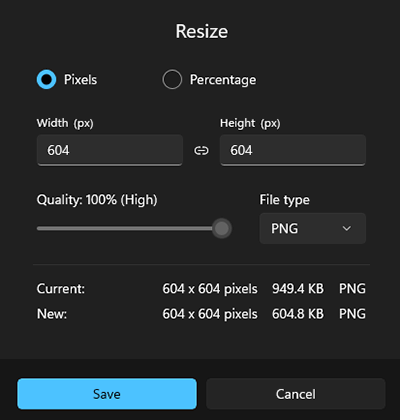
Paso 3. Haga clic en "Guardar" para guardar la imagen redimensionada.
Opción 3. Cambiar el formato
Paso 1. Abre la imagen y toca tres puntos.
Paso 2. Seleccione la opción "Guardar como" y, a continuación, elija el formato de destino deseado, como cambiar de JPEG a PNG u otro formato compatible.
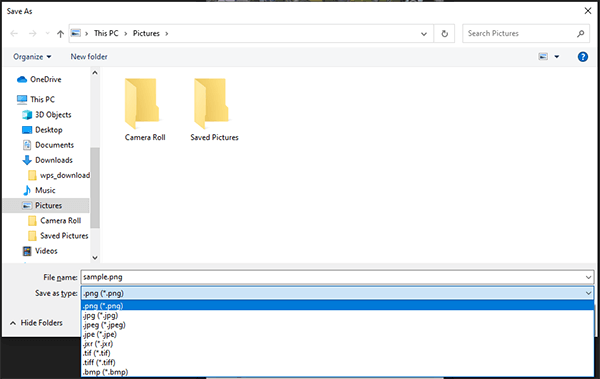
Paso 3. Para conservar la imagen en el formato modificado, seleccione la opción "Guardar".
Leer más:
El mejor compresor de imágenes: calificaciones y recomendaciones de software
¿Cómo comprimir fotos en iPhone? 5 formas comprobadas de reducir el tamaño de la imagen
Windows Paint, otra aplicación nativa de Windows , se puede utilizar para reducir el tamaño del archivo de las imágenes mediante el cambio de tamaño y el almacenamiento en un formato optimizado. A continuación, te explicamos cómo hacer que una foto tenga un tamaño de archivo más pequeño:
Opción 1. Cambiar el tamaño de la imagen
Paso 1. Abra la imagen que desea editar con Windows Paint. Ve a la pestaña "Inicio" en el menú superior. Haga clic en "Cambiar tamaño" y aparecerá un cuadro de diálogo.
Paso 2. En el cuadro de diálogo "Cambiar tamaño y sesgar", ajuste las dimensiones de la imagen. Asegúrese de mantener la relación de aspecto marcando la casilla "Mantener relación de aspecto". Puede especificar un porcentaje en el que desea reducir el tamaño de la imagen o introducir dimensiones personalizadas en píxeles.
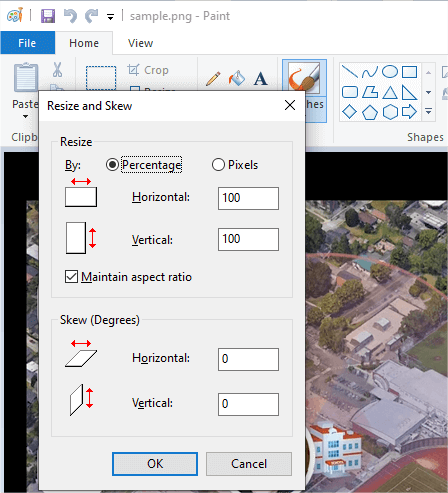
Paso 3. Después de cambiar el tamaño, haga clic en el menú "Archivo" y seleccione "Guardar" o "Guardar como". Especifique la ubicación donde desea guardar la imagen más pequeña y haga clic en "Guardar".
Opción 2. Cambiar el formato
Paso 1. Abra la imagen que desea editar en Windows Paint. Navegue hasta el menú etiquetado como "Archivo" y elija la opción "Guardar como".
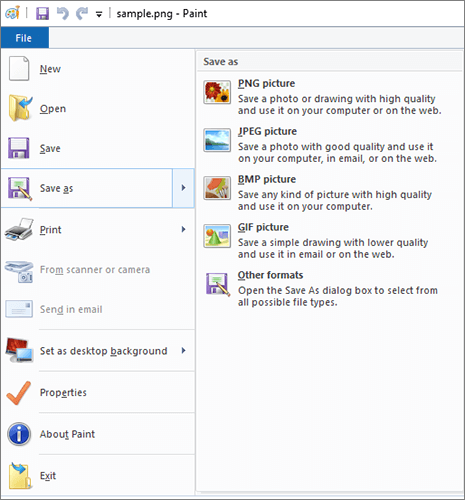
Paso 2. Elija un formato de archivo diferente que admita la compresión, como JPEG.
Paso 3. Especifique la ubicación donde desea guardar la imagen en el nuevo formato y haga clic en "Guardar".
No te puedes perder:
Cómo comprimir GIF sin perder calidad: 6 métodos probados
Cómo comprimir imágenes en PPT: 6 consejos y técnicas profesionales
Por otro Maclado, Vista previa es una potente herramienta de visualización y edición de imágenes que ofrece varias formas de reducir el tamaño de los archivos de imagen. Le ofrece control sobre las dimensiones, los formatos y la calidad de la imagen para ayudarle a encontrar el equilibrio adecuado entre el tamaño y la calidad de la imagen para sus necesidades específicas. Aquí hay algunos métodos comunes de cómo reducir el tamaño del archivo de fotos:
Opción 1. Ajustar las dimensiones de la imagen
Paso 1. Localice la imagen en su Mac, haga clic derecho sobre ella, seleccione "Abrir con" y luego elija "Vista previa".
Paso 2. Ve al menú "Herramientas" y selecciona la opción "Ajustar tamaño".
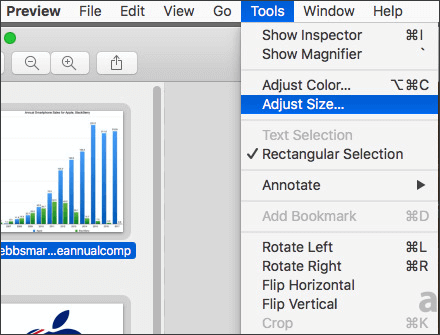
Paso 3. En la ventana emergente, puede introducir manualmente nuevas dimensiones o elegir entre varios tamaños preestablecidos. Normalmente, la reducción de las dimensiones de la imagen disminuye el tamaño del archivo.
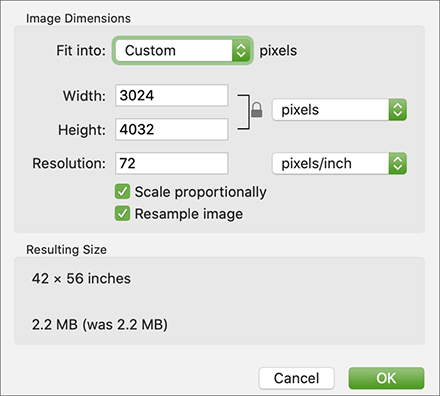
Paso 4. Pulsa "Aceptar" para guardar el archivo más pequeño.
Opción 2. Exportar en diferentes formatos
Paso 1. Abra la imagen y seleccione "Archivo" > "Exportar" > "Exportar como".
Paso 2. En el cuadro de diálogo emergente, elija un formato de archivo diferente, a menudo un formato con pérdida como JPEG, que puede reducir significativamente el tamaño del archivo.
Paso 3. Ajusta las opciones específicas del formato y, a continuación, haz clic en "Guardar".
Opción 3. Ajustar la calidad de la imagen
Paso 1. Una vez que la imagen esté abierta en Vista previa, vaya al menú "Archivo" y seleccione "Exportar" > "Exportar como".
Paso 2. En el cuadro de diálogo de exportación, elija el formato en el que desea guardar la imagen. Por ejemplo, puede seleccionar "JPEG" en el menú desplegable Formato.
Paso 3. Junto a la opción Calidad, verás un control deslizante. Arrastre el control deslizante hacia la izquierda para disminuir la calidad y reducir el tamaño del archivo, o arrástrelo hacia la derecha para aumentar la calidad y el tamaño del archivo. A medida que muevas el control deslizante, normalmente verás una vista previa de cómo se verá afectada la calidad de la imagen.
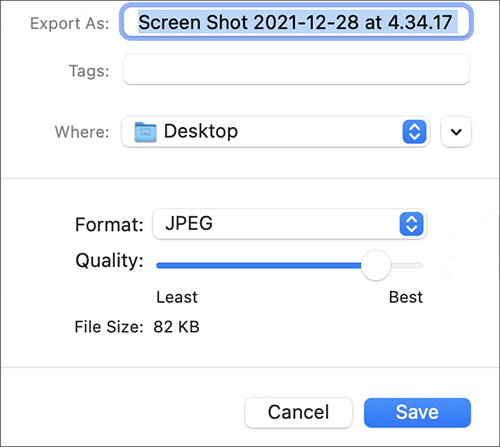
Paso 4. Después de ajustar la calidad de la imagen a sus preferencias, elija la ubicación donde desea guardar la imagen y proporcione un nuevo nombre si es necesario. A continuación, haz clic en "Guardar".
Te puede gustar:
Eleva la experiencia de Discord con el mejor compresor de GIF para Discord
Reduzca sin esfuerzo el tamaño de la imagen: cómo comprimir imágenes PNG
Adobe Photoshop, un software profesional de edición de imágenes, proporciona herramientas avanzadas para reducir el tamaño de los archivos de imagen manteniendo una calidad de imagen excepcional. Este método implica la utilización de las técnicas de compresión y las opciones de exportación de Photoshop. Adobe Photoshop ofrece cuatro métodos para reducir el tamaño de las imágenes: recortar, cambiar el tamaño, cambiar el formato y comprimir. A continuación, te explicamos cómo hacer que una imagen tenga un tamaño de archivo más pequeño con Adobe Photoshop:
Opción 1. Recortar la imagen
Paso 1. Abre tu imagen en Adobe Photoshop.
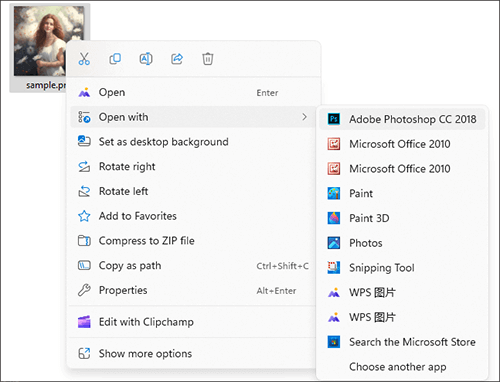
Paso 2. Usa la herramienta Recortar para seleccionar la parte de la imagen que deseas conservar, eliminando áreas innecesarias.
Paso 3. Una vez que hayas definido el área de recorte, presiona "Enter" para aplicar el recorte.
Paso 4. Guarde la imagen recortada yendo a "Archivo" > "Guardar".
Opción 2. Cambiar el tamaño de la imagen
Paso 1. Abre tu imagen en Adobe Photoshop. Ve al menú "Imagen" y selecciona "Tamaño de imagen".

Paso 2. En el cuadro de diálogo "Tamaño de la imagen", ajuste las dimensiones para reducir el tamaño de la imagen manteniendo la relación de aspecto.

Paso 3. Haga clic en "Aceptar" para aplicar el cambio de tamaño y guardar la imagen redimensionada.
Opción 3. Cambiar el formato
Paso 1. Abre tu imagen en Adobe Photoshop. Ve al menú "Archivo" y selecciona "Exportar" > "Guardar para Web".
Paso 2. En el cuadro de diálogo "Guardar como", seleccione un formato diferente (por ejemplo, de PSD a JPEG).
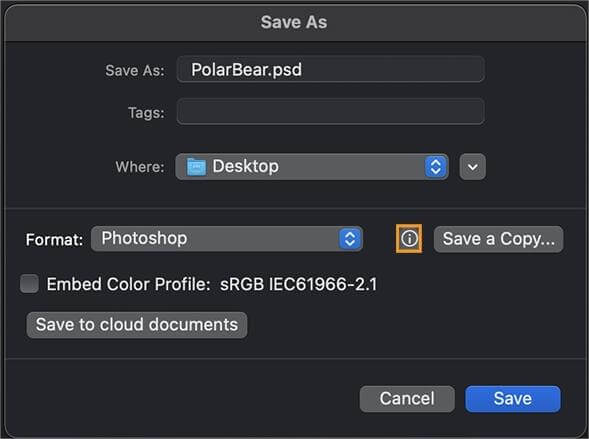
Paso 3. Ajusta la configuración específica del formato y haz clic en "Guardar" para guardar la imagen en el nuevo formato.
Opción 4. Comprimir la imagen
Paso 1. Abre tu imagen en Adobe Photoshop. Ve al menú "Archivo" y "Exportar" > "Guardar para Web".
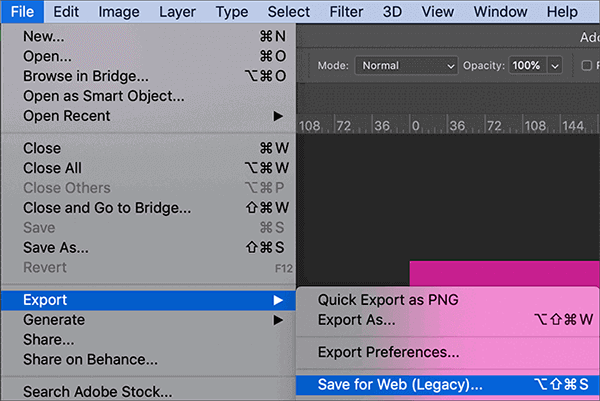
Paso 2. En el cuadro de diálogo "Guardar para Web", seleccione el formato deseado (por ejemplo, JPEG) y ajuste la configuración de compresión. Reducir la calidad o aumentar la compresión reducirá el tamaño del archivo.
Paso 3. Obtenga una vista previa de la imagen con la configuración elegida y luego haga clic en "Guardar" para guardar la imagen comprimida.
Consulte también:
¿Cómo resolver la imagen está demasiado comprimida? [Consejos y trucos]
HEIC V.S.JPEG: ¿Cuál es la diferencia entre HEIC y JPG? (Guía completa)
Además de las herramientas versátiles mencionadas anteriormente que pueden hacer que las imágenes sean más pequeñas, numerosas herramientas en línea pueden lograr este objetivo, como TinyPNG, Img2Go, Compress2Go y otras. Tomemos TinyPNG como ejemplo.
TinyPNG es una herramienta en línea que se especializa en comprimir y reducir el tamaño del archivo de las imágenes manteniendo una buena calidad. A continuación, te explicamos cómo puedes reducir el tamaño de un archivo de imagen con TinyPNG:
Paso 1. Abra su navegador web y vaya al sitio web de TinyPNG. Haz clic en el cuadro "¡Suelta tus archivos WebP, PNG o JPEG aquí!" o simplemente arrastra y suelta tu archivo de imagen en la página web.

Paso 2. TinyPNG comprimirá automáticamente su imagen, reduciendo el tamaño de su archivo. Verás una barra de progreso que indica el proceso de compresión.
Paso 3. Una vez completada la compresión, TinyPNG mostrará los tamaños de archivo original y comprimido. También proporcionará un botón de descarga. Haga clic en el botón "Descargar" para guardar la imagen comprimida en su computadora.
En conclusión, reducir el tamaño de los archivos de imagen es esencial para compartir y almacenar en línea de manera eficiente. Tanto si eres un usuario Windows como Mac , al cambiar el tamaño, comprimir, convertir formatos, recortar y utilizar herramientas de optimización, puedes reducir significativamente el tamaño de los archivos de imagen sin sacrificar la calidad. Experimente con estos métodos y encuentre el que mejor se adapte a sus necesidades específicas. Con las técnicas adecuadas, puede lograr el equilibrio perfecto entre un tamaño de archivo pequeño y una imagen que conserve su atractivo visual.
Artículos relacionados:
HEIF vs. .HEIC: Qué son y qué debe saber sobre ellos
Abra directamente el archivo HEIC en Windows computadora de 6 maneras efectivas
Cómo convertir HEIC a JPG en Windows PC 11/10/8/7
[Resuelto] 5 formas de convertir HEIC a JPG en Google Photos
Cómo convertir fotos a PDF: 3 métodos en línea y 3 fuera de línea
Cómo convertir PNG a PDF: una guía para lograr resultados perfectos