
¿Se puede duplicar el iPhone en la PC sin software? Respondido [7 herramientas]

Se sabe que los dispositivos iOS , como iPhones, iPad y iPods, tienen algunas limitaciones a la hora de mostrar sus pantallas en un monitor de PC o TV. La pantalla del iPhone es bastante pequeña y es posible que la experiencia de ver películas no sea tan buena como te gustaría. Entonces, ¿alguna vez te has preguntado si es posible duplicar un iPhone en una PC sin usar ningún software?
Si desea experimentar la diversión de usar la pantalla grande de la PC, consulte esta guía para encontrar la respuesta y usar el dispositivo como una pantalla externa.

¿Puedes duplicar la pantalla de tu iPhone en una PC sin software? En realidad, no podía hacerse realidad en el pasado, pero ahora, puedes hacerlo. Aunque no instale el software de duplicación en su computadora personal, puede transmitir la pantalla de su dispositivo iOS a través de webs, extensiones u otras funciones.
Continúe leyendo la siguiente parte y obtendrá múltiples métodos para duplicar la pantalla de su iPhone en la PC sin esfuerzo.
Es viable duplicar un iPhone o iPad en una PC sin software. Veamos estos 4 métodos que puedes utilizar para lograrlo.
AirBeamTV es una aplicación para duplicar tu dispositivo iOS en un ordenador sin necesidad de instalar ningún programa. Con él, puede duplicar su iPhone en la PC, así como en Smart TV y Mac computadora. Además, la operación es fácil, siempre que instale su aplicación en su iPhone, puede iniciar la duplicación.
Sigue los pasos para proyectar tu iPhone en un PC de esta manera:
Paso 1: Descarga e instala la aplicación AirBeamTV en tu iPhone.
Paso 2: Vaya a https://start.airbeam.tv/ en su PC e inicie la aplicación en iPhone.
Paso 3: Ingrese el código que aparece en su teléfono en su computadora y toque Conectar. Luego, verá con éxito la pantalla de su iPhone en la PC.
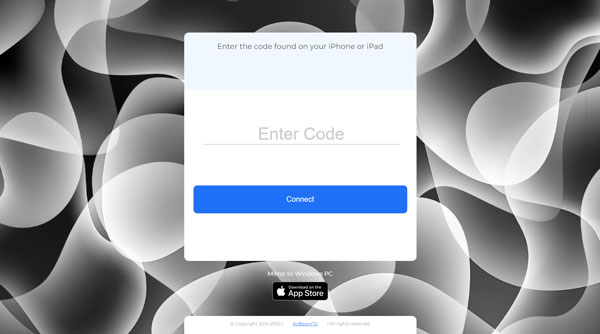
Aprende más: ¿Qué pasa si tus mensajes de texto desaparecen de tu iPhone? En este caso, puede solucionar este problema con esta guía.
Mucha gente conoce AirDroid, una aplicación eficaz para transferir archivos entre teléfonos móviles y ordenadores. Pero, ¿conoces AirDroid Cast? Se trata de una app para duplicar un teléfono móvil en un ordenador sin necesidad de instalar software, ya que admite la conexión de dispositivos a través de su web.
A continuación te explicamos cómo transmitir la pantalla de un iPhone a un PC a través de AirDroid Cast sin software:
Paso 1: Instala AirDroid Cast en tu iPhone.
Paso 2: Abre la aplicación y visita AirDroid Cast Web en tu PC.
Paso 3: Escanee el código QR en la computadora con su iPhone para la conexión. Una vez hecho esto, puede ver la pantalla de su iPhone en la computadora.
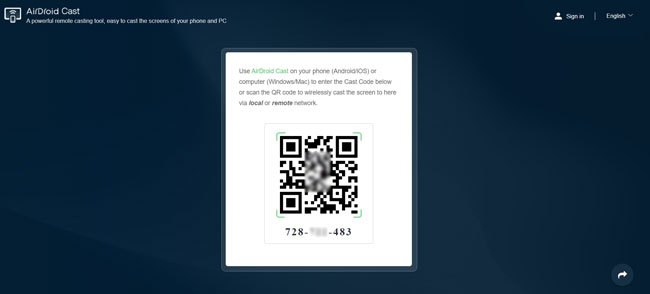
Supongo que necesitas: Cómo extraer contactos de la copia de seguridad del iPhone | 4 enfoques flexibles
Usar Bluetooth es un método simple para conectar su iPhone a una PC, pero en realidad, no puede ver la pantalla de su iPhone en una computadora a través de Bluetooth. Lo que puedes hacer es transferir archivos a través de Bluetooth. De todos modos, si quieres probarlo, puedes seguir los siguientes pasos:
Paso 1: Abra la Configuración de su iPhone, navegue hasta General > Bluetooth y encienda el ícono de Bluetooth.
Paso 2: Haga clic en el icono de búsqueda como una lupa en su PC e ingrese Bluetooth. Luego toque la opción Bluetooth y otros dispositivos para habilitar la función en su PC.
Paso 3: Cuando su dispositivo aparezca en la lista de detección, haga clic en él para emparejar su iPhone con su computadora personal y establecer una conexión entre ellos. Hecho.

¿Existe la función de duplicación de pantalla en su iPhone o iPad? Esta función refleja exactamente su dispositivo iOS , pero no en la PC. Necesita las computadoras que admiten AirPlay. Por lo tanto, puede usarlo para reflejar la pantalla de su iPhone en Mac pero no en Windows PC.
Te puede interesar: Si planea transferir música desde su iPhone a una computadora, puede consultar estas formas eficientes.
Si no te importa duplicar un iPhone/iPad en un PC a través de un software, tendrás más opciones excelentes.
Este es uno de los métodos más simples para hacer el trabajo. El software MirrorTo proporciona una excelente pantalla para una maravillosa sesión de películas/juegos. Además de duplicar el iPhone en una computadora, puede transmitir una pantalla Android a una PC con facilidad. Viene con un montón de características poderosas.
Características clave de Phone Mirror:
* Comparte la pantalla de tu iPhone en un PC con alta calidad.
* Le permite controlar su iPhone usando la pantalla grande de su computadora.
* Puede administrar aplicaciones y jugar juegos con fluidez en su computadora.
* Transmita la pantalla en las aplicaciones convenientemente.
* Admite conexiones USB y Wi-Fi entre iPhone y PC.
Descargue este software a continuación.
A continuación se muestra una guía paso a paso sobre el uso del software Phone Mirror para duplicar el iPhone en la PC a través de Wi-Fi:
01Descargue e inicie su MirrorTo en su computadora y elija la opción iOS Mirror.

02Asegúrese de que su iPhone y Windows PC estén conectados a la misma red Wi-Fi. Hacer esto ayudará a los dos dispositivos a tener una red similar que puedan usar para compartir sus recursos.
03En su iPhone, vaya al Centro de control y toque Duplicación de pantalla. A continuación, elija Espejo del teléfono. Ahora puede ver la pantalla de su iPhone en la pantalla de su PC Windows .

Leer más:
Cómo duplicar iPhone/iPad en Windows 10
La mejor aplicación de duplicación de pantalla para Android a PC
ApowerMirror es útil cuando quieres duplicar la pantalla del iPhone en tu PC. Es una de las mejores aplicaciones que puedes utilizar para lograr tu objetivo. Necesitas tenerlo instalado en tu ordenador y en tu iPhone. Debes seguir los siguientes pasos cuando reflejes la pantalla de tu iPhone en tu PC usando USB y ApowerMirror.
Paso 1: Descarga el software ApowerMirror en tu PC y dispositivo iPhone.
Paso 2: En este paso, tendrás que conectar tu iPhone a la PC mediante el cable USB e instalar los controladores de la aplicación en caso de que el sistema del dispositivo los requiera.
Paso 3: Agregue su computadora personal a la lista de dispositivos confiables del iPhone para habilitar el emparejamiento.
Paso 4: Haga clic en el botón Espejo para completar el proceso. Ahora podrás ver la pantalla de tu iPhone en tu computadora.
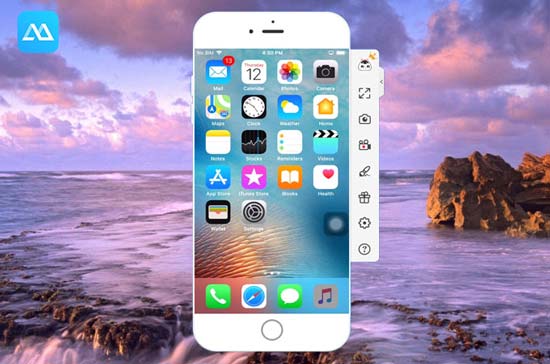
Hay diferentes formas de obtener la pantalla de su iPhone en su computadora sin o con software. Puedes probar estos métodos y ver cuál funciona mejor para ti. Si desea una herramienta de duplicación estable, también puede usar el programa Phone Mirror para duplicar iPhone o iPad en Windows PC.
Artículos relacionados:
Las 7 mejores alternativas de iCloud para hacer copias de seguridad de iOS datos
¿Cómo hacer una copia de seguridad de las aplicaciones en el iPhone? [3 Soluciones]
¿Cómo conectar el iPhone a Windows PC de 4 maneras sencillas? (Tutorial paso a paso)
Solución rápida de contactos de iCloud que no se sincronizan | 8 Formas y Alternativas Poderosas
Los 6 mejores métodos para hacer una copia de seguridad de las fotos del iPhone de manera efectiva
¿Transferir contactos del iPhone a la computadora? [No te puedes perder]