
¿Cómo arreglar el iPad que no está disponible sin esfuerzo? [5 soluciones rápidas]

El iPad es la tableta más popular del mercado, con muchas funcionalidades para experimentar. A pesar de ser un dispositivo de renombre, tiene una buena cantidad de problemas. Un problema común que encuentran los usuarios con los dispositivos iPad es "iPad no disponible", que aparece en la pantalla después de intentos fallidos de desbloquearlo. Pero, ¿qué hacer cuando te encuentras con un problema de este tipo? No te preocupes, ya que te tenemos cubierto. Tenemos todas las soluciones para corregir errores de iPad no disponibles. Primero, le mostraremos lo que puede conducir a un mensaje de error de este tipo y soluciones útiles para resolverlo fácilmente por su cuenta. Sigue leyendo.
Si ingresa una contraseña incorrecta en el iPad 5 veces consecutivas, dejará de estar disponible temporalmente durante 1 minuto y verá que el iPad no está disponible en la pantalla. Introducir la contraseña incorrecta muchas veces aumenta el tiempo de indisponibilidad hasta el 9º intento.
Después de ingresar la contraseña incorrecta 10 veces consecutivas, su dispositivo iPad no estará disponible permanentemente. Si ve la pantalla del iPad no disponible y no hay un temporizador para ingresar la contraseña nuevamente, implica que ha alcanzado el máximo de diez intentos de prueba. Cuando eso suceda, no podrá usar su iPad para hacer nada, incluidas llamadas o acceder a datos, a menos que lo restablezca.
Por lo general, es posible que veas mensajes de error de iPad no disponible después de ingresar un código de acceso incorrecto muchas veces seguidas. Cuando continúe ingresando el código de acceso incorrecto, el iPad volverá a mostrarse no disponible y el tiempo aumentará.
Te puede interesar:
iPad no disponible; ¿Cómo reiniciar? Cuando su dispositivo iPad muestra un mensaje de iPad no disponible y le pide que vuelva a intentarlo más tarde, aún tiene la oportunidad de desbloquearlo con la contraseña correcta. Sin embargo, si olvida la contraseña de su iPad por completo, debe borrarla para desbloquearla. Afortunadamente, hay formas prácticas de lograrlo. Compruébalos a continuación.
Si no hay una opción de borrado en la pantalla, puede confiar en el software de desbloqueo del iPad para restablecer su iPad bloqueado. iOS Desbloqueo se adapta perfectamente a sus requisitos previos. Es un programa de primer nivel para desbloquear iPhones o iPads sin contraseñas. Como uno de los desbloqueadores de pantalla de iOS más reconocidos, le permite desbloquear iOS pantallas de bloqueo, incluidas contraseñas de 4 o 6 dígitos, código de acceso alfanumérico, código numérico personalizado, Touch ID, Face ID, Screen Time y más en minutos. Por lo tanto, no solo desbloquea iOS dispositivos sin contraseñas, sino que también ayuda a resolver problemas provocados por el olvido de contraseñas. Cuando su iPad diga que iPad no está disponible, puede usar este programa para solucionar el problema.
Características principales:
A continuación se muestran los pasos sobre cómo solucionar el problema de iPad no disponible con la ayuda de iOS Unlock:
01Inicie la herramienta en la computadora y navegue hasta Caja de herramientas y Desbloqueo de pantalla. Ahora elija iOS.

02Haga clic en la pestaña Desbloquear pantalla iOS en la siguiente pantalla y toque Iniciar para iniciar el proceso de desbloqueo del iPad. A continuación, ponga el iPad en modo de recuperación siguiendo las instrucciones que aparecen en pantalla.
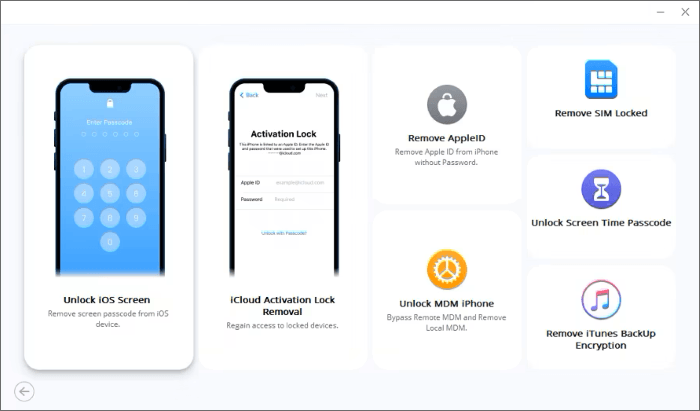
03Cuando el iPad ingrese con éxito al modo de recuperación, el software reconocerá su modelo. Puede cambiar el modelo y elegir la versión del sistema según los requisitos. Después de eso, toque Iniciar para continuar.
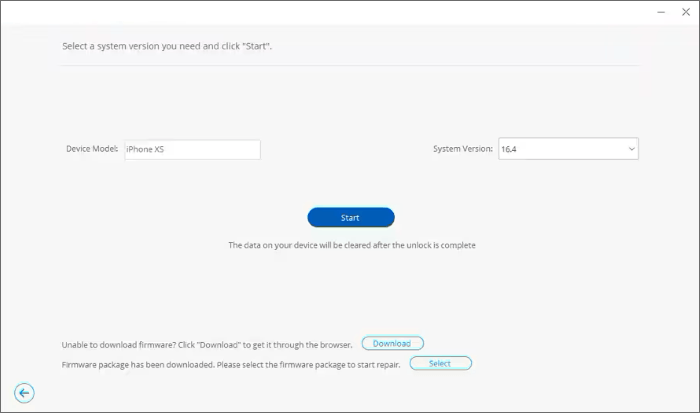
04Se descargará el firmware y, después de eso, elija la pestaña Desbloquear ahora para realizar el procedimiento de desbloqueo. Verifique su intención de desbloquear el iPhone ingresando 000000 en la interfaz de la aplicación y luego presionando el botón Desbloquear . El progreso del proceso de desbloqueo se puede monitorear usando la barra de progreso.
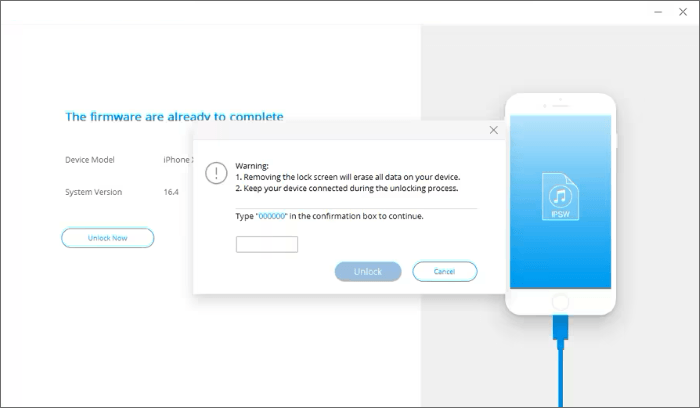
05Espere a que finalice el proceso y presione Listo, y el problema de su iPad no disponible se habrá resuelto.
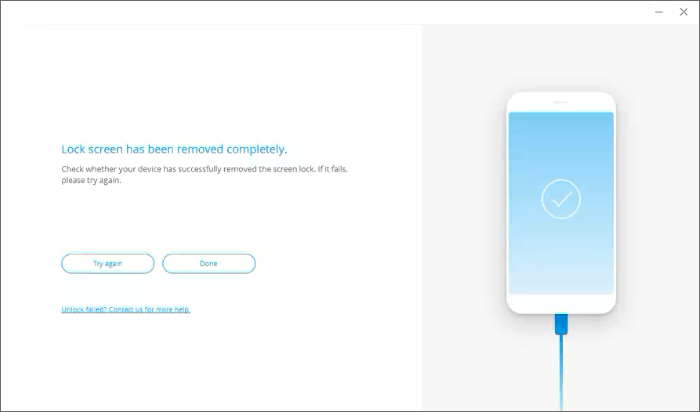
Lecturas adicionales:
¿La pantalla de bloqueo del iPhone no está disponible? ¡Aquí hay 4 soluciones para solucionarlo!
Reparar iPhone no disponible sin perder datos: tutorial paso a paso
iTunes es una herramienta maravillosa que permite a los usuarios administrar y sincronizar sus dispositivos iOS con una computadora. Si encuentra un mensaje de iPad no disponible en su dispositivo, iTunes puede ser una gran herramienta para comenzar con la solución. Puede restaurar su dispositivo iPad a través del modo de recuperación. A continuación se explica cómo desbloquear el iPad que no está disponible con iTunes:
Paso 1. Usa USB para conectar tu dispositivo iPad a una computadora con iTunes instalado. Ahora inicie iTunes en la computadora.
Paso 2. En el iPad, presiona el botón para subir el volumen y suéltalo rápidamente. Después de eso, haz lo mismo con el botón para bajar el volumen . A continuación, mantenga pulsado el botón superior durante unos instantes hasta que aparezca el modo de recuperación.
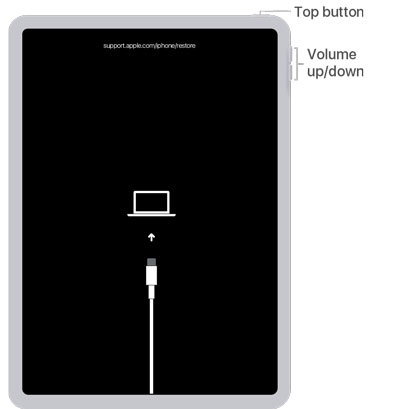
Paso 3. En la computadora, toque el botón Restaurar y siga las instrucciones en pantalla para restaurar el iPad. Al hacer esto, el iPad restablecerá su configuración de fábrica y resolverá el error.
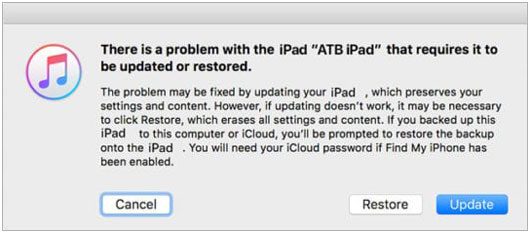
Si encuentra un iPad que no está disponible sin error de tiempo, puede borrarlo usando la aplicación Encontrar. Se puede acceder a la aplicación Find My en toda la gama de dispositivos Apple, incluidos el iPhone, iPad, iPod touch y Mac. Si posee un dispositivo Apple adicional, tiene la capacidad de usar la aplicación Find My con el fin de desbloquear su iPad. Es imperativo asegurarse de que la función Buscar se haya activado en su dispositivo. Aquí está la guía paso a paso sobre cómo solucionar el problema de iPad no disponible:
Paso 1. Inicie la aplicación Buscar en otro de sus dispositivos Apple e inicie sesión con el mismo ID de Apple.
Paso 2. Ve a la parte inferior de la pantalla y selecciona Dispositivos, luego elige tu iPad no disponible de la lista de dispositivos.
Paso 3. Dentro de la ventana emergente resultante, seleccione Borrar este dispositivo y, posteriormente, toque Continuar para ingresar su número de teléfono de confianza.
Paso 4. Confirme la acción tocando Borrar, iniciando la eliminación completa de todas las configuraciones y datos de su dispositivo. Luego, puede proceder a reconfigurar su iPad para un uso normal.
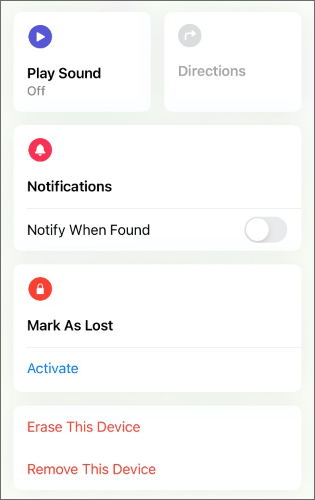
iCloud permite a los usuarios almacenar y sincronizar datos sin problemas entre sus dispositivos Apple. Además, iCloud amplía la capacidad para que los usuarios supervisen y regulen de forma remota sus dispositivos Apple. Find My es una función importante en los dispositivos Apple que permite a los usuarios borrar, bloquear y localizar de forma remota su dispositivo en caso de que sea robado o bloqueado. Sin embargo, tenga en cuenta que debe haber habilitado los servicios de ubicación en su iPad para usar correctamente este método. A continuación se detallan los pasos para borrar un iPad a través de iCloud:
Paso 1. Accede a icloud.com a través de un navegador e inicia sesión en tu cuenta de iCloud con tu ID de Apple.
Paso 2. Elija la sección Buscar mi iPad y ubique el botón Todos los dispositivos ubicado en la parte superior de la pantalla.
Paso 3. Elija su iPad de la lista desplegable de dispositivos e inicie la acción Borrar iPad dentro de la ventana emergente que se muestra.
Paso 4. Confirme haciendo clic en el botón Borrar iPad, lo que hará que su iPad se someta a una restauración a su configuración original de fábrica.

Aprende más:
¿El iPad está deshabilitado para conectarse a iTunes? Lee esta guía para aprender a solucionarlo.
¿Quieres saber cómo arreglar el iPad que no se restaura? Haga clic aquí para encontrar la respuesta.
Si no puede acceder a una computadora o a su cuenta de iCloud, aún puede restablecer su iPad sin problemas. Los dispositivos Apple que funcionan con iOS 15.2 o superior tienen una función de borrado incorporada para borrarlos cómodamente. Cuando ingresa una contraseña incorrecta, puede ver la opción Borrar iPad en la parte inferior de la pantalla. Pero tenga en cuenta que esta opción solo estará disponible después de ingresar una contraseña incorrecta 15 veces. Estos son los pasos para reparar el iPad que no está disponible sin tiempo:
Paso 1. Ingrese la contraseña incorrecta repetidamente hasta que aparezca la opción Borrar iPad en la pantalla del iPad.
Paso 2. Selecciona la opción Borrar iPad y, a continuación, introduce el código de acceso del ID de Apple.
Paso 3. Cuando haya terminado, el procedimiento de borrado se iniciará automáticamente y, cuando se complete, debe configurarlo en el iPad.
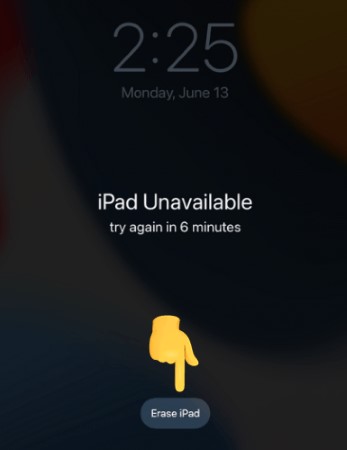
Pregunta 1 ¿Cuánto tiempo durará el iPad no disponible?
Normalmente, un iPad no está disponible, la pantalla de bloqueo aparece después de intentar desbloquear su iPad, pero falla debido a la contraseña incorrecta. Si ingresa una contraseña incorrecta cinco veces seguidas, debe esperar 1 minuto antes de intentar desbloquear el dispositivo nuevamente. Luego, la pantalla de bloqueo no disponible del iPad durará 5 minutos, 15 minutos y más según el tiempo que ingrese una contraseña incorrecta.
Pregunta 2 ¿Puedo solucionar el problema de iPad no disponible sin perder mis datos?
No hay forma de resolver el problema de no disponibilidad del iPad sin perder datos en su iPad. Sin embargo, si hizo una copia de seguridad de su iPad antes, puede restaurar archivos desde iCloud o iTunes después de solucionar el problema.
Lea también:
¿El iPad no se desliza para desbloquearse? Aquí hay soluciones prácticas
[Resuelto] Cómo desbloquear un iPad deshabilitado sin iTunes | Última guía
¿Por qué mi iPad dice que iPad no está disponible? Verás que el iPad no está disponible después de ingresar una contraseña incorrecta muchas veces. Sin embargo, se puede resolver a través de varios métodos. Esta guía ha discutido las razones por las que su iPad puede decir que iPad no está disponible y técnicas útiles para resolver este problema. Puede elegir la solución más adecuada para usted.
A diferencia de las formas comunes de corregir este error, iOS Unlock es la forma más fácil de desbloquear bloqueos de pantalla en todos iOS sistemas sin contraseñas. Funciona en casi todos los casos y restablece el iPad sin solicitar contraseñas. Podrá reparar el iPad que no está disponible sin esfuerzo. Pero recuerda, cuando restaures o borres tu iPad, todos los datos se perderán. Por lo tanto, asegúrese de tener una copia de seguridad antes de continuar con estos métodos.
Artículos relacionados:
¿Cómo desbloquear el iPhone con una pantalla que no responde? [Guía completa]
Cómo desbloquear el código de acceso del iPad sin computadora de varias maneras
Cómo desbloquear el código de acceso del iPad sin restaurar [4 formas]
Desbloqueo de la bóveda: cómo restablecer la contraseña olvidada en iPad

 Desbloqueo del teléfono
Desbloqueo del teléfono
 ¿Cómo arreglar el iPad que no está disponible sin esfuerzo? [5 soluciones rápidas]
¿Cómo arreglar el iPad que no está disponible sin esfuerzo? [5 soluciones rápidas]