
Dominar la compresión de video VLC: Cómo comprimir video con VLC

VLC Media Player es una herramienta de software popular y versátil que ofrece una gran cantidad de funcionalidades, desde reproducir archivos multimedia hasta convertirlos, editarlos y comprimirlos. Sin embargo, una de sus características más destacadas es su capacidad para comprimir archivos de video sin comprometer la calidad del video.
Si bien hay muchas otras formas de comprimir videos, como Video Converter Ultimate, la compresión de video VLC hace uso de un programa informático ampliamente popular: VLC. En esta guía de video de compresión de VLC, exploraremos cómo puede comprimir video con VLC sin comprometer la calidad del archivo.
Antes de sumergirse en el cómo comprimir el video, es crucial comprender los factores que contribuyen al tamaño de un video. El tamaño del archivo de video está determinado por una fórmula: "tamaño de video = velocidad de bits x duración".
En esencia, la tasa de bits y la duración del video son los principales factores que contribuyen al tamaño del video. Otros parámetros como el códec de video, la velocidad de fotogramas y la resolución también tienen un impacto significativo en el tamaño final del video.
Para comenzar a comprimir videos, primero debe descargar e instalar VLC Media Player. Puede descargar el software desde el sitio web oficial. Una vez instalado, estás listo para empezar a comprimir tus vídeos.
Si has usado VLC antes, navegar por el proceso de compresión de video de VLC debería ser fácil. Hay varios métodos que puedes aprovechar para comprimir MP4 en VLC.
El primer método para comprimir video usando VLC implica reducir la resolución del video. Reducir la resolución de un vídeo es una forma probada de reducir el tamaño de los archivos de vídeo , ya que las resoluciones más altas se asocian a tamaños de archivo grandes.
A continuación te explicamos cómo comprimir un vídeo con VLC cambiando la resolución.
Paso 1. Inicie VLC Media Player y haga clic en "Medios", luego en "Convertir / Guardar".

Paso 2. Importa el archivo de video que deseas comprimir.
Paso 3. Pulsa el botón "Convertir/Guardar".
Paso 4. Elija un perfil como "HD (720p)" o "SD (480p)" o un tamaño de archivo más pequeño.
Paso 5. Cambie el nombre del archivo de salida, elija una carpeta de destino y haga clic en "Iniciar".
Escalado y resolución
El escalado, en el contexto de la compresión de video VLC, se refiere a cambiar o reducir la resolución de un video. Si no eliges un perfil con una etiqueta como SD o HD, se conservará la resolución original del vídeo.
Puede reducir la escala del video de origen ajustando los valores de ancho y alto en la configuración de video. Por ejemplo, puede reducir la escala de un video 4K a 1080p/720p, un video de 1080p a 720p o un video de 720p a 480p.
VLC Media Player también ofrece diez perfiles de video preestablecidos con resoluciones fijas en 1080p, 720p HD y 640x480 SD para principiantes que desean comprimir videos para compartirlos en línea o verlos en televisores móviles o domésticos.
Leer más:
¿Cómo comprimir un video en Android? 6 formas rápidas que no te puedes perder
Domina el arte de la compresión de vídeo: 4 formas de comprimir vídeos para Discord
VLC Media Player le brinda el máximo control sobre el códec de video, la velocidad de bits y la velocidad de fotogramas. Con su amplio soporte para múltiples formatos multimedia, puede transcodificar videos a formatos como H.264 / HEVC MP4 / MKV, VP8 Webm, WMV, AVI, FLV, ASF, MP3, MPEG, etc. El formato H.264 MP4 es popular debido a su amplia compatibilidad y equilibrio entre el tamaño y la calidad del archivo. Sin embargo, si tiene la intención de ahorrar más espacio, considere reducir el tamaño del video a H.265 MP4. Esto se debe a que el códec de vídeo de alta eficiencia/códec H.265 puede ofrecer la misma calidad que H.264 pero con solo la mitad del tamaño.
Reducir los fps (fotogramas por segundo) a 30 es una opción viable para comprimir videos de alto fps. Esto se debe a que el ojo humano puede percibir cómodamente 30 fotogramas por segundo. Del mismo modo, la reducción de la velocidad de bits también reduce considerablemente el tamaño del archivo. Por ejemplo, un video 4K generalmente se transmite claramente a 35 Mbps o más, 1080p a 8000 kbps, 720p a 5000 kbps, 480p a 2500 kbps y 360p a 1000 kbps.
A continuación, se explica cómo reducir el tamaño del video VLC alterando los parámetros de codificación de video.
Paso 1. Inicie VLC Media Player y haga clic en "Medios", luego en "Convertir / Guardar". Puede utilizar el atajo de teclado "Ctrl" + "R".
Paso 2. Importa el archivo de video que deseas comprimir. Haga clic en el botón "Convertir/Guardar".
Paso 3. En el panel "Convertir", haz clic en el botón de llave inglesa cerca de la opción "Perfil". Ve al panel "Edición de perfil" y haz clic en la pestaña "Códec de vídeo".

Paso 4. Reduzca la velocidad de fotogramas a 30 fps y reduzca la velocidad de bits alta en consecuencia.
Paso 5. Establezca una carpeta de destino, luego haga clic en "Guardar" y presione el botón "Inicio" para comprimir su video.
No te puedes perder:
Cómo comprimir MP4 en línea gratis [9 en línea y 1 fuera de línea]
Optimice los videos: descubra las mejores herramientas en línea para compresores de video
VLC Media Player también le permite reducir el tamaño del archivo de video modificando el códec de audio, la velocidad de bits (a 128 kb/s), la frecuencia de muestreo y los canales en la configuración de video y audio. La configuración de audio se encuentra en la pestaña Códec de audio. Sin embargo, tenga en cuenta que los parámetros de audio tienen un efecto marginal en el tamaño total del video.
A continuación se explica cómo comprimir un archivo de video en VLC cambiando los parámetros de codificación de audio.
Paso 1. Inicie VLC Media Player y haga clic en "Medios", luego en "Convertir / Guardar". Puede utilizar el atajo de teclado "Ctrl" + "R".
Paso 2. Importa el archivo de video que deseas comprimir.
Paso 3. Haga clic en el botón "Convertir/Guardar".
Paso 4. En el panel "Convertir", haz clic en el botón de llave inglesa cerca de la opción "Perfil". Ve al panel "Edición de perfil" y haz clic en la pestaña "Códec de audio".
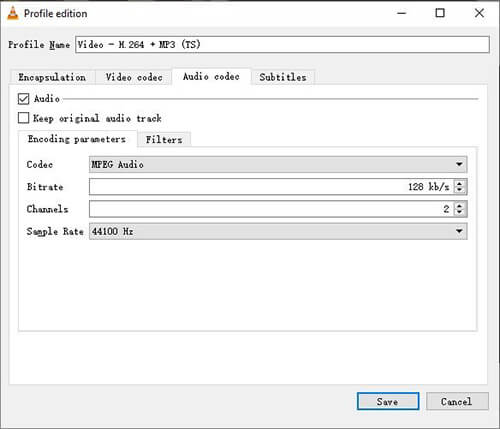
Paso 5. Ajusta el códec de audio, los canales, la frecuencia de muestreo y la tasa de bits para comprimir el vídeo con VLC. Haga clic en "Guardar", luego presione el botón "Inicio" para comprimir el archivo VLC de video.
Consulte también:
Las 9 mejores herramientas gratuitas de compresión de video que NUNCA debes perderte
Si bien VLC Media Player no admite directamente cortar o recortar videos, puede cortar contenido de video grabando solo las partes importantes o necesarias del video con la función Grabar. De esta manera, puede comprimir el tamaño del video con VLC sin perder calidad.
A continuación te explicamos cómo comprimir vídeos con VLC recortando o cortando las partes innecesarias.
Paso 1. Cargue el video en VLC.
Paso 2. Haga clic en la pestaña "Ver" en VLC, luego haga clic en "Controles avanzados". Aparecerá otra barra de herramientas en la parte inferior.
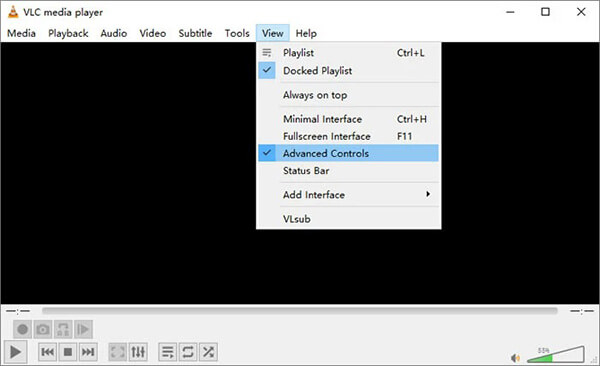
Paso 3. Reproduce el vídeo. Alternativamente, desplácese por el video hasta el punto de inicio donde desea cortar.
Paso 4. Haga clic en el botón rojo de grabación en el punto de inicio que desea conservar y vuelva a hacer clic en él en el punto final. Esto recortará el video automáticamente y lo guardará como un nuevo video en su dispositivo. El nuevo video será más pequeño en tamaño en comparación con el original.
Si bien VLC Media Player es una herramienta eficiente para la compresión de video, otras opciones como Clideo y Video Converter Ultimate ofrecen configuraciones más avanzadas para reducir el tamaño del video. En esta sección se explica cómo comprimir vídeo con alternativas a VLC.
Video Converter Ultimate es una alternativa de compresión de video VLC probada y comprobada utilizada por millones de personas en todo el mundo. Ofrece funciones de compresión, conversión y edición de archivos de video en múltiples formatos sin perder calidad de archivo.
Al igual que VLC, Video Converter Ultimate está disponible para usuarios Mac y Windows . También son descargables y funcionales en una computadora de escritorio. Sin embargo, la principal diferencia es que Video Converter Ultimate ofrece capacidades de compresión de video más dedicadas. Además, es rápido y puede ofrecer compresión por lotes, lo que le ahorra tiempo y energía. Algunas características clave de Video Converter Ultimate son las siguientes:
A continuación te explicamos cómo utilizar esta alternativa de compresión de vídeo VLC para comprimir tus vídeos.
01Descargue, instale y ejecute Video Converter Ultimate en su computadora.
02En el menú principal, haga clic en "Caja de herramientas", luego presione el botón "Compresor de video". Haz clic en la sección rectangular para añadir el vídeo.

03En la ventana Compresor de vídeo, personaliza el nombre, la velocidad de bits, la resolución, el tamaño y el formato de salida del archivo de vídeo.
04Haz clic en el botón "Vista previa" para obtener una vista previa de tu archivo de video antes de la compresión. Una vez que estés satisfecho con la configuración, haz clic en "Comprimir" para reducir el tamaño de tu video.
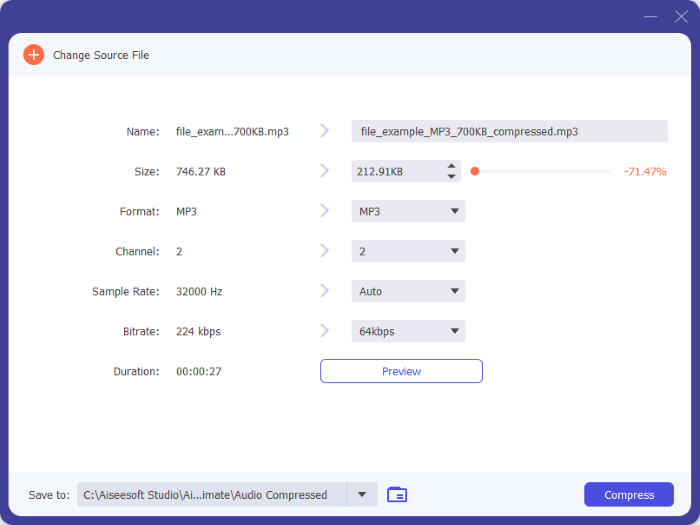
Te puede gustar:
Libera la velocidad del rayo: Guía definitiva para comprimir archivos MOV
Una guía completa para comprimir archivos MP3 [en línea y fuera de línea]
Clideo es una alternativa de compresor de video VLC en línea capaz de comprimir archivos de video grandes sin perder calidad. Al igual que VLC, Clideo es compatible con múltiples formatos de archivo como WMV, MOV, VOB, AVI y MP4. A continuación te explicamos cómo comprimir vídeos con Clideo.
Paso 1. Ve a la página de compresión de video en línea de Clideo.
Paso 2. Haga clic en el botón "Elegir archivo" para agregar el video que desea reducir de tamaño.
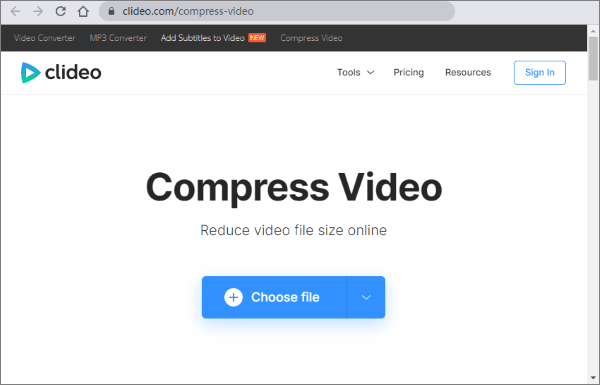
Paso 3. Elija una de las tres configuraciones de compresión de video: "Básica", "Fuerte" o "Excelente".
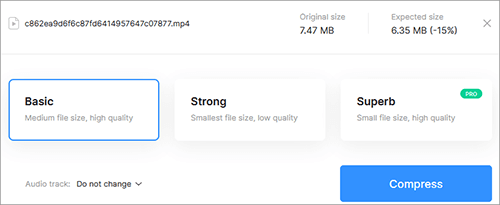
Paso 4. Por último, haz clic en "Comprimir" para reducir el tamaño del archivo.
VLC Media Player es, de hecho, una poderosa herramienta para la compresión de video. Si tienes requisitos sencillos y quieres reducir el tamaño del vídeo sin una edición compleja, VLC es tu herramienta de referencia. Sin embargo, para necesidades de compresión más avanzadas, considere usar alternativas como Video Converter Ultimate.
Ya sea que opte por Video Converter Ultimate o la opción VLC para reducir el tamaño del video, el objetivo final es lograr el equilibrio adecuado entre la calidad del video y el tamaño del archivo. Descargue Video Converter Ultimate y realice una compresión mejor y más centrada en la calidad que la compresión de video VLC.
Artículos relacionados:
Optimice los medios: técnicas expertas para reducir el tamaño de los archivos MP4 en Mac
Cómo comprimir un video para subirlo a YouTube [Herramientas en línea y fuera de línea]
Cómo reducir el tamaño de un archivo MP4 sin perder calidad [7 formas sencillas]
Los 6 mejores compresores de MP4: reduce el tamaño del archivo sin comprometer la calidad
¿Cómo comprimir un archivo para ahorrar espacio sin perder calidad? [Caliente]