
Optimice los medios: técnicas expertas para reducir el tamaño de los archivos MP4 en Mac

Los discos duros abarrotados y los tamaños gigantescos de los archivos de video pueden ser un verdadero dolor de cabeza, especialmente para los usuarios de Mac que trabajan con frecuencia con archivos de video. Pero no te preocupes, la solución está en la compresión de vídeo. Este artículo lo guiará a través del proceso de reducción del tamaño de los archivos MP4 en Mac, ayudándolo a ahorrar espacio sin comprometer la calidad.
Video Converter Ultimate es un compresor de video Mac muy popular y utilizado. Afortunadamente, Video Converter Ultimate también puede funcionar para Windows usuarios. El compresor de archivos de video es compatible con múltiples formatos de archivo para videos y audios. Puede comprimir sus archivos de video Mac significativamente sin afectar la calidad del video.
Características de Video Converter Ultimate:
Aquí hay una guía general sobre cómo comprimir archivos de video en Mac usando Video Converter Ultimate.
01Descargue, instale y ejecute Video Converter Ultimate en su dispositivo Mac . Haga clic en "Caja de herramientas" en el menú principal y presione el botón "Compresor de video".

02Vaya a la ventana Compresor de vídeo para personalizar el nombre del archivo, el formato de salida, el tamaño, la velocidad de bits y la resolución.
03Haga clic en "Vista previa" para obtener una vista previa del archivo de video antes de la reducción de tamaño. Luego, haz clic en "Comprimir" para reducir el tamaño del video.

Leer más:
Los 6 mejores compresores de MP4: reduce el tamaño del archivo sin comprometer la calidad
Cómo reducir el tamaño de un archivo MP4 sin perder calidad [7 formas sencillas]
MacBook tiene varias herramientas integradas que pueden ayudarte a comprimir archivos en un MacBook. Con estos compresores de archivos incorporados, no tienes que descargar ningún software ni utilizar un compresor de archivos de vídeo Mac en línea. Echa un vistazo a cómo usar estas herramientas integradas para comprimir archivos de video en Mac.
QuickTime Player es un reproductor multimedia que también se puede usar para editar y exportar videos en una variedad de formatos. Es un grabador de pantalla Mac incorporado que también puedes descargar si no lo tienes en tu dispositivo Mac . Para comprimir un vídeo con QuickTime Player, siga estos pasos:
Paso 1. Abra QuickTime Player en su Mac. Haga clic en "Archivo" en la barra de menú y seleccione "Abrir archivo" para elegir el video que desea comprimir.

Paso 2. Haz clic en "Archivo" nuevamente y elige "Exportar como" para exportar el video.
Paso 3. Elija una opción de resolución y calidad para comprimir el video. Haz clic en "Guardar" para exportar el video comprimido.
iMovie es un software de edición de video que viene preinstalado en Mac y ofrece opciones simples de compresión de video. A continuación se explica cómo comprimir archivos de video en Mac.
Paso 1. Abre iMovie en tu Mac. Haga clic en "Archivo" en la barra de menú y seleccione "Importar medios" para elegir el video que desea comprimir.
Paso 2. Arrastra el archivo de video a la línea de tiempo en la parte inferior de la pantalla.
Paso 3. Haz clic en "Archivo" en la barra de menú y selecciona "Compartir", y luego "Archivo" para exportar el video.
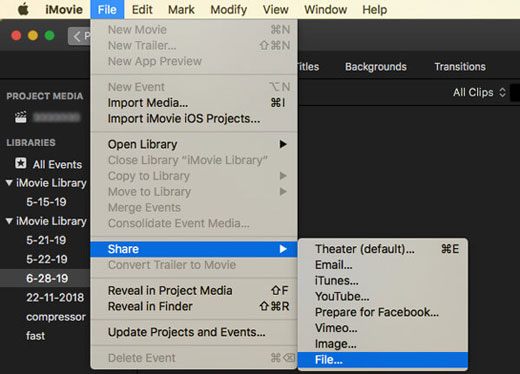
Paso 4. Elija una opción de resolución y calidad para comprimir el video. Haz clic en "Siguiente" para exportar el video comprimido.
Consulte también:
Los 10 mejores compresores de audio para comprimir audio sin perder calidad
Si no desea descargar ningún compresor de archivos de Mac externo o utilizar las funciones integradas, puede utilizar compresores de archivos en línea. No hay escasez de compresores de video Mac en línea. Sin embargo, a pesar de su conveniencia, los compresores de archivos de video en línea para Mac pueden estar limitados en funcionalidades y características. Además, dado que están basados en la web, no son tan seguros como los compresores de archivos de video dedicados como Video Converter Ultimate.
Siga leyendo para descubrir cómo reducir el tamaño de los archivos de video en Mac utilizando una variedad de aplicaciones en línea.
Clideo es un compresor de archivos de video Mac en línea, lo que significa que no necesita instalar ningún software para reducir el tamaño de los archivos MP4 en su Mac. Desafortunadamente, Clideo no es el mejor compresor de archivos de video Mac si está comprimiendo videos de más de 500 MB.
Sin embargo, es fácil de usar y te ayuda a comprimir el tamaño de los archivos de vídeo con unos pocos clics. A continuación te explicamos cómo hacer que el tamaño de los archivos sea más pequeño en Mac utilizando Clideo.
Paso 1. Abre Clideo Video Compressor, luego haz clic en el menú desplegable junto a "Elegir archivo" para elegir cómo cargar tu archivo de video grande.

Paso 2. Clideo comprime automáticamente el video sin ninguna opción de personalización. Haga clic en "Descargar" para acceder al archivo comprimido.

Aunque no es un compresor de archivos de video en línea, Handbrake es posiblemente uno de los compresores de archivos más populares disponibles para todos los usuarios, incluidos los usuarios Mac . Es un software gratuito y de código abierto que ofrece compresión de video, aunque con una interfaz un poco torpe.
Handbrake ofrece una selección de ajustes preestablecidos de compresión de vídeo que puede aprovechar para obtener los mejores resultados de codificación de vídeo. A continuación te explicamos cómo comprimir archivos de vídeo para Mac con Handbrake.
Paso 1. Descargue, instale e inicie Handbrake en su dispositivo Mac . Haga clic en "Fuente" en la esquina superior izquierda de la interfaz del programa para agregar el archivo que desea comprimir.
Paso 2. En la pestaña de destino, haga clic en "Examinar". Personalice el nombre del archivo de salida y la carpeta de destino. Haga clic en "Guardar" para confirmar.
Paso 3. Establezca el formato del archivo de salida en la configuración de salida. Elija el códec de video de la lista de opciones proporcionadas. Personaliza otros ajustes, como la velocidad de fotogramas y la tasa de bits.
Paso 4. En la barra superior, haz clic en "Configuración de imagen" para cambiar el tamaño o la resolución del fotograma del video. Luego, haz clic en "Iniciar" para comenzar el proceso de compresión de video.
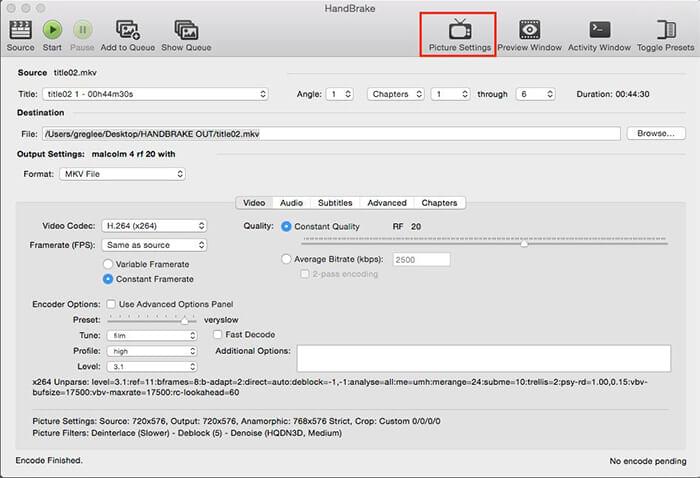
No te puedes perder:
Domina el arte de la compresión de vídeo: 4 formas de comprimir vídeos para Discord
¿Cómo comprimir un video sin perder calidad? [Productivamente]
Al igual que Handbrake, VLC es una aplicación de terceros y no es completamente un compresor de video en línea. VLC es una popular aplicación de código abierto que se usa comúnmente como reproductor multimedia en múltiples sistemas operativos, incluidos Mac y Windows.
Además de usar VLC para reproducir múltiples formatos de archivo, también puede usar VLC para reducir el tamaño de los archivos de video en Mac. Dado que VLC es una herramienta muy popular entre la mayoría de los usuarios Windows y Mac , es muy probable que ya la haya descargado e instalado en su Mac.
Aquí hay una guía sobre cómo reducir el tamaño de un archivo de video en Mac usando VLC.
Paso 1. Inicie VLC en su Mac. Busque su video en su dispositivo y haga clic derecho sobre él.
Paso 2. Ve a la pestaña "Archivo", luego desplázate hacia abajo y haz clic en "Convertir/Transmitir".
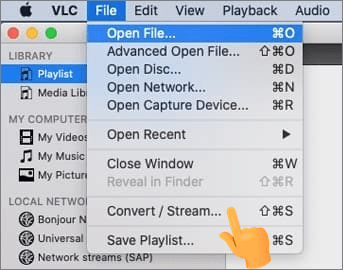
Paso 3. Haz clic en el menú desplegable "Elegir perfil" para seleccionar entre los perfiles preestablecidos de video disponibles. Aunque es opcional, haz clic en "Personalizar" para cambiar la resolución de video, la tasa de bits, el códec y otros parámetros.
Paso 4. Haga clic en "Guardar como archivo".
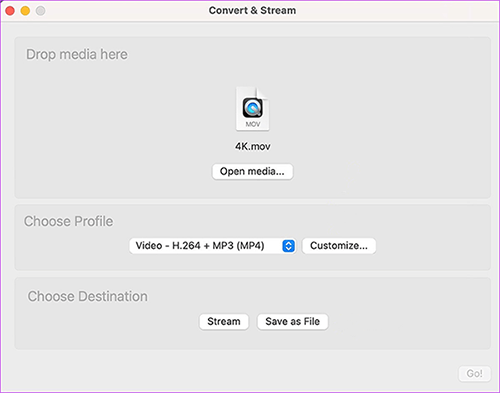
Paso 5. Haga clic en "Examinar" y configure la carpeta de destino.
FreeConvert es un compresor de archivos de video en línea basado en la web. Dado que está basado en la web, puede funcionar en cualquier navegador web, lo que significa que puede funcionar en cualquier sistema operativo, incluidos Mac. FreeConvert permite cargas de hasta 1 GB, lo que significa que no será confiable si desea comprimir videos más grandes en su Mac. Aún así, su interfaz de usuario bastante sencilla y su facilidad de uso compensan su desventaja.
A continuación se explica cómo utilizar FreeConvert para reducir el tamaño de los archivos de vídeo en Mac.
Paso 1. Visite FreeConvert a través de su navegador web. Haga clic en "Elegir archivos" para seleccionar y agregar un archivo de video en su Mac.
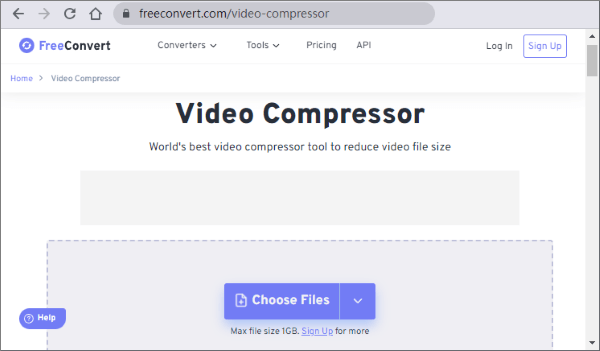
Paso 2. Haga clic en el engranaje "Configuración" junto a él para cambiar la configuración de video. Haga clic en "Aplicar configuración" y seleccione "Comprimir ahora" para cargar el video y comenzar la compresión.
Paso 3. Una vez que hayas terminado, haz clic en "Descargar" para guardar el archivo comprimido en tu Mac o en el almacenamiento en la nube.
Te puede gustar:
¿Cómo convertir un archivo AVI a MP4? Resuelto de 5 maneras efectivas
Las 9 mejores herramientas gratuitas de compresión de video que NUNCA debes perderte
Online Converter puede ayudarlo a comprimir sus videos en Mac sin descargar software o programas externos. Es compatible con múltiples formatos de video, incluidos MP4, WMV, MOV, MKV, M4V, AVI, etc. Para comprimir videos en tu Mac usando Online Converter:
Paso 1. Visite la página web de Online Converter. Haga clic en "Elegir archivo" para agregar el video que desea comprimir.
Paso 2. Cambie el tamaño de video deseado y seleccione la calidad de audio deseada en el menú desplegable a continuación. Haz clic en "Convertir" para comprimir tu video.
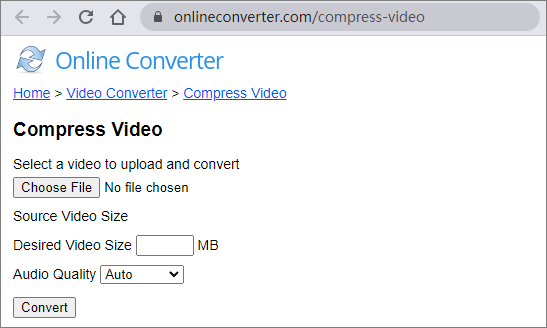
VideoCandy es un editor de video en línea gratuito que puede usar para reducir el tamaño de sus archivos de video y preservar la calidad del archivo. Puede usar VideoCandy para fusionar videos, reproducir videos en bucle, rotar videos, etc.
Siga estos pasos para comprimir videos en Mac usando este compresor en línea.
Paso 1. Abra la página Compresor de video de Video Candy. Haga clic en "AGREGAR ARCHIVO" para agregar el archivo desde su Mac.
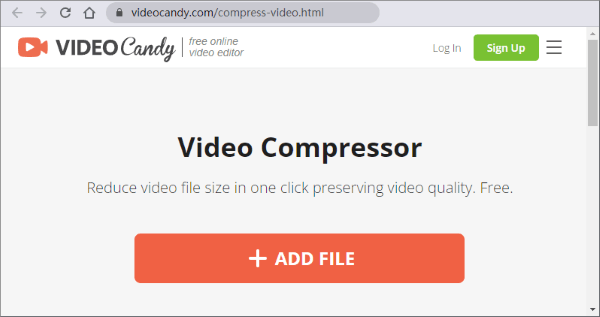
Paso 2. Toque "Descargar archivo" o haga clic en cualquiera de las funciones debajo para continuar.
En la era moderna de la creación de contenido y la edición de video, tener un compresor de video Mac confiable puede ahorrarle tiempo, dinero y esfuerzo. Hay muchas herramientas disponibles en línea y fuera de línea para ayudarlo a reducir el tamaño de sus archivos de video en Mac.
Por un lado, puedes utilizar funciones integradas como QuickTime e iMovie para comprimir tus vídeos en Mac. Por otro lado, puede probar aplicaciones de terceros en línea y fuera de línea como VLC, Clideo, etc.
Sin embargo, si desea un resultado de compresión de video limpio, Video Converter Ultimate es el mejor compresor de video Mac . Es una solución dedicada y completa para ayudarlo a comprimir videos grandes. Descargue e instale Video Converter Ultimate para comenzar a reducir el tamaño de los archivos MP4 en Mac hoy.
Artículos relacionados:
Convierta M4V a MP4 en 6 métodos fáciles en línea y fuera de línea [Hot]
Convierta VOB a MP4 con solo unos pocos clics [Consejos y trucos de expertos]
Revoluciona los medios: las mejores herramientas para la conversión de M4A a MP4
Cómo convertir video 4K a 1080P sin perder calidad
¿Cómo convertir videos de iPhone a MP4 sin pérdida de calidad de 7 maneras?
Los 12 mejores programas de conversión de video para Windows 11/10/8/7 (gratis y de pago)

 Consejos de video y audio
Consejos de video y audio
 Optimice los medios: técnicas expertas para reducir el tamaño de los archivos MP4 en Mac
Optimice los medios: técnicas expertas para reducir el tamaño de los archivos MP4 en Mac