
Más allá del marco: Cómo extraer subtítulos de MKV como un profesional

Los subtítulos ofrecen una excelente manera de mejorar la efectividad de un video. Permiten a los espectadores tener una comprensión más profunda y clara del contenido del video. Extraer subtítulos de archivos MKV (Matroska Video) es una habilidad valiosa que puede desbloquear un mundo de posibilidades tanto para los creadores de contenido como para los entusiastas. Es posible que desee extraer algunos subtítulos de un video para usarlos en sus videoclips. Pero, ¿cómo puedes hacerlo? Sigue leyendo y aprende a extraer subtítulos de archivos de vídeo MKV.
MKVToolnix es un software extractor MKV SRT de código abierto que se utiliza junto con MKVExtractGUI-2. El software es una de las herramientas de extracción de subtítulos de referencia debido a sus capacidades únicas, como la extracción de subtítulos, la división de archivos de video MKV y la fusión. Además, este software no tiene precio y, por lo tanto, es muy adecuado para los usuarios que quieren jugar con sus capacidades. MKVToolnix extrae subtítulos de un video como se muestra a continuación:
Paso 1. Visite el sitio web oficial de MKVToolNix y descargue e instale la herramienta en su PC. Luego, descargue el "MKVExtractGUI-2.exe", péguelo en la carpeta MKVToolnix y ejecútelo.
Paso 2. Arrastra y suelta tu video MKV en el área de entrada del editor o explora los archivos desde tu computadora. La aplicación MKVToolnix encontrará y mostrará automáticamente los subtítulos del archivo de video MKV en la sección de entrada.
Paso 3. Selecciona la carpeta "Destino" para guardar los archivos de subtítulos extraídos. Luego, elija el subtítulo que desea extraer del archivo de video marcando las casillas de verificación junto a cada opción.
Paso 4. Selecciona el formato de archivo de salida como "SRT" en el botón del menú desplegable "Formatos de capítulo" y pulsa el botón "Extraer" para extraer y guardar tus subtítulos.
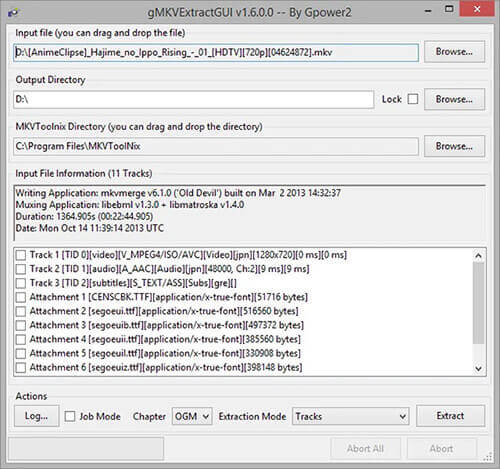
Paso 5. Para acceder a los archivos de subtítulos extraídos, vaya a la carpeta "Destino" en el dispositivo elegido.
Leer más:
Los mejores compresores de vídeo de 2023: una revisión completa
Los 12 mejores programas de conversión de video para Windows 11/10/8/7 (gratis y de pago)
KEEVI es una plataforma de edición de video basada en la web que proporciona capacidades de edición de video inigualables, como extracción de subtítulos, adiciones de pegatinas, animaciones, transiciones, etc. Con KEEVI, puede eliminar subtítulos de un video MKV y descargarlos a su computadora en SSA, VTT, SRT, ASS y más formatos. Siga los pasos a continuación y aprenda a extraer los subtítulos de un archivo de video MKV usando KEEVI:
Paso 1. Abra su navegador favorito y vaya al sitio web de KEEVE. Pulsa el botón "Examinar" y sigue las indicaciones para importar tu archivo de vídeo MKV a la interfaz del editor KEEVE. Opcionalmente, puede arrastrar su archivo de video MKV y soltarlo en la interfaz Agregar video.
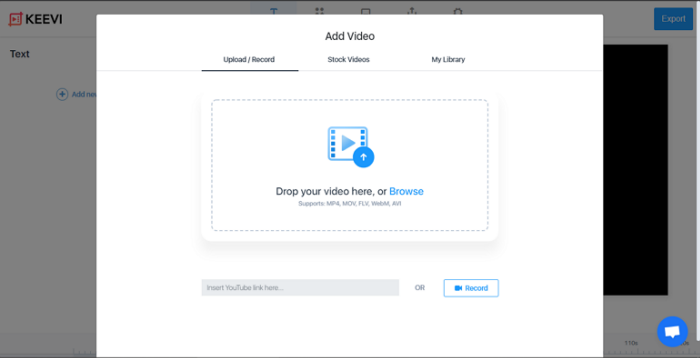
Paso 2. El archivo de video cargado se dividirá en una línea de tiempo con audio, video y pista de subtítulos. Ahora, navega a la pestaña "Subtítulos" situada en la parte superior de la interfaz del editor de video y abre los controles.
Paso 3. Pulsa el botón "Opciones" para mostrar las opciones incluidas, como transiciones, descargar subtítulos, estilos de subtítulos y eliminar todo.
Paso 4. Seleccione el formato de salida de subtítulos, es decir, formatos .srt, .ass, .vtt, etc.
Paso 5. Pulsa el botón "Descargar subtítulos" para iniciar la extracción de subtítulos del archivo de vídeo MKV cargado.
Consulte también:
Los 6 mejores compresores de archivos en línea para una compresión rápida y sencilla
[Guía completa] Cómo mejorar la calidad del video de 6 maneras
Con FlexClip, puedes extraer automáticamente subtítulos de un vídeo MKV y guardarlos en tu ordenador en varios formatos, como .vtt, .srt o .txt. Solo tienes que seguir los sencillos pasos para obtener subtítulos de un vídeo MKV con FlexClip:
Paso 1. Abre tu navegador, ve al sitio web de FlexClip, pulsa el botón "Empezar ahora" y añade el archivo de vídeo MKV.
Paso 2. Haz clic en el icono "+" para añadir el archivo de vídeo MKV a la línea de tiempo de extracción de subtítulos.
Paso 3. Haga clic en el icono del menú "Subtítulos" en la barra de herramientas en el lado izquierdo de la pantalla y presione la pestaña "Subtítulos AI automáticos" para iniciar la generación automática de subtítulos a partir del archivo de video MKV.
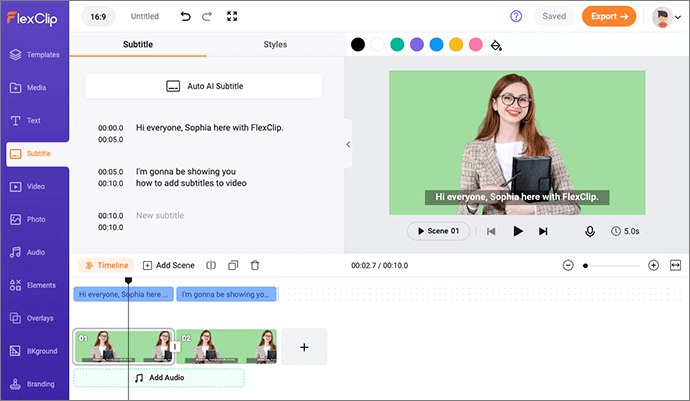
Paso 4. Cuando aparezca la página de subtítulos automáticos, elija el idioma y el contenido para iniciar la extracción. Seleccione el género de subtítulos preferido de los estilos proporcionados y presione el botón "Generar" para comenzar el procedimiento de extracción.
Paso 5. Espere a que finalice el proceso. Elija su formato de subtítulos como SRT y haga clic en el icono "Descargar" para almacenar los subtítulos de video MKV en la PC.
No te puedes perder:
¿Cómo poner videos en iPhone? [Resuelto con 5 formas]
Cortando los bordes: ¿Cómo recortar videos en Windows 10/11?
VideoProc es una potente herramienta de edición de video para usuarios Windows y Mac que deseen extraer SRT de videos MKV. VideoProc le permite cortar, recortar, fusionar, rotar y agregarles efectos de video / texto / marcas de agua. A continuación se muestra cómo usar VideoProc para eliminar subtítulos de un video MKV:
Paso 1. Descargue, instale y ejecute VideoProc en su computadora.
Paso 2. Pulsa el icono "Vídeo" para subir el archivo de vídeo MKV a la aplicación VideoProc.
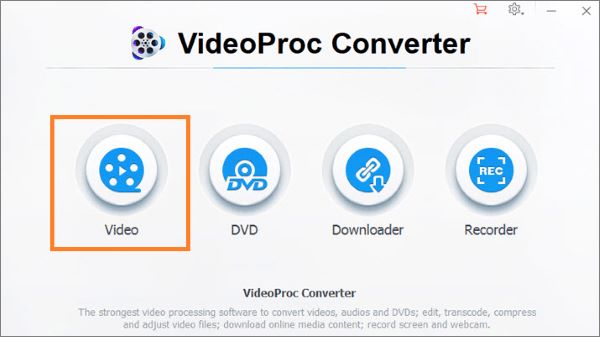
Paso 3. Localice y seleccione la pestaña "Caja de herramientas" en la parte inferior de la interfaz de la aplicación.
Paso 4. Elige la opción "Exportar subtítulos" barajando el icono de la "Flecha". Luego, selecciona el formato de salida preferido para tu subtítulo y presiona el botón "Listo" en la esquina inferior derecha de la pantalla.
Paso 5. Elige la ubicación para guardar los subtítulos extraídos en tu dispositivo. Para hacer esto, presione el botón "Examinar" y elija la carpeta "Destino" en el cuadro de diálogo que aparecerá. Luego, presione el botón "Ejecutar" para finalizar el procedimiento.
Subtitle Edit es un software de edición de video de código abierto. Se utiliza para crear, traducir, sincronizar, editar, convertir y extraer subtítulos. El software ofrece aproximadamente 35 idiomas y puede leer y transcodificar más de 300 formatos de subtítulos como ABC iview, SubRip, Avid, Adobe Encore, etc. Además, puedes sincronizar tus subtítulos utilizando una película junto con su forma de onda y sincronización visual. Siga los pasos a continuación para aprender a extraer subtítulos de un archivo de video MKV:
Paso 1. Vaya a "Edición de subtítulos" en "GitHub", descargue, instale e inicie la aplicación en su PC. Es compatible con los sistemas operativos Windows y Linux.
Paso 2. Arrastra y suelta tu archivo de video MKV en el área de edición. Una vez hecho esto, todos los subtítulos incrustados en el archivo de video MKV serán legibles por la herramienta.
Paso 3. Ve a la pestaña "Archivos" en la esquina superior izquierda de la interfaz de la aplicación, selecciona "Guardar como" e introduce el nombre de tu subtítulo. Elija el formato de subtítulos y la ubicación de almacenamiento del archivo y presione el botón "Guardar" para guardar el archivo de subtítulos extraído en su computadora.
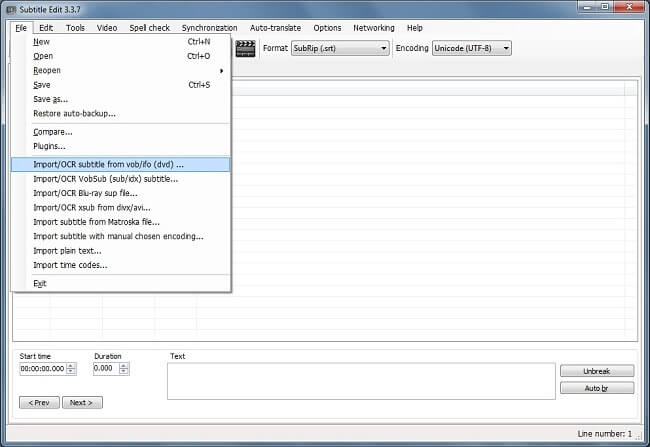
Te puede gustar:
Cómo convertir video 4K a 1080P sin perder calidad
[Vlog Software] Los 11 mejores programas de edición de vlogs para los amantes de los vlogs
Los subtítulos del video son muy útiles. Permiten que las personas que no pueden oír disfruten de un video al proporcionar traducciones textuales de los diálogos del video. Pero algunos videos no tienen subtítulos. Tal vez quieras saber cómo añadir subtítulos a los vídeos. El mejor método para añadir subtítulos a un archivo de vídeo es utilizar una aplicación de edición de vídeo profesional.
Hay una gran cantidad de aplicaciones de edición de video en el mercado, y elegir la mejor herramienta puede llevar mucho tiempo y esfuerzo. Entre las herramientas de edición de video disponibles, la aplicación Video Converter Ultimate ha sentado un precedente con capacidades de edición de video incomparables. Es una aplicación de edición de video todo en uno para convertir videos, agregar subtítulos de video, editar videos, etc., y admite más de 1000 formatos de archivo. Esta aplicación es una aplicación de edición de video y audio casi perfecta que ha sido probada por millones de personas en todo el mundo.
Haga clic en el botón de abajo para descargar la versión de prueba gratuita de Video Converter Ultimate.
A continuación se muestra cómo agregar subtítulos a un video usando la aplicación Video Converter Ultimate:
01Vaya al sitio web oficial, descargue, instale y ejecute Video Converter Ultimate. Luego regístrese con su correo electrónico, actívelo ingresando el código enviado por correo electrónico y haga clic en "Activar".
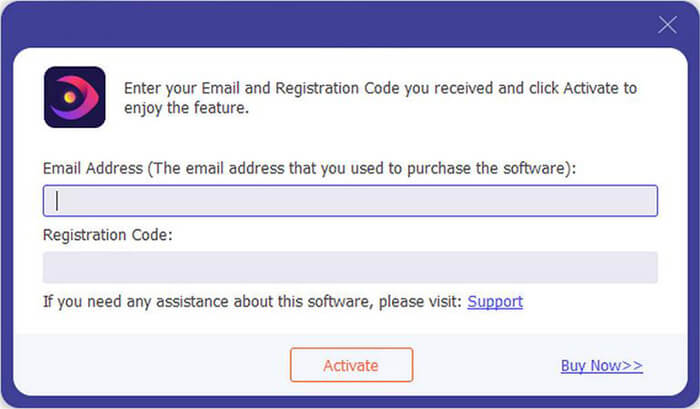
02En la ventana Editar, busque "Subtítulos", importe el archivo (.srt; .ssa; .ass) usando el botón "+", luego ajuste la fuente, el color, la posición, la opacidad, el retraso y el contorno.
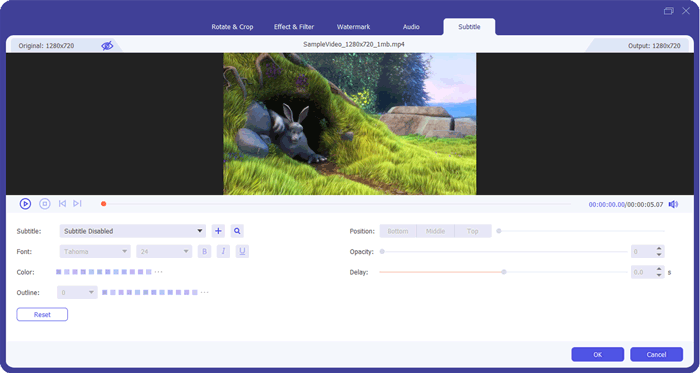
03Presione "Aceptar" para confirmar y guardar los cambios.
Puede extraer subtítulos de un archivo de video utilizando los métodos discutidos anteriormente. Sin embargo, si desea agregar subtítulos a los videos, le recomendamos que utilice la aplicación Video Converter Ultimate , ya que es fácilmente utilizable, admite una amplia gama de formatos de archivo, súper rápido y confiable.
Artículos relacionados:
Estudio comparativo del controlador de velocidad de vídeo para una reproducción perfecta
Los 10 mejores compresores de audio para comprimir audio sin perder calidad
Útil editor de video de imagen en imagen: cree videos PIP fácilmente
Dominar la compresión de video VLC: Cómo comprimir video con VLC
¿Cómo editar archivos de audio? [Un tutorial práctico de edición de audio]
Cómo hacer zoom en un video con facilidad: una guía paso a paso