
Guide complet sur la façon de transférer des fichiers d’un PC vers Android sans fil

Si vous essayez de transférer des données d’un PC pour configurer un nouvel appareil Android ou si vous avez besoin d’un moyen facile de transférer des données d’un PC vers Android, vous aurez besoin d’un logiciel ou de programmes fiables.
Pour assurer une transition en douceur des données du PC vers Android, vous pouvez utiliser une variété d’outils et de moyens pour transférer des données, notamment des contacts, des documents, des images, des vidéos, des PDF, de l’audio, etc., de votre ordinateur vers votre appareil Android. Dans cet article, vous apprendrez des instructions étape par étape pour transférer des fichiers d'un PC vers Android sans fil à l'aide de certains des meilleurs outils disponibles.
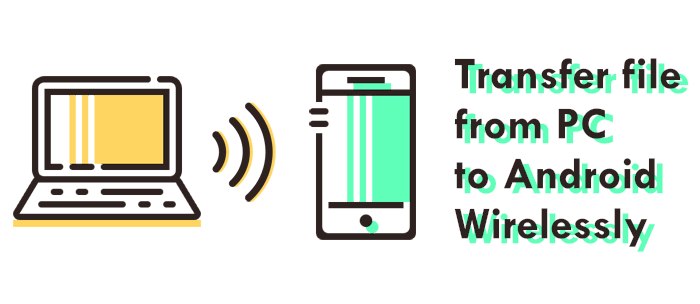
Pour de nombreux utilisateurs d’Android, une pratique courante pour partager des fichiers entre PC et Android consiste à utiliser un câble USB. Cependant, si vous n'avez pas de clé USB à portée de main et que vous souhaitez transférer des fichiers d'un ordinateur portable vers un mobile, dans cette section, vous apprendrez comment transférer des fichiers PC vers Android sans fil.
Coolmuster Android Assistant est un gestionnaire d’appareils Android robuste offrant une interface conviviale et un transfert rapide et sécurisé de fichiers du PC vers Android. Il offre deux options de connexion : câble USB ou Wi-Fi pour transférer des fichiers de votre ordinateur vers votre appareil Android.
Le programme prend en charge le transfert d’une variété de données, y compris la musique, les applications, les contacts, les photos, etc., du PC vers Android et vice versa sans perte de qualité des données. De plus, il peut être utilisé comme transfert de téléphone à téléphone.
Coolmuster Android Assistant vous permet de transférer librement des fichiers d’un PC vers Android sans fil. Vous pouvez effectuer une mise à niveau pour bénéficier de fonctionnalités de transfert de fichiers plus avancées.
Les caractéristiques de Coolmuster Android Assistant sont les suivantes :
Voici comment transférer des fichiers d’un PC vers un mobile sans fil à l’aide de Coolmuster Android Assistant :
01Téléchargez et installez Coolmuster Android Assistant sur votre PC. Ensuite, lancez le logiciel et cliquez sur Se connecter via Wi-Fi.

02Sur Windows PC uniquement, une fenêtre contextuelle apparaîtra ; cliquez sur Autoriser l’accès pour continuer. Téléchargez et installez Coolmuster Android Assistant sur votre appareil Android. Assurez-vous que votre appareil Android et votre PC sont connectés au même réseau Wi-Fi.

03Lancez Coolmuster Android Assistant sur votre appareil Android et scannez le code QR sur le Coolmuster Android Assistant de votre PC pour vous connecter au logiciel.

04Vous pouvez entrer dans le dossier de fichiers cible et sélectionner les fichiers que vous souhaitez transférer. Cliquez ensuite sur Exporter pour terminer le processus de transfert de données.

À lire aussi :
Comment transférer des fichiers d’Android vers un PC sans effort | 7 Approches
Comment installer APK sur Android à partir d’un PC [Top 3 des façons]
Si vous souhaitez transférer quelques fichiers sélectifs, tels que des photos, des documents, des images, etc., vous pouvez vous les envoyer par e-mail. Il est facile de télécharger des fichiers d’un PC vers Android ; joindre un ou plusieurs fichiers sur un client de messagerie comme Gmail et utiliser ultérieurement votre appareil Android pour accéder à vos données. Cela vous complique la tâche ? Voici des instructions simples, étape par étape, sur la façon de transférer des fichiers d’un PC vers un mobile sans fil via Gmail :
Étape 1 : Sur votre ordinateur, ouvrez Gmail dans un navigateur Web et connectez-vous à votre compte Gmail.
Étape 2 : Créez une nouvelle adresse e-mail, puis saisissez votre adresse e-mail dans la section À .
Étape 3 : Cliquez sur le bouton Clip pour joindre des fichiers à l’e-mail.
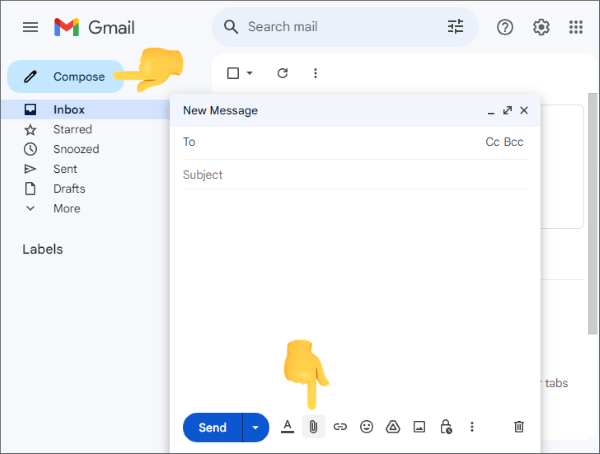
Étape 4 : Pour transférer des fichiers sans fil sur un PC vers Android, choisissez les fichiers que vous souhaitez transférer, téléchargez-les dans l’e-mail et appuyez sur le bouton Envoyer .
Étape 5 : Ouvrez l’application Gmail sur votre appareil Android et ouvrez l’e-mail que vous avez reçu avec les fichiers joints.
Étape 6 : Téléchargez les fichiers sur votre téléphone Android.
De nombreux utilisateurs se tournent vers des plateformes basées sur le cloud pour sauvegarder leurs données et les rendre plus accessibles sur divers appareils. Ainsi, vous pouvez également utiliser l’aide d’outils tels que Dropbox, Google Drive, OneDrive, etc., pour effectuer un transfert facile de fichiers du PC vers Android sans fil. Voici comment transférer des photos d'un PC vers Android sans fil via Google Drive :
Étape 1 : Sur le navigateur de votre ordinateur, ouvrez Google Drive.

Étape 2 : Cliquez sur l’icône Plus (+), puis sur l’option Téléchargement de fichiers pour choisir et télécharger le(s) fichier(s) que vous souhaitez transférer sans fil vers Android. Attendez la fin du téléchargement du fichier.

Étape 3 : Ouvrez Google Drive sur votre appareil Android. Sélectionnez les fichiers que vous venez de télécharger et appuyez sur Télécharger.
SHAREit est une application de partage de fichiers multiplateforme qui permet aux utilisateurs de transférer des fichiers entre différents appareils, tels que des appareils Android, des iPhones, des ordinateurs, etc. Il offre un transfert de fichiers sans fil rapide et sécurisé du PC vers Android - pas besoin de câbles. Néanmoins, vous devrez connecter votre PC et votre appareil Android via un réseau Wi-Fi pour transférer des photos du PC vers Android sans fil.
Voici un guide étape par étape sur la façon de transférer des fichiers PC vers Android sans fil à l'aide de SHAREit :
Étape 1 : Téléchargez et installez SHAREit sur votre PC et votre appareil Android, puis lancez SHAREit sur les deux appareils.
Étape 2 : Sur votre appareil Android, cliquez sur Se connecter au PC, puis sur l’option Numériser pour se connecter pour que l’application reconnaisse votre ordinateur.

Étape 3 : Scannez le code QR sur votre PC pour le connecter à votre appareil Android.
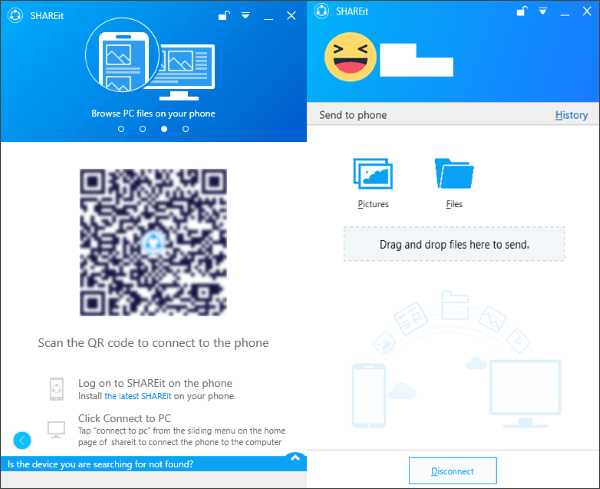
Étape 4 : Sélectionnez les fichiers à transférer du PC vers Android. En outre, vous pouvez glisser-déposer le fichier vers l’application PC pour transférer rapidement et facilement des fichiers du PC vers Android.
Vous aurez peut-être aussi besoin de :
Déverrouiller la liberté : comment accéder facilement aux fichiers PC à partir d’Android
Les 3 meilleures façons de transférer des fichiers d’Android vers un PC à l’aide d’un câble USB
Puis-je partager des fichiers d’un PC vers le Wi-Fi Android sans application ? Oui, vous n'avez pas besoin d'installer d'applications sur vos appareils ou d'avoir une connexion Internet active pour partager des fichiers de PC vers Android. Dans cette section, vous apprendrez à transférer des fichiers d'un PC vers le Wi-Fi Android sans applications.
Bluetooth est une technologie de communication sans fil qui utilise des ondes radio spéciales pour transmettre des données. Il s’agit d’une fonctionnalité intégrée dans les ordinateurs, les téléphones, etc. Il permet le transfert de fichiers en créant un réseau sécurisé et à courte portée. Bien que ce ne soit pas le moyen le plus rapide, c’est encore un autre moyen de transférer des fichiers plus petits, car la technologie Bluetooth est un peu obsolète pour le transfert de données.
Voici comment transférer des photos d'un PC vers Android sans fil à l'aide de Bluetooth :
Étape 1 : Activez le Bluetooth sur votre appareil Android et Android. Pour activer le Bluetooth sur votre PC Windows, accédez à Paramètres, Appareils, puis Bluetooth et autres appareils. Pour l’autoriser sur votre téléphone Android, allez dans Paramètres, puis Bluetooth.
Étape 2 : Dans la fenêtre Paramètres Bluetooth de votre PC, cliquez sur Ajouter Bluetooth ou d’autres appareils. Sélectionnez Bluetooth dans le menu déroulant Ajouter un appareil pour rechercher votre appareil Android, le sélectionner et vous connecter à votre PC. Une invite apparaîtra sur chaque appareil, vous demandant de confirmer que le code est le même. Si le code correspond sur chaque appareil, cliquez sur Oui pour terminer le processus d’appairage.
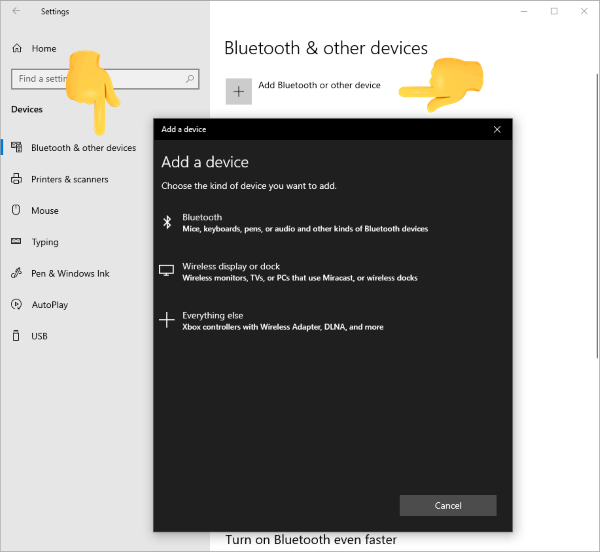
Étape 3 : Une fois vos appareils couplés, vous pouvez transférer des fichiers PC vers Android sans fil. Cliquez sur Envoyer ou recevoir des fichiers via Bluetooth, puis sur Envoyer des fichiers sur votre ordinateur, choisissez l’appareil Android sur lequel envoyer les fichiers, puis choisissez le fichier que vous souhaitez transférer.
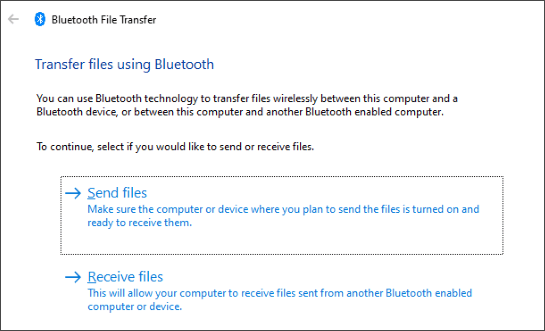
Étape 4 : Cliquez sur Suivant pour lancer le transfert sans fil du PC vers Android.
Étape 5 : Sur votre appareil Android, vous recevrez une invite de fichier entrant. Cliquez dessus, appuyez sur Accepter et attendez que les fichiers soient transférés.

Avec le transfert de fichiers USB, il est facile de transférer des fichiers d’un PC vers Android. Les appareils Android vous permettent d’accéder aux données de votre ordinateur sans avoir besoin d’une interface compliquée ou de tâches compliquées.
Tout ce dont vous avez besoin, c’est de votre ordinateur, de votre appareil Android et d’un câble pour les connecter - le même câble qui relie vos appareils Android à la charge murale fonctionnera.
Voici des instructions étape par étape pour transférer des fichiers d’un PC vers Android Wi-Fi sans applications à l’aide d’un câble USB :
Étape 1 : À l’aide d’un câble USB, connectez votre appareil Android à votre PC. Cliquez sur Autoriser lorsque vous recevez une notification sur votre appareil Android. Déroulez le panneau de notification, cliquez sur Utiliser l’USB pour, puis sélectionnez Transfert de fichiers/Android Auto pour autoriser le transfert de fichiers .

Étape 2 : Ouvrez l’Explorateur de fichiers sur votre ordinateur et copiez le fichier que vous souhaitez transférer des fichiers du PC vers Android.
Étape 3 : Sélectionnez votre appareil Android dans la section Lecteurs de votre ordinateur.
Étape 4 : Collez le fichier de votre appareil Android dans le dossier de votre choix. En outre, vous pouvez utiliser le glisser-déposer pour transférer des fichiers du PC vers Android.
Il existe de nombreuses façons de transférer des fichiers d’un PC vers Android, chacune avec une méthode distincte pour transférer des fichiers d’un ordinateur portable vers un mobile. Avec l’aide de ces méthodes, les utilisateurs peuvent facilement partager des fichiers du PC vers Android, ce qui améliore la vitesse de transfert des informations.
Néanmoins, l’utilisation de Google Drive ou de Bluetooth pour partager des fichiers prendrait du temps et des efforts. Cela étant dit, vous devriez utiliser Coolmuster Android Assist pour transférer des fichiers PC vers Android sans fil ; il est rapide, pratique et facile de transférer des fichiers d’un PC vers Android. Téléchargez Coolmuster Android Assistant pour transférer sans effort des fichiers PC vers Android sans fil.
Articles connexes :
5 façons étonnamment faciles de transférer des vidéos d’un PC vers Android
Comment transférer des fichiers d’Android vers un PC via Wi-Fi ? [6 façons]
Comment transférer des vidéos YouTube vers un téléphone/tablette Android ?
Comment afficher les messages texte Android sur un ordinateur : trucs et astuces
Comment transférer des photos de Sony Xperia vers un ordinateur ? [6 façons]
2 façons de transférer des contacts Outlook vers un téléphone Samsung

 Transfert Android
Transfert Android
 Guide complet sur la façon de transférer des fichiers d’un PC vers Android sans fil
Guide complet sur la façon de transférer des fichiers d’un PC vers Android sans fil





