
Google Drive ne fonctionne pas ? Celui-ci pourrait vous sauver !

Google Drive est l'un des outils de sauvegarde de données les plus fiables du marché. Bien que rare, il est possible que vous rencontriez une erreur de non-fonctionnement de Google Drive lors de la sauvegarde de vos données sur Google Drive . Ne pas pouvoir sauvegarder ses données sur Google Drive peut être très stressant, surtout si vous souhaitez y importer des fichiers critiques.
Que faire si Google Drive ne répond pas ? Pas d'inquiétude, il existe plusieurs solutions pour corriger les erreurs de Google Drive. Cet article vous propose des techniques fiables pour résoudre les problèmes de dysfonctionnement de l'application Google Drive.
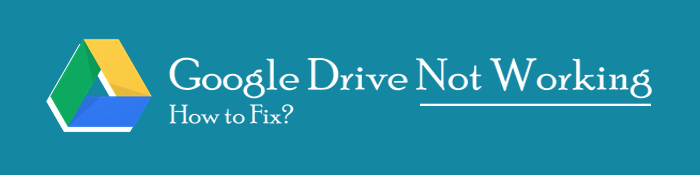
Les pannes de Google Drive sont très frustrantes. Il est donc essentiel d'en identifier les causes pour éviter qu'elles ne se reproduisent. Voici quelques causes courantes de pannes de Google Drive :
Il existe plusieurs techniques pour résoudre le problème de dysfonctionnement de Google Drive . Voici quelques-unes des solutions les plus fiables :
Comme indiqué dans la partie précédente, un excès de caches et de cookies peut être à l'origine des erreurs Google Drive, car cela retarde l'affichage du contenu chargé. Voici quelques étapes pour vider les caches et les cookies de votre navigateur Chrome :
Étape 1. Lancez le navigateur Google Chrome et accédez à l’onglet Paramètres .
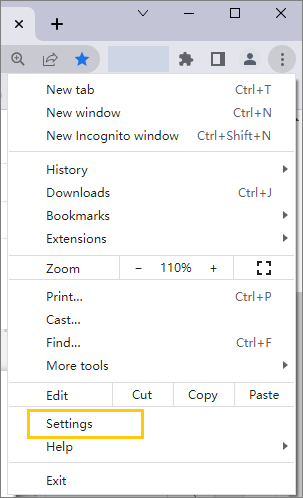
Étape 2. Appuyez sur l’option Confidentialité et sécurité et appuyez sur le bouton Effacer les données de navigation .
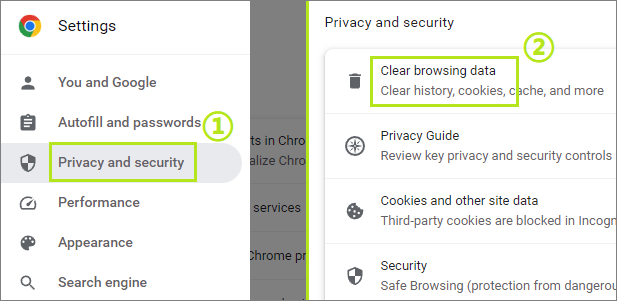
Si vous utilisez les services Google Drive via son application web et rencontrez une erreur, il est conseillé d'utiliser une fenêtre privée pour y accéder. Voici comment accéder à votre Google Drive via une fenêtre privée :
Étape 1. Allumez l’ordinateur et lancez le navigateur Chrome.
Étape 2. Cliquez sur l'icône à trois points en haut à droite de l'écran de votre téléphone. Sélectionnez l'option « Nouvelle fenêtre de navigation privée » parmi les options disponibles. Une nouvelle fenêtre privée s'ouvrira.
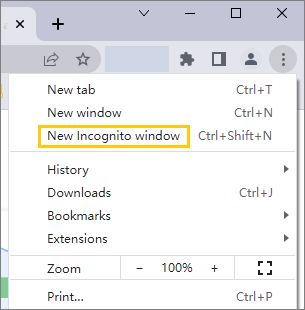
Si nécessaire, il existe des méthodes simples pour lire une sauvegarde WhatsApp depuis Google Drive sur PC . N'hésitez pas à les consulter.
Vous avez probablement installé des extensions et des plugins sur votre navigateur. Saviez-vous que certains d'entre eux empêchent Google Drive de fonctionner correctement ? Oui, certains altèrent les fonctionnalités de Google Drive. Pour résoudre ce problème, désactivez toutes les extensions de votre navigateur en suivant ces étapes simples :
Étape 1. Lancez le navigateur Chrome sur votre ordinateur. Cliquez sur les trois points dans le coin droit de l'écran, choisissez l'option « Extensions » dans le menu déroulant, puis cliquez sur le bouton « Gérer les extensions » .
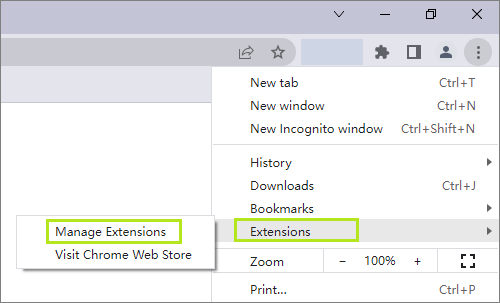
Étape 2. Un nouvel écran affichant toutes les extensions disponibles apparaîtra. Désactivez le bouton pour désactiver l'extension ou appuyez sur le bouton Supprimer pour la supprimer définitivement.
Vous ne parvenez pas à accéder à Google Drive avec votre navigateur ? Il est peut-être obsolète. Une version trop ancienne de Chrome peut entraîner des problèmes d'ouverture de Google Drive. Mettre à jour votre navigateur peut être une excellente solution pour résoudre les problèmes liés à Google Drive.
Voici comment mettre à jour votre navigateur Google Chrome :
Étape 1. Lancez l'application Google Chrome, appuyez sur les 3 points en haut à droite de l'écran et appuyez sur l'option Paramètres dans la liste du menu déroulant.
Étape 2. Cliquez sur le bouton « À propos de Chrome » et le navigateur recherchera les mises à jour disponibles. Le navigateur commencera la mise à jour si des mises à jour sont disponibles. Attendez la fin du processus.
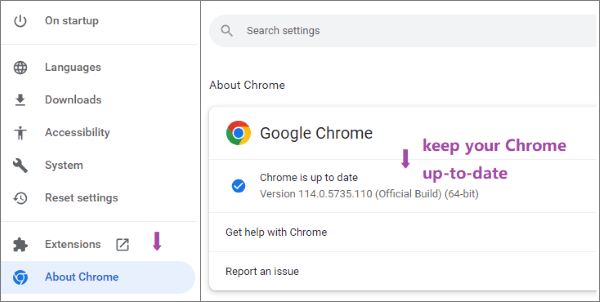
Étape 3. Redémarrez votre navigateur et essayez à nouveau d'utiliser Google Drive. Si les erreurs Google Drive persistent, essayez une autre solution.
La plupart d'entre nous avons activé un pare-feu sur nos appareils. Cependant, ces applications peuvent entraîner divers problèmes, notamment le dysfonctionnement de googledrive.com. Vous pouvez désactiver un pare-feu en suivant les étapes ci-dessous :
Étape 1. Allumez votre PC et maintenez les touches Windows + I de votre clavier.
Étape 2. Accédez aux paramètres et cliquez sur l’option Mise à jour et sécurité .
Étape 3. Accédez à Sécurité Windows et cliquez sur l’option Pare-feu et protection réseau .
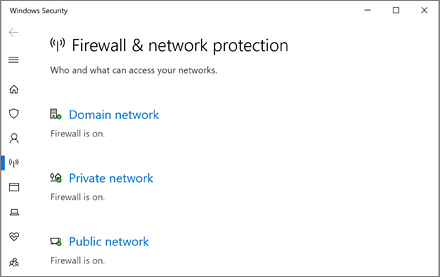
Étape 4. Sélectionnez le réseau que vous utilisez en bleu et désactivez le pare-feu.
Si votre compte Google Drive ne fonctionne pas, vous pouvez le déconnecter et vous y reconnecter. Voici la procédure à suivre :
Étape 1. Appuyez sur l'icône du bureau de Google Drive en bas à droite de votre ordinateur.
Étape 2. Appuyez sur l’icône en forme d’engrenage , puis cliquez sur le bouton Préférences .
Étape 3. Appuyez à nouveau sur l’icône en forme d’engrenage , puis cliquez sur l’option Déconnecter le compte .
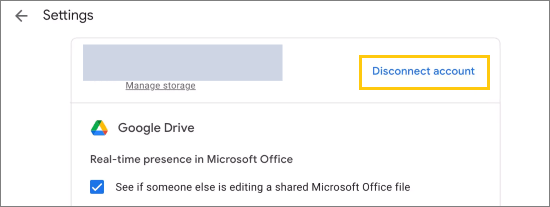
Étape 4. Redémarrez Drive pour ordinateur et connectez-vous à votre compte Google Drive. Essayez ensuite de télécharger à nouveau des fichiers sur Google Drive.
Une autre technique pour résoudre le problème de chargement de Google Drive dans le navigateur Chrome consiste à activer le mode cache hors ligne.
Remarque : Avant d'activer le mode hors ligne, assurez-vous d'avoir désactivé les indicateurs Chrome. Ces fonctionnalités sont en cours de développement et pourraient perturber votre navigation.
Suivez ces étapes simples pour activer le mode cache hors ligne sur votre navigateur Chrome :
Étape 1. Tapez chrome://flags dans la barre de recherche de Google Chrome et appuyez sur la touche Entrée .
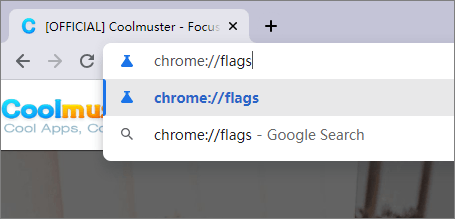
Étape 2. Recherchez une fonctionnalité intitulée « Afficher la copie enregistrée » en saisissant « afficher la copie enregistrée » dans la barre de recherche pour la localiser rapidement. Une fois trouvée, appuyez sur l'option « Par défaut » pour accéder à un menu déroulant.
Étape 3. Maintenant que vous avez désactivé le mode hors ligne , vous pouvez essayer d'accéder à nouveau à votre Google Drive pour vérifier si le problème est résolu.
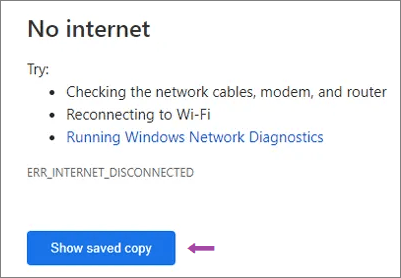
Google Drive peut ne pas fonctionner lorsqu'un utilisateur tente de télécharger un fichier plus volumineux que l'espace disponible. Les fichiers plus volumineux que l'espace disponible sur Drive ne se chargeront jamais correctement. Voici comment vérifier l'espace mémoire disponible sur votre Google Drive :
Étape 1. Connectez-vous à votre compte Google et cliquez sur les neuf points en haut à droite de l'écran de votre appareil. Cliquez sur le bouton Drive parmi les options disponibles.

Étape 2. Une nouvelle interface apparaîtra, affichant les fichiers disponibles, l'espace occupé et l'espace libre de votre Google Drive.
Étape 3. Vérifiez la taille du fichier et comparez-la à l'espace mémoire disponible. Si la taille du fichier est supérieure à l'espace disponible, l'erreur sera due à sa taille.
Vous rencontrez toujours des problèmes avec Google Drive sur Android et souhaitez sécuriser vos données en toute simplicité ? Un PC dispose d'une plus grande capacité de stockage, idéale pour stocker les données de votre téléphone en toute sécurité. L'avantage de sauvegarder les données de votre téléphone Android sur un PC est qu'elles sont facilement accessibles. De plus, le transfert de données d'un téléphone Android vers un PC est simplifié grâce à l'application Coolmuster Android Backup Manager .
Coolmuster Android Backup Manager Coolmuster Android Backup Manager est une application fiable de sauvegarde de données pour téléphones Android , qui facilite l'envoi de données d'un téléphone Android vers un ordinateur. Son interface utilisateur est conçue pour s'adapter même aux utilisateurs novices, ce qui rend l'application très facile à utiliser.
Caractéristiques principales
Voici comment sauvegarder les données de votre téléphone Android avec celui-ci :
01 Commencez par télécharger l'application depuis son site Web, installez-la sur un PC et lancez-la.
02 Utilisez un câble USB pour connecter l'appareil Android à l'ordinateur et activer le mode débogage. L'application détectera automatiquement votre téléphone Android , installera les pilotes requis, puis installera son application sur le téléphone.

03 Appuyez sur le bouton OK pour autoriser la connexion, puis cliquez sur l'option Autoriser lorsque vous y êtes invité. Une nouvelle interface avec deux options apparaîtra. Cliquez sur l'option Sauvegarder .

04 Choisissez les données à sauvegarder. Cliquez sur le bouton « Parcourir » pour sélectionner l'emplacement de sauvegarde sur votre PC. Cliquez ensuite sur « Sauvegarder » pour sauvegarder les données de votre téléphone Android à l'emplacement sélectionné.

Le dysfonctionnement de Google Drive est très frustrant. Cependant, vous pouvez désormais utiliser notre guide de dépannage pour résoudre ce problème. Vous pouvez également utiliser une alternative à Google Drive, comme Coolmuster Android Backup Manager , pour sauvegarder vos données sur un ordinateur. Coolmuster Android Backup Manager est un moyen sûr, fiable et rapide de sauvegarder les données de votre téléphone portable sur votre ordinateur.
Articles connexes:
Restaurer des SMS depuis Google Drive : conseils d'experts pour la récupération de messages
Comment migrer de Google Drive vers OneDrive ? Guide complet
Comment transférer des photos de Google Drive vers Google Photos ? [Méthodes les plus récentes]





