
Comment sauvegarder les données de votre iPhone sur Google Drive au lieu d'iCloud : 3 méthodes

Sauvegarder les données de son iPhone est essentiel pour éviter toute perte en cas de perte, de dommage ou de remplacement de son appareil. Bien qu'Apple propose iCloud pour la sauvegarde, de nombreux utilisateurs préfèrent sauvegarder leur iPhone sur Google Drive.
Cet article propose un tutoriel détaillé sur la sauvegarde et la restauration d'un iPhone avec Google Drive. Si cela vous intéresse, veuillez consulter le contenu suivant et suivre les instructions.
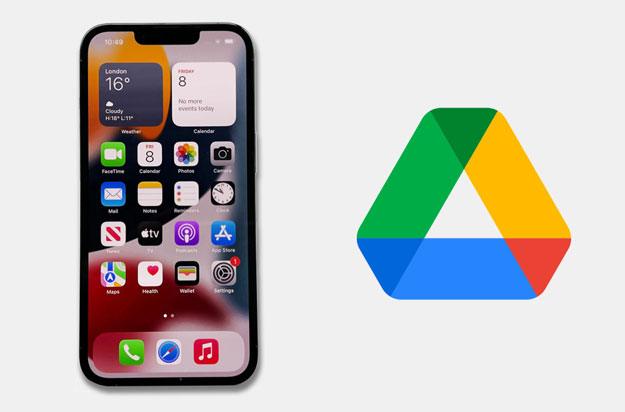
iCloud est un outil fiable et sûr pour sauvegarder les données de votre iPhone. Cependant, certains préfèrent largement Google Drive à iCloud, et cela peut s'expliquer par :
Cependant, Google Drive ne sauvegarde que les contacts , les photos, les vidéos, les calendriers et les fichiers de votre iPhone, et il n'est pas meilleur qu'iCloud en termes de types de données pris en charge.
Remarque : après avoir connu la différence entre Google Drive et iCloud, vous pouvez cliquer ici pour en savoir plus sur Google Photos vs. iCloud et Google Drive vs. Google Photos .
Après avoir compris les avantages de la sauvegarde de votre iPhone sur Google Drive, nous vous proposons un guide détaillé sur l'utilisation de Google Drive pour la sauvegarde de votre iPhone. Que vous utilisiez votre iPhone ou un ordinateur pour la sauvegarde, les méthodes suivantes vous faciliteront la tâche.
Grâce à l'application Google Drive, vous pouvez sauvegarder, restaurer et gérer vos données iOS . Avant de commencer, assurez-vous d'être connecté à un réseau Wi-Fi stable, car Google Drive effectue les sauvegardes uniquement via Wi-Fi.
Voici comment sauvegarder votre iPhone à l’aide de Google :
Étape 1. Installez Google Drive depuis l'App Store sur votre iPhone et connectez-vous avec votre compte Google. Créez-en un si vous n'en avez pas encore.
Étape 2. Cliquez sur l'icône horizontale dans le coin supérieur gauche et appuyez sur l'icône « Paramètres ».
Étape 3. Choisissez l'option « Sauvegarde » > « Démarrer la sauvegarde ». Le processus de sauvegarde démarrera alors.

Alternativement, une fois que vous êtes connecté à Google Drive, appuyez sur le bouton « + » dans le coin inférieur droit et sélectionnez « Télécharger » pour télécharger vos fichiers afin de sauvegarder votre iPhone sur Google Drive.

Une autre méthode pour sauvegarder votre iPhone sur Google Drive consiste à utiliser l'application Fichiers intégrée. Cette application s'intègre parfaitement à divers services de stockage cloud, dont Google Drive. Grâce à cette méthode, vous pouvez facilement gérer vos fichiers directement depuis votre iPhone.
Voici comment sauvegarder l'iPhone sur Google :
Étape 1. Ouvrez l'application « Fichiers » et sélectionnez « Parcourir ».
Étape 2. Appuyez sur les trois points dans le coin supérieur droit et sélectionnez « Modifier ».
Étape 3. Activez l'option Google Drive et cliquez sur « Terminé ». Connectez-vous avec votre identifiant Google et accédez à « Sur mon iPhone ».
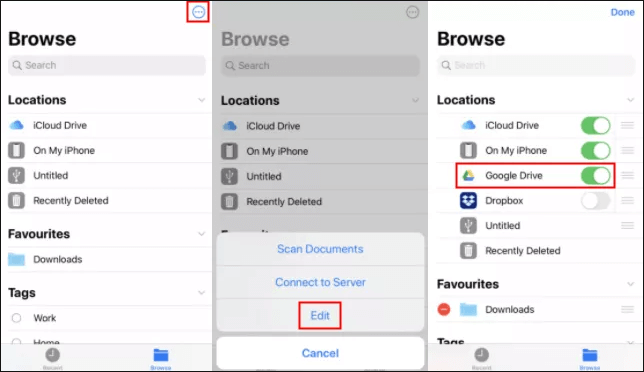
Étape 4. Sélectionnez chaque fichier et dossier en appuyant sur « Sélectionner » puis sur « Sélectionner tout ».
Étape 5. Appuyez sur l'icône dans le coin inférieur droit et sélectionnez « Copier ».
Étape 6. Revenez sur Google Drive et créez un nouveau dossier intitulé « Sauvegarde iPhone ».
Étape 7. Collez tous les fichiers et dossiers copiés dans ce nouveau dossier.
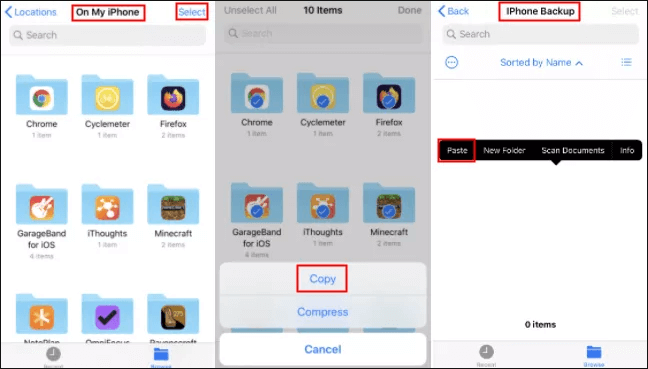
Si vous préférez sauvegarder les données de votre iPhone sur Google Drive ou gérer directement vos fichiers de sauvegarde sur votre ordinateur, Coolmuster iOS Assistant est un outil très utile. Grâce à lui, vous pouvez facilement sauvegarder les données de votre iPhone sur votre ordinateur, puis les transférer sur Google Drive. iOS Assistant offre d'autres fonctionnalités intéressantes, comme celles-ci :
Principales fonctionnalités de Coolmuster iOS Assistant :
Voici comment sauvegarder l'iPhone sur Google Drive sur un ordinateur à l'aide de l'Assistant iOS :
01 Installez et exécutez iOS Assistant sur votre ordinateur.
02 Branchez votre iPhone à l'ordinateur à l'aide d'un câble USB et confirmez l'installation de l'ordinateur sur votre iPhone lorsque vous y êtes invité. Une fois votre iPhone reconnu, l'interface suivante s'affichera.

03 Pour sauvegarder sélectivement les données de votre iPhone, sélectionnez les types de données souhaités dans la barre latérale gauche de l'interface. Ensuite, prévisualisez et sélectionnez les éléments spécifiques sur la droite, puis cliquez sur « Exporter » pour les enregistrer sur votre ordinateur.

Pour sauvegarder l'intégralité de votre iPhone sur votre ordinateur, appuyez sur la section « Super Toolkit » en haut de l'écran, puis cliquez sur l'onglet « Sauvegarde et restauration iTunes » et choisissez l'option « Sauvegarde ». Sélectionnez votre iPhone dans la liste, définissez un emplacement pour le fichier de sauvegarde et cliquez sur « OK » pour lancer la sauvegarde.

04 Connectez-vous à Google Drive avec vos identifiants Google. Cliquez ensuite sur « Nouveau » en haut à gauche et sélectionnez un dossier de sauvegarde pour y placer vos fichiers. Vous pouvez également glisser-déposer les fichiers depuis l'Explorateur Windows directement sur la page web de Google Drive.

Comment restaurer les sauvegardes de l'ordinateur sur un autre iPhone ?
Étape 1. Après avoir lancé le programme sur votre ordinateur, connectez votre iPhone cible à l’ordinateur.
Étape 2. Une fois que l'ordinateur détecte votre iPhone, appuyez sur la section « Super Toolkit » > « Sauvegarde et restauration iTunes » > « Restaurer ».
Étape 3. Sélectionnez l'appareil cible dans la liste déroulante > choisissez le fichier de sauvegarde que vous souhaitez restaurer > appuyez sur « OK ».

Tutoriel vidéo :
Bonus : lisez ce guide pour savoir comment restaurer la sauvegarde WhatsApp de Google Drive sur iPhone .
Une fois que vous avez effectué une sauvegarde de votre iPhone sur Google Drive, vous pouvez restaurer la sauvegarde Google Drive sur votre iPhone quand vous le souhaitez.
Voici comment télécharger une sauvegarde de Google Drive sur iPhone.
Étape 1. Ouvrez les « Paramètres » > « Comptes et mot de passe » de l'iPhone.
Étape 2. Appuyez sur l'option « Ajouter un compte » > « Google » > connectez-vous avec les informations d'identification de votre compte Google.
Étape 3. Activez l'option « Contacts », « Notes » ou « Calendriers ». Une fois cette option activée, les données seront automatiquement restaurées depuis la sauvegarde Google sur votre iPhone.
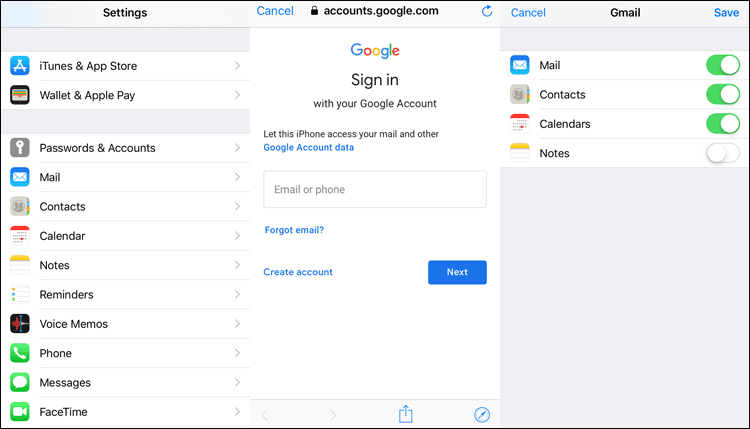
Cet article explique comment sauvegarder votre iPhone sur Google Drive et comment restaurer une sauvegarde depuis Google Drive. Si vous recherchez une solution plus efficace pour gérer vos sauvegardes de données iPhone, Coolmuster iOS Assistant est un excellent choix. Il vous permet non seulement de sauvegarder rapidement les données de votre iPhone sur votre ordinateur, mais aussi de les restaurer facilement en cas de besoin.
Articles connexes:
Les 6 meilleures solutions de stockage cloud pour iPhone en 2025 [Test complet]
Comment transférer des photos de Google Drive vers Google Photos [Les dernières méthodes]
Sauvegardez facilement vos SMS iPhone sur Gmail de 5 manières
Comment sauvegarder les données de votre iPhone sur OneDrive ? Guide étape par étape

 Transfert iOS
Transfert iOS
 Comment sauvegarder les données de votre iPhone sur Google Drive au lieu d'iCloud : 3 méthodes
Comment sauvegarder les données de votre iPhone sur Google Drive au lieu d'iCloud : 3 méthodes





