
Comment migrer de Google Drive vers OneDrive ? Un guide complet

« J'utilise Google Drive pour le travail et je dois envoyer des dossiers en ligne à un nouveau client. Il utilise OneDrive. Il me dit que recevoir des dossiers via des liens Google Drive prend du temps, car il doit télécharger le fichier, puis le téléverser sur son propre OneDrive. Existe-t-il une solution simple à ce problème ? »
- tiré de Reddit
Google Drive et OneDrive sont des services de stockage cloud proposés par deux entreprises différentes. Il peut arriver que vous vous retrouviez dans une situation similaire à celles évoquées sur Reddit, et que vous ayez besoin de migrer de Google Drive vers OneDrive. Comment procéder ? Pas de panique, cet article vous propose trois méthodes de migration efficaces, ainsi qu'une solution pour sauvegarder les données de votre téléphone portable sur votre ordinateur. Poursuivez votre lecture pour découvrir la solution la plus adaptée à vos besoins.
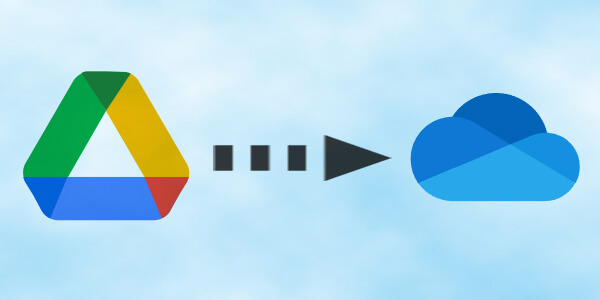
Transférer manuellement des fichiers de Google Drive vers OneDrive est l'une des méthodes les plus directes. Cependant, cette méthode ne convient qu'à un petit nombre de fichiers. Voici comment transférer manuellement des fichiers de Google Drive vers OneDrive en quelques étapes simples :
Étape 1. Sur votre ordinateur, rendez-vous sur le site web de Google Drive et connectez-vous à votre compte Google.
Étape 2. Tous les fichiers de votre Google Drive s'affichent désormais sur cet écran. Cliquez sur les trois points à côté du fichier que vous souhaitez transférer, sélectionnez « Télécharger », puis enregistrez le fichier sur votre ordinateur.

Étape 3. Ouvrez OneDrive sur votre ordinateur et connectez-vous avec votre compte Microsoft.
Étape 4. Dans l'interface OneDrive, appuyez sur le bouton « Téléverser », puis sélectionnez « Fichiers » ou « Dossier » pour téléverser les fichiers téléchargés depuis Google Drive vers OneDrive.
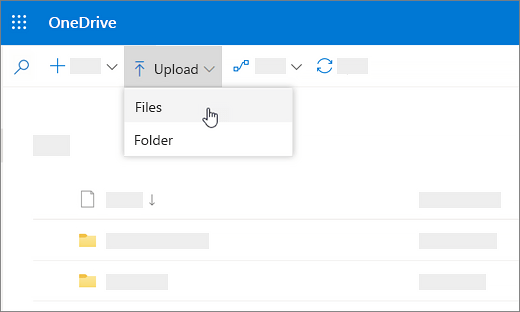
Lire la suite : Google Drive est-il sécurisé ? Vous trouverez la réponse dans cet article.
Si vous souhaitez synchroniser plusieurs fichiers de Google Drive vers OneDrive simultanément, Google Takeout est une solution adaptée. Le processus de transfert de fichiers Google Drive vers OneDrive comprend les étapes suivantes :
Étape 1. Lancez Google Takeout sur votre ordinateur.
Étape 2. Dans la section « Sélectionnez les données à inclure », cochez « Lecteur » et cliquez sur l’option « Étape suivante ».
Étape 3. Choisissez « Ajouter à OneDrive » parmi les options de destination. Ensuite, sélectionnez la fréquence (« Exporter une seule fois »), choisissez le type et la taille du fichier à exporter, puis cliquez sur « Lier les comptes et créer l’exportation ».
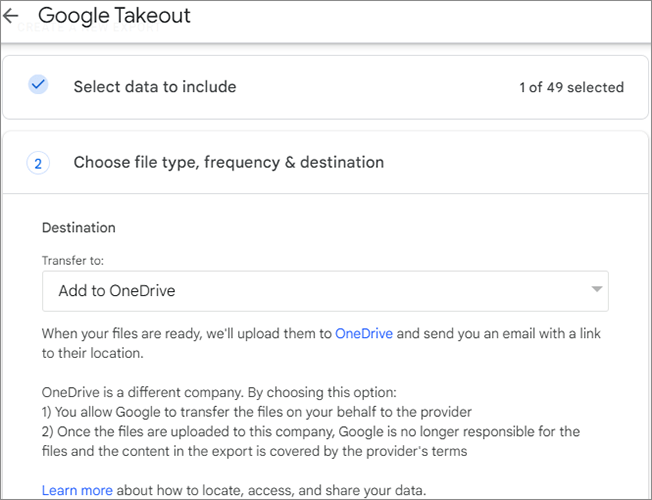
Remarque : Google Takeout ne transfère pas les fichiers et dossiers partagés avec vous. Si vos fichiers sont partagés, veuillez utiliser d’autres méthodes.
Une autre façon de transférer des fichiers de Google Drive vers OneDrive consiste à utiliser la version de bureau de Google Drive. Cependant, cette méthode n'est pas adaptée aux services en ligne de Google Drive, tels que Google Docs et Google Sheets. Si vous souhaitez uniquement transférer des photos, des PDF ou des vidéos, vous pouvez suivre les étapes suivantes :
Étape 1. Installez les applications Google Drive et OneDrive sur votre ordinateur (la plupart des marques et modèles préinstallés avec Windows 10 ou Windows 11 incluent OneDrive). Ouvrez ensuite chaque application séparément et connectez-vous avec le compte correspondant.
Étape 2. Trouvez le fichier que vous souhaitez transférer vers OneDrive dans Google Drive, faites-le glisser et placez-le dans OneDrive.
Si vous préférez ne pas utiliser le stockage cloud pour sauvegarder vos fichiers, vous pouvez envisager Coolmuster Android Backup Manager . Ce logiciel professionnel de sauvegarde et de restauration de données Android vous permet de sauvegarder et de restaurer facilement toutes les données de votre téléphone Android , y compris vos contacts, photos, vidéos, etc.
Points forts de Coolmuster Android Backup Manager
Vous trouverez ci-dessous un guide étape par étape pour sauvegarder les données de votre téléphone Android sur votre ordinateur :
01 Après avoir téléchargé et installé le logiciel, exécutez-le.
02 Vous pouvez connecter votre téléphone Android à l'ordinateur via USB ou Wi-Fi. Une fois la connexion établie, l'interface suivante s'affichera. Accédez au module « Sauvegarde ».

03 Toutes les données de votre téléphone s'afficheront. Sélectionnez les fichiers à sauvegarder, cliquez sur « Parcourir » pour choisir l'emplacement de sauvegarde, puis appuyez sur « Sauvegarder » pour lancer la sauvegarde.

Tutoriel vidéo
Maintenant, si vous êtes prêt à approfondir le sujet et à voir le processus en action, cliquez ici pour regarder le tutoriel vidéo.
Si vous êtes utilisateur d'iPhone, essayez Coolmuster iOS Assistant . Non seulement il vous permet de sauvegarder votre iPhone, mais il vous aide également à le gérer efficacement.
Grâce à ces étapes détaillées, vous pouvez facilement migrer de Google Drive vers OneDrive.
Articles connexes :
Comment récupérer des fichiers définitivement supprimés de Google Drive [Mis à jour en 2025]
Sauvegarder son iPhone sur Google Drive : Sauvegarder son iPhone sur Google Drive
Récupérez vos données : comment récupérer des fichiers supprimés de Google Drive
Google Drive ne fonctionne pas ? Cette solution pourrait vous sauver !





