
Comment sauvegarder des photos depuis un iPhone ? 6 façons à ne pas manquer

Vous voulez savoir comment sauvegarder rapidement des photos depuis un iPhone ? Nous avons préparé pour vous un guide détaillé pour vous aider à sauvegarder facilement de précieux souvenirs. Que vous souhaitiez sauvegarder vos photos sur un ordinateur , iCloud ou Google Photos, vous pouvez trouver ici le meilleur moyen de sauvegarder les photos de votre iPhone. Lisez maintenant et protégez chacune de vos magnifiques photos !
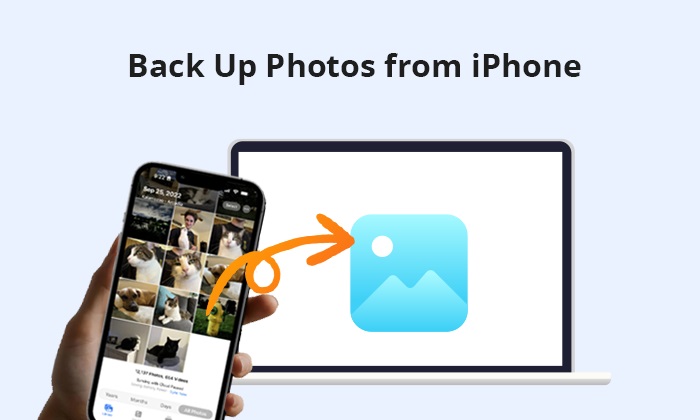
La sauvegarde des photos de l'iPhone sur un ordinateur est une méthode sûre et fiable, permettant non seulement d'économiser de l'espace de stockage iCloud, mais également d'éviter les échecs de téléchargement causés par des problèmes de réseau. Comment sauvegarder des photos d’iPhone sur un ordinateur ? Voici trois façons.
La meilleure façon de sauvegarder des photos d'un iPhone sur un ordinateur consiste à utiliser Coolmuster iOS Assistant , conçu pour une gestion transparente des données sur les appareils Apple. Il facilite la sauvegarde et la restauration de données telles que des photos, des contacts, des messages, des journaux d'appels, de la musique et des vidéos. En plus de l'utiliser pour sauvegarder les photos de l'iPhone sur un ordinateur, on peut également l'utiliser pour gérer des fichiers et importer des données depuis un iPhone, un iPod et un iPad.
Principales fonctionnalités de l'Assistant iOS :
Le logiciel prend en charge deux versions, une pour Windows et une pour Mac . Installez la bonne version sur votre ordinateur.
Comment sauvegarder des photos d'un iPhone sur un ordinateur à l'aide de l'Assistant iOS ? Suivez les étapes ci-dessous :
01 Lancez le programme et établissez une connexion entre votre appareil et l'ordinateur à l'aide d'un câble USB. En règle générale, le logiciel reconnaîtra automatiquement votre appareil connecté, ouvrant une fenêtre contextuelle sur votre ordinateur. Sélectionnez l'option « Confiance » sur votre appareil, puis cliquez sur le bouton « Continuer » pour continuer.

02 Une fois que ce logiciel a détecté votre appareil, l'interface principale apparaîtra comme indiqué ci-dessous. Comme vous pouvez le constater, différents dossiers de fichiers sont désormais organisés sur l'interface principale.

03 Allez dans « Photos », puis prévisualisez et choisissez les images souhaitées. Après cela, cliquez sur le bouton "Exporter" pour sauvegarder sélectivement les photos de l'iPhone sur l'ordinateur.

Vous pouvez également accéder à « Super Toolkit » > « Sauvegarde et restauration iTunes » > « Sauvegarde ». Choisissez votre appareil pour la sauvegarde dans le menu déroulant, décidez de l'emplacement où stocker les nouveaux fichiers de sauvegarde, puis cliquez sur le bouton "OK" pour lancer la sauvegarde complète des données iOS .

Tutoriel vidéo :
Si vous préférez la méthode officielle de sauvegarde d'image iPhone, iTunes (pour Windows et macOS Mojave ou version antérieure) ou Finder (pour macOS Catalina et version ultérieure) est une option fiable.
Étape 1. Connectez votre iPhone à votre ordinateur à l'aide d'un câble USB.
Étape 2. Ouvrez iTunes sur votre ordinateur (assurez-vous que la dernière version d'iTunes est installée).
Étape 3. Cliquez sur l'icône iPhone dans le coin supérieur gauche d'iTunes pour accéder à votre appareil. ( L'iPhone n'apparaît pas dans iTunes ?)
Étape 3. Dans la barre latérale gauche, sous « Sauvegardes », choisissez « Cet ordinateur » pour sauvegarder votre iPhone sur votre ordinateur.
Étape 4. Dans la section « Sauvegarder et restaurer manuellement », cliquez sur « Sauvegarder maintenant ».
Étape 5. Attendez la fin du processus de sauvegarde. Le temps nécessaire dépendra de la quantité de données sur votre iPhone.

Remarque : Si vous souhaitez trouver l' emplacement de sauvegarde iTunes , veuillez consulter cet article.
Étape 1. Connectez votre iPhone à votre Mac à l'aide d'un câble USB, puis ouvrez le Finder sur votre Mac .
Étape 2. Dans la barre latérale du Finder, cliquez sur votre iPhone dans la section « Emplacements ».
Étape 3. Dans la fenêtre principale du Finder, cliquez sur l'onglet "Général".
Étape 4. Sous « Sauvegardes », sélectionnez « Sauvegarder toutes les données de votre iPhone sur ce Mac ».
Étape 5. Pour démarrer la sauvegarde, cliquez sur « Sauvegarder maintenant ».

Les utilisateurs Windows peuvent utiliser directement l'Explorateur de fichiers pour accéder au dossier DCIM de l'iPhone et copier manuellement les photos sur l'ordinateur. Voicicomment sauvegarder des photos de l'iPhone vers Windows 10/11 à l'aide de l'Explorateur de fichiers :
Étape 1. Connectez l'iPhone à l'ordinateur Windows à l'aide d'un câble USB.
Étape 2. Ouvrez « Ce PC » sur l'ordinateur et recherchez l'iPhone dans la section « Périphériques et lecteurs ».
Étape 3. Double-cliquez sur l'appareil iPhone pour accéder au dossier « DCIM » et localisez le sous-dossier qui stocke les photos.
Étape 4. Sélectionnez les photos que vous souhaitez sauvegarder, faites un clic droit et choisissez « Copier », puis collez-les dans le dossier cible de l'ordinateur.

Si vous possédez un Mac et souhaitez uniquement sauvegarder certaines photos, vous pouvez utiliser AirDrop pour le transfert sans fil. AirDrop est conçu pour le partage de fichiers entre appareils Apple, ne nécessitant aucun câble et offrant un processus pratique. Suivez les étapes ci-dessous pour sauvegarder des photos d'iPhone vers Mac :
Étape 1. Assurez-vous que le Wi-Fi et le Bluetooth sont activés sur votre iPhone et Mac .
Étape 2. Faites glisser votre doigt depuis le coin supérieur droit de votre iPhone pour ouvrir le « Centre de contrôle ». Appuyez et maintenez la zone des paramètres réseau dans le coin supérieur gauche. Appuyez sur « AirDrop » et sélectionnez « Contacts uniquement » ou « Tout le monde » en fonction de vos préférences. ( Airdrop ne fonctionne pas sur iPhone ?)

Étape 3. Ouvrez le Finder sur votre Mac . Cliquez sur « Go » dans la barre de menu et sélectionnez « AirDrop ». Dans la fenêtre AirDrop, définissez la visibilité de votre Mac sur « Tout le monde » ou « Contacts uniquement ».

Étape 4. Ouvrez l'application « Photos » sur votre iPhone. Accédez à l'album ou à la pellicule contenant les photos que vous souhaitez transférer.
Étape 5. Sélectionnez les photos que vous souhaitez transférer. Appuyez sur l'icône "Partager" (case avec une flèche pointant vers le haut). Parmi les options disponibles, sélectionnez le nom ou l'icône de votre Mac .

Étape 6. Sur votre Mac , une notification apparaîtra, vous invitant à accepter les photos entrantes. Cliquez sur "Accepter" pour démarrer le transfert.
Étape 7. Une fois le transfert terminé, votre iPhone affichera « Envoyé » pour les photos transférées.
Étape 8. Ouvrez le dossier « Téléchargements » ou l'emplacement que vous avez spécifié sur votre Mac pour accéder aux photos transférées.
Si vous souhaitez accéder à vos photos à tout moment et n'importe où, utiliser le stockage cloud pour la sauvegarde est une excellente option. iCloud et Google Photos sont tous deux des outils de sauvegarde cloud populaires qui synchronisent automatiquement les photos, empêchant ainsi la perte de données en cas de perte ou de dommage de l'appareil. Vous trouverez ci-dessous comment utiliser ces deux services pour enregistrer des photos depuis un iPhone.
iCloud est le service de stockage cloud officiel d'Apple, qui synchronise automatiquement les photos de l'iPhone et permet l'accès sur tous les appareils Apple. Cependant, iCloud offre aux utilisateurs 5 Go de stockage gratuit et de l'espace supplémentaire peut être acheté si nécessaire. ( Comment libérer du stockage iCloud ?)
Voici comment sauvegarder les photos iPhone sur iCloud :
Étape 1. Ouvrez « Paramètres » sur votre iPhone.
Étape 2. Appuyez sur votre nom en haut de l'écran.
Étape 3. Sélectionnez « iCloud » puis « Photos ».
Étape 4. Activez « Photos iCloud ». ( Les photos iCloud ne se synchronisent pas ?)
Étape 5. Une fois activées, vos photos et vidéos seront automatiquement téléchargées sur iCloud et vous pourrez y accéder depuis n'importe quel appareil lié à votre compte iCloud.

Outre iCloud, vous pouvez également sauvegarder les photos de votre iPhone sur Google Photos. Voici comment sauvegarder des photos de l'iPhone sans iCloud à l'aide de Google Photos :
Étape 1. Téléchargez et installez Google Photos depuis l'App Store.
Étape 2. Ouvrez l'application et connectez-vous avec votre compte Google.
Étape 3. Accédez à « Paramètres » > « Sauvegarde et synchronisation » et activez l'option « Sauvegarde et synchronisation ».
Étape 4. Assurez-vous que votre connexion Wi-Fi est stable et les photos seront automatiquement téléchargées sur Google Photos. ( Google Photos ne sauvegarde pas ?)

Si vous souhaitez savoir comment sauvegarder les photos de l'iPhone sur un disque dur externe, vous pouvez lire ce guide étape par étape.
Comment sauvegarder un iPhone sur un disque dur externe sous Windows ou MacSauvegarder régulièrement les photos de votre iPhone est une pratique cruciale pour garantir que vos précieux souvenirs sont en sécurité et accessibles. Nous avons présenté six méthodes pour sauvegarder les photos de l'iPhone dans ce guide, parmi lesquelles Coolmuster iOS Assistant se distingue comme le meilleur moyen de sauvegarder les photos de l'iPhone. Il propose deux options : une sauvegarde en un clic ou une sauvegarde sélective des photos de votre iPhone sur votre ordinateur. Téléchargez-le rapidement pour l'essayer.
Articles connexes :
iTunes sauvegarde-t-il les photos de l'iPhone ? (Conseils éprouvés)
6 façons simples de transférer des photos d'iPhone à iPhone (taux de réussite de 100 %)
Comment déplacer des photos de l'iPhone vers iCloud ? [Mise à jour 2025]
3 façons simples d'extraire des photos de la sauvegarde iPhone [iTunes et iCloud]





