
Comment sauvegarder des applications Android sur un ordinateur de 5 manières différentes ? [Guide complet 2025]

Sauvegarder ses applications Android sur un ordinateur est essentiel, surtout lors d' un changement d'appareil , d'une réinitialisation d'usine ou d'une protection contre la perte de données. Bien Android offre des fonctionnalités de sauvegarde cloud de base, il est souvent insuffisant pour offrir un contrôle total sur les fichiers APK et les données des applications. Dans ce guide, nous vous présenterons cinq méthodes pratiques pour sauvegarder vos applications Android sur votre ordinateur.
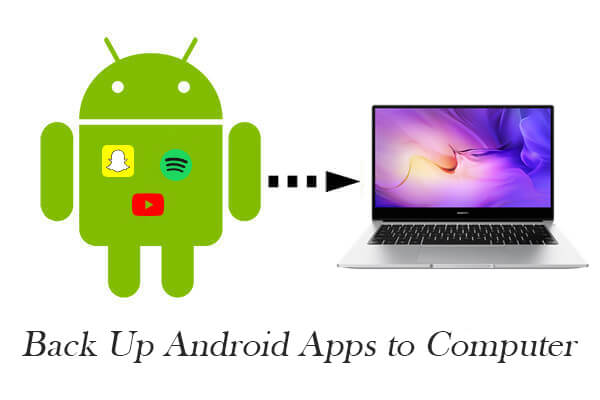
Coolmuster Android Backup Manager est un outil léger et efficace spécialement conçu pour sauvegarder et restaurer vos données Android en un seul clic. Si votre objectif principal est de sauvegarder vos applications Android rapidement et en toute sécurité, ce programme est un excellent choix. Il prend en charge un large éventail de types de données et offre une expérience de sauvegarde rapide, stable et intuitive.
Principales fonctionnalités d' Android Backup Manager :
Comment sauvegarder des applications Android avec Android Backup Manager :
01 Téléchargez et installez Android Backup Manager sur votre PC. Après avoir lancé le logiciel, connectez votre téléphone Android via un câble USB.
02 Une fois la connexion établie, les informations de votre appareil apparaîtront sur l'écran principal.

03 Cliquez sur le bouton « Sauvegarder ». Sélectionnez ensuite « Applications » comme type de données à sauvegarder. Choisissez un emplacement sur votre ordinateur pour enregistrer le fichier de sauvegarde, puis cliquez sur « Sauvegarder » pour continuer.

Vous souhaitez voir comment cela fonctionne ? Regardez le tutoriel vidéo étape par étape ci-dessous.
Coolmuster Android Assistant est une solution de gestion de bureau tout-en-un pour les utilisateurs Android . Elle vous permet de sauvegarder vos applications Android , y compris leurs fichiers APK, tout en vous offrant un contrôle total sur la quasi-totalité des données de votre appareil. Elle est idéale pour ceux qui souhaitent aller plus loin qu'une simple sauvegarde : prévisualisez vos applications, désinstallez-les ou installez-les par lots, et gérez vos données par catégories.
Qu'est-ce qui le rend différent ?
Comment transférer des applications Android vers un ordinateur avec Android Assistant :
01 Téléchargez et installez Android Assistant sur votre ordinateur. Ouvrez le logiciel et connectez votre appareil Android à l'aide d'un câble USB. Activez le débogage USB sur votre appareil comme indiqué.
02 Une fois la connexion établie, appuyez sur « Autoriser » sur l'écran de votre téléphone pour accorder les autorisations. Le modèle de votre téléphone et les informations de stockage apparaîtront alors sur le tableau de bord principal.

03 Accédez à l'onglet « Applications » dans le panneau de gauche. Vous pouvez désormais prévisualiser toutes les applications installées. Sélectionnez celles que vous souhaitez enregistrer et cliquez sur « Exporter » pour transférer les fichiers APK sur votre ordinateur.

Si vous avez activé la sauvegarde Google sur votre téléphone Android , certaines données de vos applications, telles que vos préférences, vos paramètres et vos informations de connexion, peuvent être automatiquement synchronisées avec votre compte Google. Bien que cette méthode n'enregistre pas les fichiers APK de vos applications directement sur votre ordinateur, elle reste utile pour restaurer les données des applications lors d'un changement d'appareil ou d'une réinitialisation d'usine .
Comment utiliser un compte Google pour la sauvegarde d’applications :
Étape 1. Ouvrez l’application Paramètres sur votre téléphone Android .
Étape 2. Accédez à « Système » > « Sauvegarde » (sur certains téléphones, c'est sous « Google » > « Sauvegarde »).
Étape 3. Activez l'option « Sauvegarde par Google One » ou « Sauvegarde sur Google Drive ». Assurez-vous que l'application est sélectionnée.
Étape 4. Appuyez sur « Sauvegarder maintenant » pour lancer manuellement une sauvegarde.
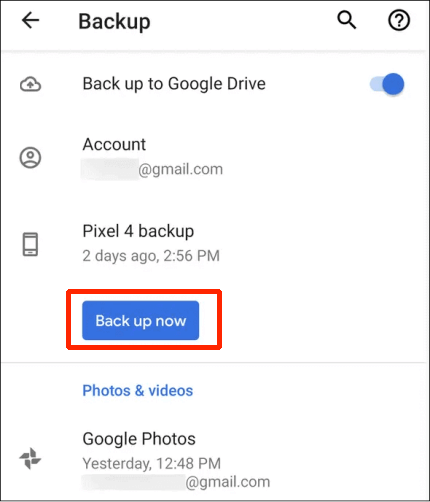
Si vous souhaitez uniquement sauvegarder les fichiers d'installation APK, extraire et transférer manuellement les APK de votre téléphone Android vers un ordinateur est une solution simple et sans application. Cette méthode vous donne accès aux fichiers bruts de l'application, que vous pourrez réinstaller ultérieurement sans avoir à télécharger depuis le Play Store.
Comment copier manuellement les fichiers APK :
Étape 1. Téléchargez et installez une application d'extraction APK depuis le Play Store, telle que APK Extractor, ML Manager ou App Backup & Restore.
Étape 2. Lancez l’application et extrayez les fichiers APK des applications que vous souhaitez sauvegarder.
Étape 3. Connectez votre appareil Android à votre ordinateur à l'aide d'un câble USB et sélectionnez le mode « Transfert de fichiers (MTP) ».

Étape 4. Accédez au dossier dans lequel les APK sont enregistrés (généralement sous ExtractedApks ou App_Backup_Restore) et copiez-les sur votre PC.
Pour les utilisateurs et développeurs expérimentés, ADB ( Android Debug Bridge) offre un contrôle total sur votre appareil Android depuis la ligne de commande. Avec ADB, vous pouvez lister, extraire et copier des fichiers APK directement de l'appareil vers votre ordinateur. Bien que cette méthode nécessite quelques connaissances techniques, elle est puissante et flexible.
Comment utiliser ADB pour extraire les APK :
Étape 1. Téléchargez et installez les outils de la plateforme ADB à partir du site des développeurs de Google.
Étape 2. Activez « Options pour les développeurs » > « Débogage USB » sur votre téléphone Android .
Étape 3. Connectez votre téléphone au PC et ouvrez une fenêtre de commande dans le dossier des outils ADB.
Étape 4. Exécutez cette commande pour répertorier les packages installés et les chemins APK : adb shell pm list packages -f
Vous verrez des sorties telles que : package:/data/app/com.example.app-1/base.apk=com.example.app
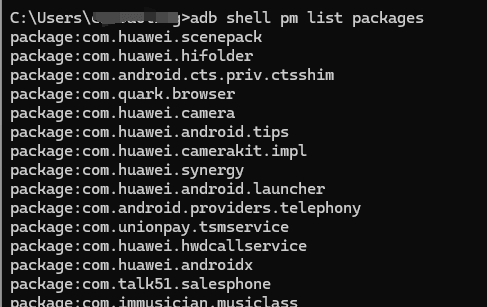
Étape 5. Utilisez la commande adb pull pour copier le fichier APK : adb pull /data/app/com.example.app-1/base.apk C:\MyAppBackups\
Remarque : l’accès à certains répertoires d’applications peut nécessiter un accès root sur l’appareil.
Sauvegarder vos applications Android sur un ordinateur vous permet de protéger vos données et de réinstaller des applications à tout moment sans avoir à les télécharger à nouveau. Parmi les méthodes que nous avons présentées, Coolmuster Android Backup Manager et Coolmuster Android Assistant se distinguent par leur simplicité d'utilisation, leur rapidité et leurs fonctionnalités complètes.
Essayez-les aujourd'hui et rendez la sauvegarde des applications Android plus facile que jamais.
Articles connexes:
Comment sauvegarder des applications Android sur un compte Google et deux alternatives
Où sont stockées les applications sur Android et comment y accéder [4 méthodes]
Comment exécuter des applications Android sur PC avec ou sans émulateur ?
Comment supprimer les applications indésirables d'un téléphone Android (Guide complet)

 Transfert Android
Transfert Android
 Comment sauvegarder des applications Android sur un ordinateur de 5 manières différentes ? [Guide complet 2025]
Comment sauvegarder des applications Android sur un ordinateur de 5 manières différentes ? [Guide complet 2025]





