
Google Drive est-il sécurisé ? Tout ce que vous devez savoir sur la sécurité de Google Drive

« Google Drive est-il suffisamment sûr pour mes documents personnels ? Je souhaite numériser tous mes documents, comme une copie de mon passeport par exemple. Google Drive est-il suffisamment sûr pour stocker ce genre d'informations ? »
- De la communauté Reddit
Face à la multiplication des menaces de cybersécurité, la question se pose : Google Drive est-il sécurisé ? Cet article examine les failles de sécurité de Google Drive, évalue l'efficacité de ses mesures de protection et propose aux utilisateurs des précautions à prendre lors de l'utilisation du service. Pour offrir aux lecteurs une vision plus complète de la protection des données, nous examinerons également d'autres options, comme la sauvegarde des données sur ordinateur personnel. Voyons cela ensemble.
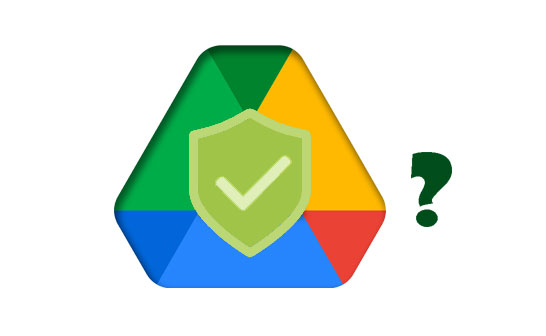
Google Drive est-il sûr ? Google Drive , fourni par Google, propose des services de stockage cloud et est généralement considéré comme relativement sûr. Il garantit la sécurité des données des utilisateurs grâce à une technologie de chiffrement et à des fonctionnalités de sécurité, ce qui en fait une solution de stockage cloud fiable et sécurisée pour les particuliers comme pour les entreprises.
Google Drive est-il sûr ? En tant que géant technologique mondial, Google a toujours accordé la priorité à la sécurité des données de ses utilisateurs. Lorsque vos fichiers sont sauvegardés sur ses serveurs, ils sont chiffrés selon les normes de chiffrement avancées AES-128 ou AES-256.
AES-256, la norme de chiffrement la plus puissante de Google Drive, est utilisée pour la plupart des périphériques de stockage sur les serveurs de Google, tandis que les clés AES-128 bits sont utilisées pour chiffrer certains périphériques de stockage plus anciens datant d'avant 2015. Ces deux clés de chiffrement sont extrêmement difficiles à déchiffrer ; personne ne peut donc accéder à vos fichiers et données sur les serveurs de Google. Il est important de noter que Google a le droit de posséder les clés de chiffrement de ses serveurs et peut déchiffrer vos fichiers sous certaines conditions.
Lors de leur transfert, que ce soit de Google Drive vers votre téléphone ou de votre téléphone vers Google Drive, vos fichiers sont chiffrés grâce au protocole TLS (Transport Layer Security). Il s'agit de la même norme de chiffrement de bout en bout que celle utilisée pour protéger les transactions financières en ligne. Ainsi, même si vos fichiers en transit sont interceptés ou divulgués à un tiers, personne ne peut en lire ni en consulter le contenu.
La sécurité de votre compte Google et les mesures de sécurité de votre navigateur s'appliquent également à Google Drive. Votre compte Google intègre des mesures de sécurité et un gestionnaire de mots de passe pour protéger vos données et informations. Pour mieux protéger vos données sur Google Drive, vous pouvez également activer des fonctionnalités de sécurité spécifiques à l'utilisateur, comme le chiffrement tiers et l'authentification à deux facteurs.
Mes données sont-elles sécurisées sur Google Drive ? Même si Google Drive dispose de nombreuses fonctionnalités de sécurité, aucun service ne peut offrir une protection complète. Voici quelques actions pour améliorer la sécurité de Google Drive :
Si vous activez l'authentification à deux facteurs (2FA), les utilisateurs devront suivre des étapes supplémentaires pour accéder à votre compte, même s'ils parviennent à récupérer votre mot de passe. Il s'agit généralement de recevoir un SMS ou de créer un code via une application mobile. Ces étapes simples vous permettront de configurer l'authentification à deux facteurs sur Google Drive :
Étape 1. Connectez-vous à votre page d’accueil Google Drive.
Étape 2. Cliquez sur l'icône de votre profil en haut à droite de l'écran. Dans le menu déroulant qui apparaît, sélectionnez « Gérer mon compte Google ».
Étape 3. Après avoir cliqué sur « Gérer votre compte Google », vous serez redirigé vers une nouvelle page web. Faites défiler vers la gauche et sélectionnez « Sécurité ».
Étape 4. Faites défiler la page Sécurité jusqu'à atteindre la section « Comment vous connectez-vous à Google ».
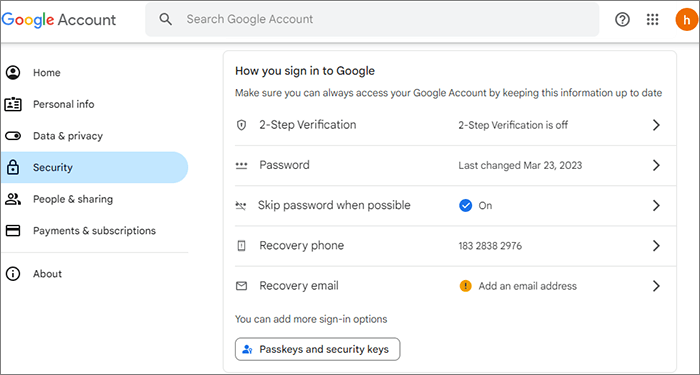
Étape 5. Cliquez sur l'option « Vérification en 2 étapes » et suivez les instructions à l'écran pour terminer la configuration.
Vous pouvez utiliser un mot de passe pour protéger vos dossiers Google Drive. Changer régulièrement le mot de passe de votre compte Google peut renforcer la sécurité, surtout si vous pensez que votre compte a été compromis.
Vérifiez et gérez régulièrement les autorisations des fichiers et dossiers sur Google Drive. Accordez uniquement les autorisations nécessaires et révoquez rapidement celles qui ne sont plus nécessaires. Suivez ces instructions simples pour vérifier et supprimer les applications indésirables avec les autorisations Google Drive :
Étape 1. Accédez au haut de la page d'accueil de Google Drive et sélectionnez « Paramètres ».
Étape 2. Dans les paramètres de Google Drive, cliquez sur « Gérer les applications » situé dans la barre latérale gauche de l'écran.
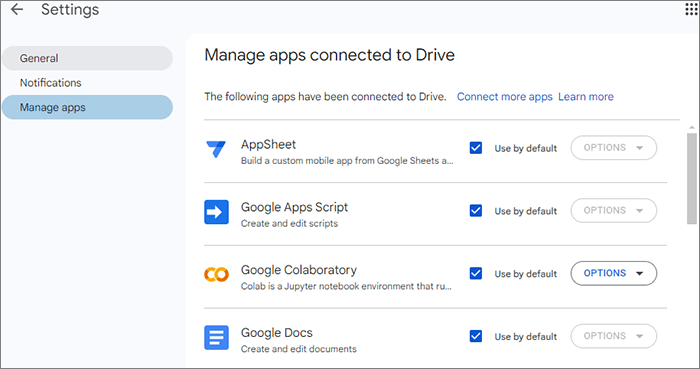
Étape 3. Vous pouvez choisir de supprimer ou d'annuler l'autorisation de tout programme actuellement lié à Google Drive dans la liste qui apparaît. Privilégiez toujours la confidentialité lorsque vous choisissez les applications auxquelles vous autorisez l'accès à Google Drive. N'autorisez personne à utiliser des programmes que vous n'avez pas téléchargés ou que vous ne connaissez pas.
Le partage sur Google Drive est-il sécurisé ? Avant de télécharger des données sensibles sur Google Drive, pensez à les chiffrer avec un logiciel tiers. Google ne pourra pas déchiffrer le contenu de vos fichiers chiffrés, même s'ils sont accessibles via le dossier Google Drive chiffré.
Surveillez régulièrement les journaux d’activité de Google Drive pour détecter toute activité inhabituelle et prendre les mesures appropriées.
Sauvegardez régulièrement vos fichiers pour éviter toute perte accidentelle de données ou corruption de fichiers.
De plus, les clients ont la possibilité de protéger leurs données vitales en les sauvegardant sur leur ordinateur personnel ou sur d'autres supports de stockage, en plus d'utiliser des services cloud. Coolmuster Android Backup Manager en est un exemple : ce logiciel permet aux utilisateurs de transférer en toute sécurité des données de leurs appareils Android vers des PC, offrant ainsi une solution de sauvegarde fiable.
En plus de la sauvegarde, ce logiciel peut restaurer facilement vos sauvegardes depuis votre ordinateur vers n'importe quel appareil Android . De plus, les données restaurées ne remplaceront pas vos fichiers actuels.
Principales fonctionnalités d' Android Backup Manager
Voici comment sauvegarder vos données Android sur un ordinateur avec Android Backup Manager :
01 Une fois ce logiciel installé sur votre ordinateur, lancez-le pour commencer à gérer vos fichiers Android .
02 Connectez votre téléphone Android à votre ordinateur via un câble de données ou le Wi-Fi. Une fois la connexion établie, l'interface suivante s'affichera.

03 Ouvrez le module « Sauvegarde ». Choisissez les données à sauvegarder. Cliquez sur « Parcourir » pour sélectionner l'emplacement de sauvegarde sur votre ordinateur. Enfin, sélectionnez « Sauvegarder » pour lancer la sauvegarde des données de votre téléphone Android à l'emplacement spécifié.

Q1 : Google Drive est-il plus sécurisé que OneDrive ?
Il n'existe pas de réponse définitive à la question de savoir si Google Drive est plus sécurisé que OneDrive. Google Drive et OneDrive utilisent tous deux le chiffrement AES 256, la norme du secteur, pour protéger vos données au repos et en transit. Vos fichiers sont ainsi cryptés, même s'ils sont interceptés. De plus, l'authentification à deux facteurs (2FA) est disponible sur les deux plateformes, ajoutant une couche de sécurité supplémentaire en exigeant un code de votre téléphone en plus de votre mot de passe pour vous connecter.
Q2 : Mes fichiers Google Drive sont-ils surveillés ?
Google Drive ne surveille pas activement le contenu de vos fichiers. Cependant, ses mécanismes de surveillance interviennent à différentes fins. Par exemple, les administrateurs Google Workspace peuvent activer la journalisation d'audit pour suivre les actions des utilisateurs sur les fichiers Google Drive et identifier les problèmes potentiels. Son analyse de sécurité peut analyser vos fichiers à la recherche de contenu malveillant, comme des virus ou des logiciels malveillants.
Cet article nous a permis de mieux comprendre la question : « Google Drive est-il sécurisé ? ». Bien que Google Drive offre une alternative pratique pour le stockage et la sauvegarde des données, il est important d'en connaître les risques potentiels. Il est donc essentiel d'utiliser diverses procédures pour garantir la sécurité de nos données. De plus, la sauvegarde sur un ordinateur local est un choix judicieux, car elle permet un meilleur contrôle de la protection de nos données.
Coolmuster Android Backup Manager offre aux utilisateurs un utilitaire de sauvegarde fiable et sécurisé pour sauvegarder les données de leurs téléphones vers leurs PC. Coolmuster Android Backup Manager est donc fortement recommandé si vous avez des exigences de sécurité plus strictes ou recherchez une solution de sauvegarde plus simple à gérer. Il constituera une protection fiable pour la protection de vos données.
Articles connexes:
Sauvegarder l'iPhone sur Google Drive : Sauvegarde de l'iPhone sur Google Drive
Google Drive ne fonctionne pas ? Cette solution pourrait vous sauver la mise !
6 façons de sauvegarder les données d'une tablette Android sur un PC ou Google [Nouvelles approches]

 Transfert Android
Transfert Android
 Google Drive est-il sécurisé ? Tout ce que vous devez savoir sur la sécurité de Google Drive
Google Drive est-il sécurisé ? Tout ce que vous devez savoir sur la sécurité de Google Drive





