
Comment récupérer les données d'un téléphone cassé : explication des solutions et des outils

Récupérer les données d'un téléphone cassé peut sembler une tâche difficile, surtout s'il contient des photos irremplaçables, des contacts importants ou des documents cruciaux. Que votre téléphone ait un écran brisé, ne s'allume pas ou souffre d'autres problèmes, il existe des méthodes efficaces pour récupérer vos données.
Ce guide explorera diverses solutions pour récupérer les données d'un téléphone cassé , en fournissant des étapes pratiques pour vous aider tout au long du processus.

Des dommages physiques tels qu'un écran cassé ou une exposition à l'eau peuvent rendre difficile l'accès aux données de votre téléphone. Par exemple, un téléphone avec un écran fissuré mais des composants internes fonctionnels peuvent toujours être récupérables via une connexion USB. Comprendre le type et l’étendue des dommages aide à choisir la méthode de récupération la plus appropriée.
Les problèmes logiciels, notamment les boucles de démarrage ou les pannes du système, peuvent empêcher l'accès aux données mais ne nécessitent souvent pas de réparations physiques. Par exemple, si votre téléphone est bloqué dans une boucle de démarrage , l'utilisation d'un logiciel de récupération de données peut vous aider à récupérer des données sans avoir à réparer le matériel au préalable. Faire la différence entre les dommages physiques et logiciels est crucial pour sélectionner la bonne approche de récupération.
Évaluez si le problème est physique, lié au logiciel ou une combinaison des deux. Par exemple, si le téléphone est physiquement endommagé mais reste allumé, des méthodes impliquant des connexions physiques ou des outils externes peuvent être efficaces. À l’inverse, si le téléphone ne répond pas, une récupération logicielle ou des services professionnels peuvent être nécessaires.
Avant de tenter une récupération, assurez-vous de manipuler votre téléphone avec précaution pour éviter des dommages supplémentaires. Par exemple, si votre téléphone est endommagé par l'eau , évitez de l'allumer ou de tenter une récupération immédiatement, car cela peut entraîner des courts-circuits et une perte de données supplémentaire. Il est conseillé de laisser le téléphone sécher complètement avant d'essayer toute méthode de récupération.
![]()
Le moyen le plus efficace d'extraire les données d'un téléphone en panne consiste à utiliser l'outil de récupération de données professionnel - Extraction de données Android cassées . L'outil d'extraction de données Android cassé est spécialement conçu pour récupérer les données de téléphones présentant divers types de dommages.
01 Téléchargez et installez le logiciel :
02 Sélectionnez le mode de récupération :
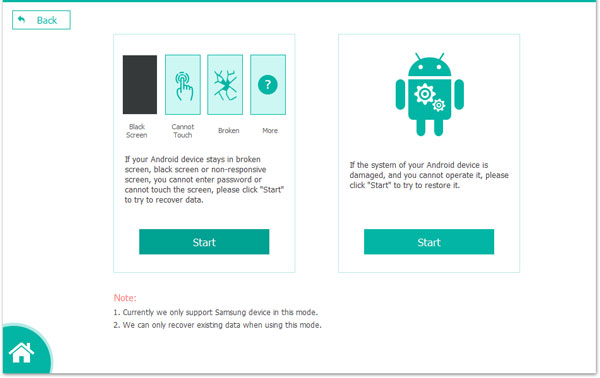
03 Connectez votre téléphone :
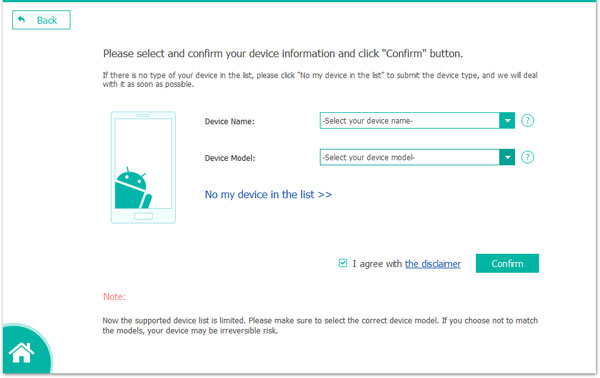
04 Prévisualiser et récupérer des données :
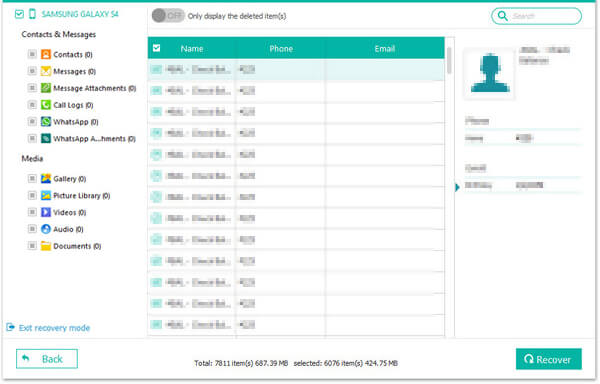
Conseils:
L'utilisation de l'outil d'extraction de données Android cassé est avantageuse, car elle gère divers scénarios de dommages et prend en charge plusieurs types de données. Cependant, l'efficacité peut varier en fonction de l'étendue des dommages, et certains utilisateurs peuvent rencontrer des difficultés dans la récupération des données sur des appareils gravement endommagés.
En outre, il est fortement conseillé de sauvegarder toutes les données Android pour éviter à nouveau toute perte de données.
Si l'écran de votre téléphone est cassé mais répond toujours, vous pouvez utiliser un câble OTG et une souris pour le contrôler.

Cette méthode est particulièrement utile si la fonctionnalité tactile de votre téléphone est toujours opérationnelle malgré les dommages à l'écran.
Connecter votre téléphone à un PC via un câble USB peut vous permettre d'accéder et de transférer des fichiers directement depuis le stockage du téléphone. Cette méthode est efficace si le téléphone est reconnu par l'ordinateur et est accessible en tant que périphérique de stockage de masse.
Assurez-vous que le débogage USB est activé sur votre téléphone pour un accès plus facile aux fichiers.
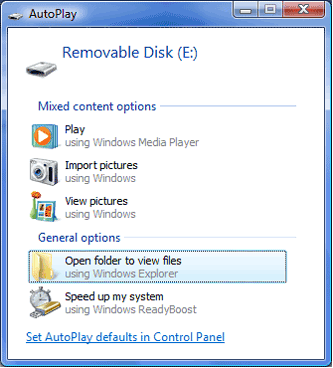
Si le débogage USB était activé avant que l'écran ne se brise, vous pouvez utiliser les commandes ADB ( Android Debug Bridge) pour accéder et récupérer les données. Cette méthode nécessite des connaissances techniques mais peut s'avérer très efficace si le débogage a été préalablement activé.
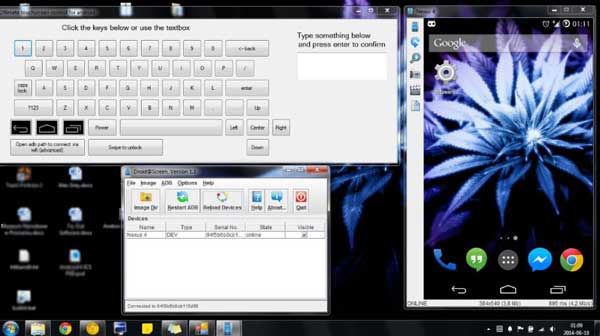
Si votre téléphone dispose d'une carte SD, son retrait peut vous permettre d'accéder aux données à l'aide d'un lecteur de carte.

Dans les cas où les méthodes DIY échouent, les services professionnels de récupération de données peuvent fournir des solutions avancées. Ces services utilisent des équipements et des techniques spécialisés pour récupérer les données d'appareils fortement endommagés.
Même si la reprise professionnelle peut être coûteuse, elle présente souvent un taux de réussite plus élevé dans les scénarios de dommages graves.
Si vous avez sauvegardé vos données sur un service cloud, vous pouvez facilement les restaurer sur un nouvel appareil.
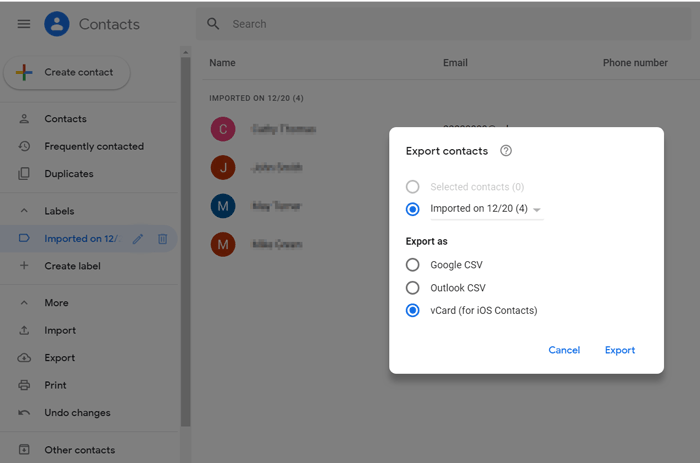
Récupérer les données d'un téléphone cassé peut être difficile, mais est souvent réalisable avec les bonnes méthodes et outils. Que vous utilisiez un logiciel de récupération de données, employiez des méthodes de connexion physique ou recherchiez l'aide d'un professionnel, chaque technique offre un moyen viable de récupérer vos informations importantes. En suivant les étapes décrites et en choisissant la méthode appropriée en fonction du type de dommage, vous pouvez augmenter vos chances de réussite de la récupération des données.
Articles connexes :
Comment restaurer à partir de la sauvegarde Google après l'installation [mis à jour en 2025]
Comment récupérer des données depuis Android brické
9 façons de réparer l’écran blanc de la mort d’une tablette Android

 Récupération Android
Récupération Android
 Comment récupérer les données d'un téléphone cassé : explication des solutions et des outils
Comment récupérer les données d'un téléphone cassé : explication des solutions et des outils





