
Comment empêcher la synchronisation de Google Photos ? Pour les utilisateurs d’Android, d’iPhone et de PC

Google Photos est une application populaire de gestion et de sauvegarde d’images qui vous permet de stocker et de visualiser facilement vos images et vos films sur plusieurs appareils. Cependant, vous ne souhaitez peut-être pas que Google Photos synchronise automatiquement vos photos, car cela pourrait consommer de la bande passante réseau, épuiser l’espace de stockage ou mettre en péril votre vie privée. Alors, comment empêcher la synchronisation de Google Photos ?
Cet article explique comment mettre fin à la sauvegarde automatique dans Google Photos sur PC et téléphones, ainsi que d’autres questions fréquemment posées et leurs réponses. Enfin, pour vous aider à gérer vos photos plus facilement, nous vous suggérons également un logiciel qui vous permet de synchroniser Google Photos de votre téléphone Android vers votre PC.
Pour suspendre la sauvegarde automatique dans Google Photos sur votre appareil mobile, vous devrez vous rendre dans les paramètres spécifiques à votre système d’exploitation. Pour empêcher Google Photos de sauvegarder votre téléphone, suivez ces instructions sur un iPhone ou un appareil Android .
Comment désactiver la sauvegarde Google Photos sur Android? Il est facile de désactiver la sauvegarde de Google Photos sur Android appareils. Tout ce que vous avez à faire est de suivre ces étapes.
Étape 1. Accédez à l’application Google Photos sur votre appareil Android .
Étape 2. Pour ouvrir le menu, appuyez sur votre image de profil ou vos initiales dans le coin supérieur droit.
Étape 3. Sélectionnez « Paramètres photos » dans le menu et appuyez sur « Sauvegarder et synchroniser ».
Étape 4. Basculez l’interrupteur à côté de « Sauvegarder et synchroniser » sur la position d’arrêt.

Lire la suite :
Comment récupérer des photos supprimées définitivement de Google Photos ? [3 façons]
Dans la plupart des cas, les procédures de désactivation de la synchronisation Google Photos sur un iPhone sont comparables à celles d’un appareil Android , à quelques exceptions près. Voici comment désactiver la sauvegarde de photos sur Google sur un iPhone.
Étape 1. Ouvrez l’application Google Photos sur votre iPhone.
Étape 2. Appuyez sur votre photo de profil ou vos initiales dans le coin supérieur droit, puis choisissez « Paramètres Photos » dans le menu.

Étape 3. Dans les paramètres de Photos, désactivez l’option « Sauvegarder et synchroniser » en haut.
À ne pas manquer :
Transférez facilement Google Photos vers iCloud avec la qualité d’origine
Google Photos vs iCloud : Google Photos ou iCloud sont-ils meilleurs ?
Vous voulez savoir comment désactiver la sauvegarde automatique dans Google Photos sur votre ordinateur ? Ci-dessous, nous vous guiderons tout au long des étapes permettant de désactiver la synchronisation pour les deux versions de Google Photos.
Vous pouvez facilement empêcher la synchronisation de Google Photos sur la version Web en suivant quelques étapes simples. Veuillez respecter les directives suivantes :
Étape 1. Cliquez sur l’icône « Paramètres » dans le coin supérieur droit de Google Photos lorsqu’il est ouvert en ligne.
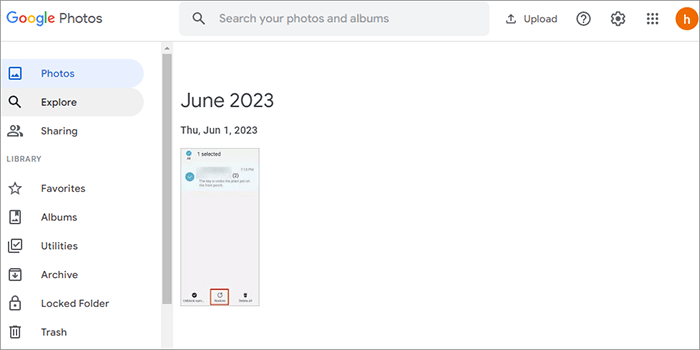
Étape 2. Dans la page « Paramètres des photos », cliquez sur l’option « Sauvegarde et synchronisation », puis faites glisser le bouton bascule en haut à droite sur la position d’arrêt.
Étape 3. Ce faisant, vous avez désactivé la fonction de sauvegarde automatique de Google Photos, et vos photos et vidéos ne seront plus téléchargées sur le stockage cloud de Google Photos.
Comment désactiver la sauvegarde automatique sur Google Photos à partir de la version de bureau ? Sur la version de bureau, il y a un peu plus de travail, mais toujours une technique simple pour désynchroniser Google Photos. Effectuez les actions suivantes :
Étape 1. Ouvrez la version de bureau de Google Photos et cliquez sur l’icône « barre d’état » dans le coin inférieur droit, puis sélectionnez « Paramètres ».
Étape 2. Dans la page « Paramètres », cliquez sur l’option « Sauvegarde et synchronisation », puis faites glisser l’interrupteur à bascule dans le coin supérieur droit sur la position d’arrêt.
Étape 3. En faisant cela, vous arrêterez essentiellement la fonction de sauvegarde automatisée de Google Photos et cesserez de télécharger vos images et vidéos sur le stockage en nuage de Google Photos.
Voir aussi :
Résolution des problèmes courants - Google Photos ne sauvegarde pas ? [Dépannage]
Top 11 des alternatives à Google Photos (gratuites et payantes)
1. Comment puis-je télécharger mes photos avant de désactiver la sauvegarde ?
Avant de désactiver la sauvegarde dans Google Photos, assurez-vous de disposer de copies locales de vos photos en les téléchargeant. Le processus de téléchargement de photos à partir de Google Photos est le suivant :
Étape 1. Accédez au site Web de Google Photos et authentifiez-vous à l’aide de votre compte Google si vous ne l’avez pas déjà fait.
Étape 2. Localisez les photos que vous souhaitez extraire. Vous pouvez sélectionner plusieurs photos en cliquant et en faisant glisser pour créer une zone de sélection ou en maintenant la touche « Ctrl » enfoncée (ou en maintenant la touche Commande sur un Mac) tout en cliquant sur chaque photo, ou en sélectionnant des images individuelles.
Étape 3. Après avoir fait vos sélections pour les images que vous souhaitez télécharger, sélectionnez « Plus d’options » en cliquant sur le symbole « menu à trois points » dans le coin supérieur droit de l’écran.
Étape 4. Choisissez « Télécharger » dans le menu qui s’affiche. Cela lancera le processus de préparation des photos que vous avez choisies pour le téléchargement dans Google Photos.
2. Qu’advient-il de mes photos après la désactivation de la sauvegarde Google Photos ?
Vos images et vidéos cesseront d’être téléchargées sur le stockage cloud de Google Photos lorsque vous désactiverez l’option de sauvegarde automatique de l’application. Néanmoins, à moins que vous ne les supprimiez spécifiquement de Google Photos, les images et vidéos que vous avez déjà envoyées y resteront.
3. Mes photos seront-elles supprimées de mon téléphone si j’annule la sauvegarde des photos dans Google Photos ?
L’annulation de la sauvegarde des photos dans Google Photos n’entraînera pas la suppression automatique de vos photos de votre téléphone. Si vous souhaitez empêcher l’ajout de nouveaux médias à votre bibliothèque Google Photos, vous pouvez simplement annuler la sauvegarde. À moins que vous ne décidiez de les supprimer à la main, toutes les images qui se trouvent déjà sur votre téléphone y resteront.
Peut aimer :
Comment récupérer des photos supprimées définitivement de la galerie sans sauvegarde
Comment transférer des photos d’un Android vers un ordinateur portable ? [Solutions complètes]
Coolmuster Android Assistant est idéal pour synchroniser Android photos sur votre ordinateur. Cette application professionnelle de gestion des données Android simplifie le transfert et la sauvegarde des données du téléphone vers l’ordinateur. En plus des images, vous pouvez transférer et sauvegarder des films, de la musique, des contacts, des messages, des applications et des documents.
Outre le transfert de données, Coolmuster Android Assistant fournit une fonction de sauvegarde et de restauration en un clic pour les données du téléphone, garantissant la sécurité et la fiabilité des données. Cette application a la capacité de créer une copie des données du téléphone afin d’éviter toute perte ou de récupérer efficacement les données sur un nouvel appareil.
De plus, Coolmuster Android Assistant est compatible avec une large gamme de marques et de modèles Android , tels que Samsung, Huawei, Vivo et autres. Il prend également en charge le dernier système Android 14. Quel que soit le smartphone Android spécifique que vous possédez, vous pouvez compter sur ce programme pour gérer efficacement vos données.
Principales caractéristiques de Coolmuster Android Assistant
Voici un guide étape par étape sur la synchronisation de Google Photos de votre appareil Android vers votre ordinateur à l’aide de Coolmuster Android Assistant:
01Lors de l’installation et du lancement du logiciel, vous serez accueilli par une interface de boîte à outils. Il vous suffit de sélectionner le module « AssistantAndroid » pour accéder à Coolmuster Android Assistant.

02Configurez un câble de données ou une connexion Wi-Fi entre votre ordinateur et votre téléphone Android . Activez le débogage USB sur votre appareil Android si vous y êtes invité.

03Ensuite, retrouvez toutes les photos de votre téléphone Android dans la catégorie « Photos ». Sélectionnez les images que vous souhaitez synchroniser, puis appuyez sur le bouton « Exporter » en haut.

Dans cet article, nous avons discuté de la façon d’empêcher Google Photos de se synchroniser sur votre téléphone et votre ordinateur, ainsi que de certaines questions et réponses courantes. Nous espérons que ces informations pourront vous aider à mieux gérer et protéger vos photos et vidéos.
De plus, nous avons recommandé une solution logicielle appelée Coolmuster Android Assistant, qui vous permet de synchroniser facilement Google Photos de votre téléphone Android vers votre ordinateur. Ce logiciel polyvalent facilite le transfert et la sauvegarde de données entre votre appareil Android et votre ordinateur, englobant non seulement des photos, mais aussi des vidéos, de la musique, des contacts, des messages, des applications, des documents, etc. Si vous êtes intéressé par ce logiciel, vous pouvez le télécharger et l’essayer pour voir s’il répond à vos besoins.
Articles connexes :
Comment récupérer des photos supprimées sur Android? [Top 8 des façons]
[Résolu] Comment récupérer des photos d’un téléphone Android verrouillé en douceur ?
Comment partager des photos de l’iPhone vers Android via Bluetooth ? [Résolu]
Sauvegarder des photos pour Android: Top 8 des méthodes directes
Comment récupérer des photos à partir d’un ancien compte Google ? Cela pourrait vous aider
Les photos ont disparu de Android téléphone ? Causes et solutions

 Transfert Android
Transfert Android
 Comment empêcher la synchronisation de Google Photos ? Pour les utilisateurs d’Android, d’iPhone et de PC
Comment empêcher la synchronisation de Google Photos ? Pour les utilisateurs d’Android, d’iPhone et de PC





