Si vous avez les compétences et les techniques nécessaires, le processus de transfert d’images d’un téléphone Android vers un ordinateur portable est une promenade dans le parc. Voici comment déplacer des photos d’Android vers un ordinateur portable :
Méthode 1 : Comment transférer des photos d’Android vers un ordinateur portable via Android Assistant
Méthode 2 : Comment transférer des photos d’Android vers un ordinateur portable avec l’explorateur de fichiers
Méthode 3 : Comment transférer des photos d’un téléphone Android vers un ordinateur portable avec Google Photos
Méthode 4 : Comment déplacer des photos d’Android vers un ordinateur portable avec Google Drive
Méthode 1 : Comment transférer des photos d’Android vers un ordinateur portable via Android Assistant
Lorsqu’il s’agit de transférer des photos de votre téléphone vers un ordinateur portable, Coolmuster Android Assistant (Windows/Mac) est la meilleure application à utiliser. Les principales caractéristiques de l’application sont décrites ci-dessous :
Caractéristiques clés
* En un seul clic, vous pouvez sauvegarder et restaurer l’ensemble des données sur votre appareil Android.
* Les données sauvegardées ou restaurées conservent leur qualité à 100 %.
* Il transfère des photos, des vidéos, des contacts et des journaux d’appels, entre autres, entre votre ordinateur portable et votre téléphone.
* Il peut installer et désinstaller des applications.
* Il peut modifier, supprimer ou ajouter un contact sur un ordinateur portable.
* Il permet d’envoyer et de répondre à des SMS directement à partir d’un ordinateur portable.
* Il prend en charge tous les téléphones Android d’Android, y compris Samsung Galaxy S23 / S22 / S21 / S20 / S20 + / S20 Ultra / S10 / S10 + / S10e / S9 / S9 + / S8 / S8 +, Huawei P80 / P60 / P50 / P40 / P40 Pro / P30 / Mate X / Mate 20 / Mate 10 Pro / Mate 10 / V20 / V10 et plus encore.
3 étapes sur la façon de transférer des photos d’Android vers un ordinateur portable :
-> Tout d’abord, après avoir ouvert le programme, veuillez connecter votre téléphone Android à l’ordinateur portable avec un câble USB ou connectez-vous via Wi-Fi.

-> Pour transférer des photos de votre téléphone vers un ordinateur portable, vous pouvez cliquer sur l’icône « Photos » dans le menu de gauche, prévisualiser les images sur votre téléphone Android. Toutes les photos de votre téléphone s’afficheront.

-> Sélectionnez les fichiers image que vous souhaitez transférer, puis appuyez sur le bouton « Exporter » pour les déplacer immédiatement sur votre ordinateur portable.

Alternativement, vous pouvez profiter pleinement de la fonction de sauvegarde et de restauration en un clic du Coolmuster Android Assistant pour sauvegarder toutes les photos Android sur un ordinateur portable en un seul clic. Il suffit d’aller dans « Super Toolkit » > « Sauvegarder » > « Photos » > « Sauvegarder ». Fait!

Vous aimerez peut-être :
Comment transférer des photos d’Android vers Mac
10 meilleures options d’éditeur MOV - Modifiez facilement les fichiers MOV [Guide mis à jour]
Méthode 2 : Comment transférer des photos d’Android vers un ordinateur portable avec l’explorateur de fichiers
Si vous vous inquiétez toujours de savoir comment déplacer des photos d’un téléphone Android vers un ordinateur portable, ne vous inquiétez plus ! Vous pouvez toujours utiliser l’explorateur de fichiers. C’est la principale méthode à utiliser si vous souhaitez avoir autant de contrôle que possible sur la façon dont vos photos sont organisées. Le processus vous permet de tout importer manuellement. Pour transférer des photos à l’aide de cette méthode, procédez comme suit :
-> Connectez votre téléphone à un ordinateur portable via une clé USB fonctionnelle. Ouvrez windows explorer et allez dans « Poste de travail » ou « Ce PC ».
-> Votre téléphone Android devrait être répertorié en tant qu’appareil dans la fenêtre qui s’ouvre. En fonction de la façon dont le transfert USB est configuré, l’icône peut apparaître comme un lecteur multimédia portable, un appareil photo ou simplement un autre lecteur. L’icône n’est pas essentiellement importante, faites donc attention au nom.
-> Après avoir ouvert l'appareil, vous verrez un lecteur étiqueté « téléphone ». Ouvrez ce lecteur.
-> Recherchez un dossier nommé 'DCIM' pour trouver vos photos.
-> Ouvrez le dossier 'camera' dans le dossier 'DCIM'.

-> Sélectionnez l’ensemble des photos que vous souhaitez déplacer. Vous pouvez également tout sélectionner si vous souhaitez déplacer tous les fichiers.
-> Après avoir sélectionné les photos souhaitées, faites un clic droit sur les images choisies, puis choisissez la commande 'copier'. Vous pouvez également choisir la commande « couper » si vous souhaitez les supprimer définitivement de votre téléphone.
-> Sur votre ordinateur portable, accédez au dossier dans lequel vous souhaitez transférer les photos. Cliquez avec le bouton droit de la souris sur n'importe quel espace vide à l'intérieur du dossier, puis sélectionnez la commande « coller ».
-> Attendez la fin du processus.
-> En outre, au lieu de suivre les commandes décrites ci-dessus, vous pouvez simplement « glisser-déposer » vos photos du téléphone vers l'ordinateur portable.

Méthode 3 : Comment transférer des photos d’un téléphone Android vers un ordinateur portable avec Google Photos
-> Sur votre téléphone Android, ouvrez Google Photos. En ouvrant cette application, vous aurez accès à vos photos stockées dans Google Photos. Vous serez peut-être obligé de vous connecter à l'application si vous ne l'avez pas encore fait.
-> Cliquez sur l'icône 'trois barres' dans le menu de gauche.
-> Cliquez sur « Paramètres » dans la fenêtre contextuelle qui apparaît.
-> En haut du menu « Paramètres », cliquez sur « Sauvegarder et synchroniser ».
-> Assurez-vous que le commutateur est réglé sur « ON » pour vous assurer que vos photos Android sont téléchargées sur Google Photos.

-> Depuis votre ordinateur portable, ouvrez le site officiel de Google Photos (https://photos.google.com/). Le site ouvrira une page contenant les photos de votre téléphone de sauvegarde.
-> Vous devrez peut-être vous connecter avec votre compte Gmail si c'est la première fois que vous accédez à Google Photos.
-> Sélectionnez les images à télécharger. Vous pouvez appuyer sur la coche dans le coin supérieur gauche de chaque image que vous souhaitez choisir, ou appuyer sur une image individuelle si vous ne souhaitez en télécharger qu’une.
-> Cliquez sur le bouton « Télécharger » pour transférer les images sur votre ordinateur portable.
-> Attendez que les photos soient téléchargées.
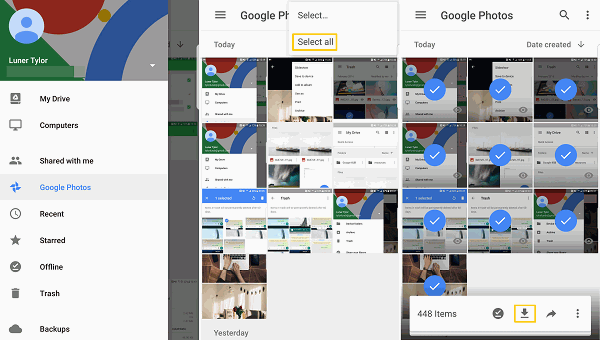
Méthode 4 : Comment déplacer des photos d’Android vers un ordinateur portable avec Google Drive
Google Drive est une autre méthode à utiliser lors du transfert de photos d’Android vers un ordinateur portable. Google Drive est tout simplement le meilleur lorsqu’il s’agit de sauvegarder vos photos et, par conséquent, de les supprimer de votre téléphone. L’application télécharge les photos sur Drive pour un accès facile sur d’autres plateformes. Les photos synchronisées sont stockées dans un endroit privé et ne peuvent donc pas être consultées par du personnel non autorisé.
Vous devez d’abord sauvegarder vos photos sur Google Drive afin de les télécharger sur votre ordinateur portable.
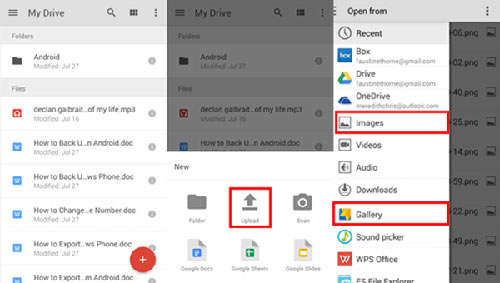
Après avoir téléchargé les photos sur Google Drive, téléchargez et installez la version de bureau de Google Drive sur votre ordinateur portable. En outre, vous pouvez accéder à Google Drive à partir du navigateur. Allez dans le dossier où vos images sont stockées et téléchargez-les sur votre ordinateur portable.
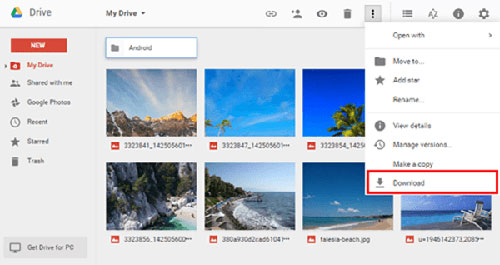
Articles connexes :
Comment récupérer des photos supprimées de l’iPhone 14
Les méthodes préférées pour transférer des vidéos d’Android vers Mac, sans difficultés
Les 8 meilleures façons de transférer des photos d’Android vers un PC
Comment sauvegarder des photos sur Android sur le cloud
Comment récupérer des photos supprimées d’un téléphone portable Android ?












 Télécharger
Télécharger
 Télécharger
Télécharger
