
Comment faire une capture d'écran sur un Motorola [5 méthodes simples]

Prendre des captures d'écran sur son smartphone est essentiel. Que vous souhaitiez partager des moments forts ou enregistrer des fichiers importants, les captures d'écran sont essentielles. Si vous utilisez un appareil Motorola, savez-vous comment faire une capture d'écran ? Dans cet article, nous vous présenterons toutes les méthodes pour réaliser des captures d'écran sur Motorola. Découvrons-les ensemble.

Comment faire une capture d'écran sur mon téléphone Motorola ? La technique traditionnelle de capture d'écran sur les appareils Motorola nécessite l'utilisation de boutons physiques. Cette procédure est simple et applicable à différents appareils Motorola. Pour commencer, localisez les boutons d'alimentation et de réduction du volume de votre appareil. Une fois ces boutons identifiés, suivez ces étapes simples :
Étape 1. Accédez à l'écran que vous souhaitez capturer. Assurez-vous que le contenu à capturer s'affiche clairement sur votre appareil Motorola.
Étape 2. Pour effectuer la capture d'écran, maintenez simultanément les boutons « Marche/Arrêt » et « Volume - » enfoncés pendant un court instant. Vous entendrez peut-être un son distinctif ou observerez une indication visuelle indiquant que la capture d'écran a été effectuée avec succès.
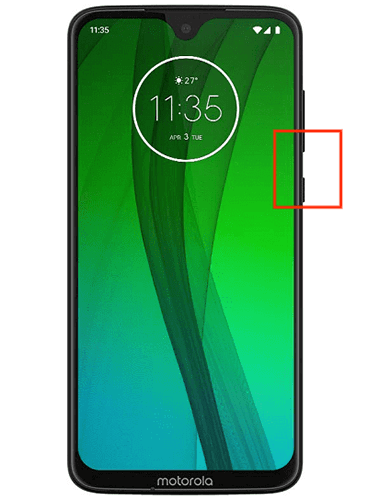
Étape 3. Une fois la capture d'écran effectuée, vous pouvez y accéder via le dossier « Captures d'écran » de la galerie ou de l'application Photos de votre appareil. De là, vous pouvez visualiser, modifier ou partager l'image comme vous le souhaitez.
Comment faire une capture d'écran sur un Motorola ? Les utilisateurs de smartphones Motorola disposent désormais d'un moyen simple de réaliser des captures d'écran directement depuis le menu déroulant des notifications. Cette méthode est très pratique pour réaliser une capture d'écran rapidement sans utiliser de boutons physiques. Pour maîtriser cette méthode, suivez ces étapes :
Étape 1. Ouvrez l’écran ou l’application que vous souhaitez capturer sur votre appareil Motorola.
Étape 2. Balayez l'écran du haut vers le bas pour ouvrir le panneau de notifications. Ce panneau affiche généralement divers paramètres rapides et notifications.
Étape 3. Recherchez l'icône de capture d'écran dans le panneau de notifications. Elle est généralement représentée par une petite icône d'appareil photo. Une fois localisée, appuyez dessus pour capturer l'écran actuel.
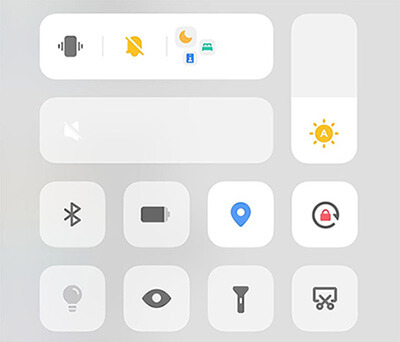
Étape 4. Après avoir pris une capture d'écran, un message pourrait s'afficher pour vous permettre de la consulter ou de la partager immédiatement. Vous pouvez également accéder à la capture d'écran via la galerie ou l'application Photos de votre téléphone.
Pour ceux qui privilégient une approche pratique, les smartphones Motorola proposent la capture d'écran par gestes. Cette fonctionnalité utilise des gestes simples pour lancer la capture d'écran. Suivez ces étapes pour exploiter pleinement la puissance des gestes sur votre appareil Motorola :
Étape 1. Assurez-vous que la fonction de contrôle gestuel de votre appareil est activée avant de tenter une capture d'écran avec des gestes. Selon le modèle de votre Motorola, cette option se trouve dans le menu des paramètres, sous « Gestes » ou une option similaire.
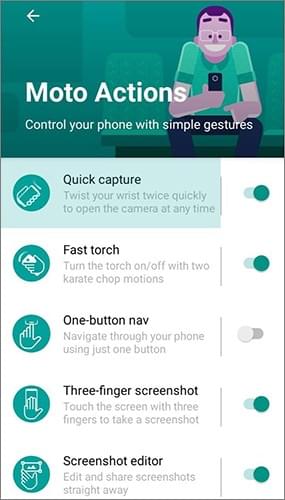
Étape 2. Une fois les commandes gestuelles activées, identifiez le geste spécifique associé à la capture d'écran. Il s'agit généralement de faire glisser votre main ou vos doigts sur l'écran d'un mouvement précis. Consultez le manuel d'utilisation ou les paramètres de votre appareil pour déterminer le geste précis.
Étape 3. Une fois le geste activé, accédez à l'écran à capturer et effectuez le geste souhaité. Cette action déclenche la capture d'écran et capture l'écran actuel.
Les appareils Motorola proposent une fonction de capture d'écran à commande vocale, idéale lorsque vous ne souhaitez pas utiliser vos mains. Cette fonctionnalité est particulièrement utile lorsqu'il est impossible d'utiliser des boutons ou des gestes. Avec le Moto Z, vous pouvez prendre des captures d'écran à la voix en suivant ces étapes :
Étape 1. Commencez par activer la commande vocale sur votre appareil Motorola. Ce paramètre se trouve généralement dans la section « Accessibilité » ou « Commande vocale » des paramètres de votre appareil.
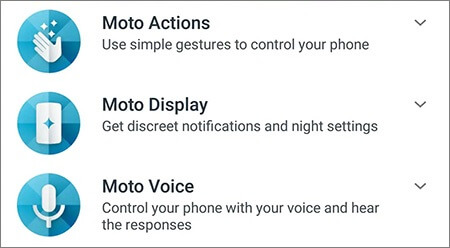
Étape 2. Il est important de trouver l'ordre de prise de captures d'écran dans les paramètres de commande vocale. Des expressions comme « Prendre une capture d'écran » ou « Capturer l'écran » sont des ordres courants. Vous pouvez modifier l'ordre selon vos besoins.
Étape 3. Utilisez la commande vocale sur l'écran que vous souhaitez capturer après l'avoir configuré. Motorola détectera la commande et effectuera une capture d'écran. Vous recevrez peut-être une confirmation ou la capture d'écran sera disponible dans votre galerie ou votre application Photos.
Au-delà des fonctionnalités intégrées, des applications tierces peuvent améliorer et étendre les capacités de capture d'écran de votre appareil Motorola. Coolmuster Android Assistant offre des fonctionnalités supplémentaires pour la capture et la gestion des captures d'écran. Il vous permet de capturer les captures d'écran de votre appareil Android sur un ordinateur, puis de les enregistrer directement sur celui-ci.
Il vous permet également de gérer vos photos , y compris les captures d'écran, sur votre ordinateur doté d'un grand écran et d'un clavier. Vous pouvez créer de nouveaux albums pour trier vos images et supprimer facilement les photos et albums inutiles. En plus de simplifier la capture d'écran, il offre des fonctionnalités de sauvegarde et de restauration des données Android en un clic.
Principales fonctionnalités de Coolmuster Android Assistant :
Voici les étapes détaillées pour prendre une capture d'écran sur un Motorola avec Coolmuster Android Assistant :
01 Une fois le logiciel installé et lancé, connectez votre appareil Motorola à votre ordinateur via un câble USB ou le Wi-Fi. Si nécessaire, activez le débogage USB sur votre téléphone Motorola. L'Assistant Android détectera alors automatiquement l'appareil Motorola connecté.

02 Accédez à l'écran d'accueil du programme et appuyez sur l'icône « Appareil photo » pour prendre une capture d'écran de votre téléphone Motorola. Vous pouvez ensuite choisir d'« Enregistrer la capture d'écran dans un fichier » ou de « Copier la capture d'écran dans le presse-papiers ».

Cet article vous présente différentes méthodes pour réaliser des captures d'écran sur un téléphone Motorola. Choisissez celle qui vous convient le mieux. Que vous préfériez les boutons traditionnels, les notifications déroulantes simples, les gestes intuitifs, la commande vocale pratique ou les fonctionnalités supplémentaires d'applications tierces comme Coolmuster Android Assistant , vous pouvez désormais réaliser des captures d'écran facilement sur votre téléphone Motorola. N'hésitez plus et essayez-le dès maintenant.
Articles connexes:
Comment faire des captures d'écran sur Samsung ? 6 méthodes simples et rapides !
3 méthodes efficaces pour transférer des contacts d'un téléphone Motorola vers un ordinateur
Comment transférer rapidement des SMS de Motorola vers Motorola ? [Résolu]
Récupération de téléphone Android Motorola : comment récupérer facilement des fichiers supprimés ?





