
Comment prendre une capture d'écran sur Android de 5 manières [100% utile]

En matière de smartphones, Android est la plateforme la plus populaire. Elle n'est peut-être pas considérée comme une plate-forme premium comme iOS , mais elle offre certainement d'excellentes fonctionnalités. Par exemple, pouvoir prendre une capture d’écran sur Android signifie que vous pouvez facilement partager de nombreux contenus avec vos amis. Cela inclut du contenu tel que des photos, des « mémos », des citations et d'autres formes de communication que vous recevez exactement tel que vous le voyez. Si vous ne savez pas comment prendre une capture d'écran sur Android ou si vous souhaitez connaître des méthodes supplémentaires, lisez la suite.
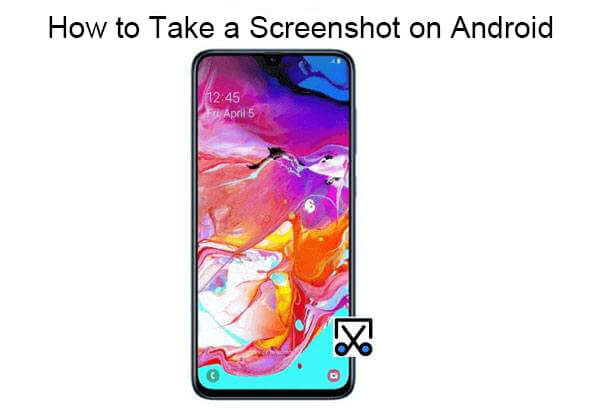
La méthode la plus courante pour prendre des captures d'écran consiste à appuyer sur les boutons matériels du téléphone. Cette approche est pratiquement applicable à tous les smartphones exécutant Android 4.0 Ice Cream Sandwich et les versions ultérieures, offrant une simplicité et ne nécessitant aucun paramètre particulier. Imaginez que vous tenez votre téléphone et que vous souhaitez capturer rapidement le contenu actuel de l'écran ; tout ce que vous avez à faire est d’appuyer sur une combinaison de boutons spécifique et la capture d’écran sera prise avec succès. Alors, comment faire une capture d’écran à l’aide des boutons ? Jetons un coup d'œil aux étapes spécifiques :
Étape 1. Tout d’abord, vous devez vous assurer que vous visualisez l’écran que vous souhaitez capturer. Donc, si vous souhaitez capturer un message dans votre boîte de réception, accédez à votre boîte de réception et appuyez sur pour l'afficher.
Étape 2. Pendant que l'écran est toujours allumé et que le message est affiché, appuyez simultanément sur les boutons « Alimentation » et « Volume bas ». Vous devriez pouvoir entendre un clic ou une animation de l'image d'écran capturée disparaître. Cela peut prendre quelques essais et erreurs avant de réussir.
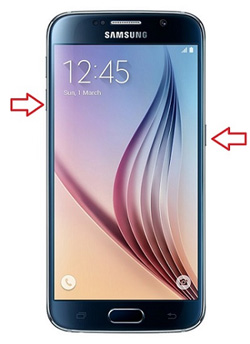
Étape 3. Assurez-vous de maintenir enfoncés les boutons « Alimentation » et « Volume bas » jusqu'à ce que vous entendiez un clic ou voyiez l'animation. Sinon, vous verrez votre téléphone s'éteindre ou le volume diminuer si vous appuyez brièvement sur les boutons.
Étape 4. Une fois la capture d'écran prise avec succès, vous pouvez la visualiser dans le dossier de capture d'écran de votre galerie de photos.
Pour de nombreux téléphones Android prenant en charge le contrôle gestuel, les utilisateurs peuvent prendre des captures d'écran d'un simple glissement du doigt. Cette méthode élimine le besoin d'appuyer sur des boutons physiques, vous permettant de capturer rapidement du contenu en touchant l'écran. Il est particulièrement adapté à une utilisation à une main ou lorsque vous devez prendre rapidement une capture d'écran. Si vous êtes déjà habitué à la navigation gestuelle, utiliser vos doigts pour prendre des captures d'écran sera encore plus pratique.
Comment faire une capture d'écran sur une tablette Android avec ses doigts ?
Étape 1. Assurez-vous que la fonction de capture d'écran gestuelle est activée sur votre téléphone Android (la plupart des appareils Android modernes la prennent en charge).
Étape 2. Faites glisser doucement trois doigts simultanément du bas de l'écran vers le haut (cela peut varier légèrement selon les appareils).

Étape 3. L'écran clignotera rapidement ou affichera un aperçu de la capture d'écran, indiquant que la capture d'écran a été prise avec succès. La capture d'écran sera enregistrée dans la galerie ou dans le dossier de capture d'écran.
En plus des boutons physiques et des gestes, de nombreux téléphones Android offrent la possibilité de prendre des captures d'écran via un menu de paramètres rapides. Cette méthode vous permet d'accéder rapidement à l'option de capture d'écran sans avoir à rechercher un bouton ou à mémoriser un geste, ce qui la rend très pratique, surtout pour les utilisateurs qui préfèrent personnaliser les raccourcis. Voici les étapes détaillées :
Étape 1. Faites glisser votre doigt depuis le haut de l'écran pour ouvrir le volet de notification.
Étape 2. Recherchez l'icône « Capture d'écran » ou « Capture d'écran ». Ce bouton peut apparaître dans les paramètres rapides fréquemment utilisés, ou vous devrez peut-être l'ajouter en tant qu'option de menu rapide dans vos paramètres.
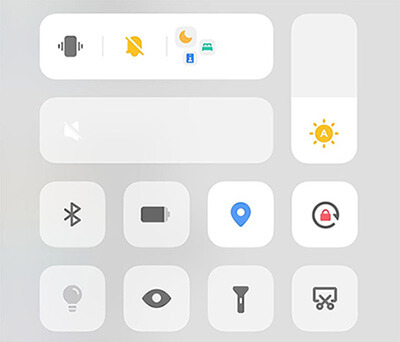
Étape 3. Une fois que vous avez appuyé sur le bouton « Capture d'écran », le téléphone capturera automatiquement l'écran actuel. La capture d'écran sera enregistrée dans votre album photo ou dans votre dossier de captures d'écran.
Si vous souhaitez prendre des captures d'écran sur votre téléphone via des commandes vocales, les assistants vocaux d' Android (tels que Google Assistant ou Bixby) peuvent vous offrir cette commodité. Les captures d'écran à commande vocale simplifient non seulement l'opération, mais sont également utiles lorsque vos mains sont occupées ou qu'il n'est pas pratique de toucher votre téléphone. Suivez ces étapes pour activer la prise de capture d'écran via des commandes vocales :
Étape 1. Activez votre assistant vocal. Pour Google Assistant, dites simplement « Hey Google » ou appuyez longuement sur le bouton d'accueil ; pour les appareils Samsung, vous pouvez dire « Salut Bixby ». (Cela varie selon les modèles de téléphone en termes de nom spécifique de l'assistant vocal et de commandes correspondantes.)
Étape 2. Dites à l'assistant vocal : « Prendre une capture d'écran » ou « Capturer l'écran ». Votre téléphone prendra et enregistrera automatiquement la capture d'écran.
Étape 3. Vous pouvez afficher la capture d'écran via les notifications et elle sera également automatiquement enregistrée dans votre galerie.
Outre les méthodes de capture d'écran fournies avec le système, des applications tierces peuvent également vous fournir davantage de fonctionnalités de capture d'écran, telles que Coolmuster Android Assistant , qui offre une solution plus flexible. Android Assistant est un puissant outil de gestion de données Android qui, en plus de vous aider à gérer les contacts, les messages, les photos, les applications et autres données, prend en charge la capture de captures d'écran directement depuis votre téléphone Android vers votre ordinateur. Cette méthode est particulièrement adaptée aux utilisateurs qui ont besoin de visualiser le contenu du téléphone sur un écran plus grand et de le capturer, par exemple lors d'enregistrements de didacticiels sur écran ou de présentations.
Par rapport aux méthodes de capture d'écran traditionnelles, Android Assistant capture des captures d'écran via un ordinateur, ce qui donne des images plus claires et permet la sauvegarde et la gestion simultanées d'autres données du téléphone, ce qui le rend idéal pour les utilisateurs ayant des besoins de sauvegarde de données.
Principales caractéristiques de Coolmuster Android Assistant
Cliquez sur les boutons suivants pour télécharger l'Assistant Android et continuez à lire pour voir comment l'utiliser pour prendre des captures d'écran sur votre téléphone ou tablette Android .
01 Exécutez l'Assistant Android après avoir téléchargé et installé le programme sur votre ordinateur. Ensuite, vous obtiendrez l’interface principale du programme comme ci-dessous :

02 Connectez votre appareil Android à votre ordinateur via un câble USB ou Wi-Fi. Activez le débogage USB sur votre téléphone Android si nécessaire. Ensuite, l’appareil Android connecté sera automatiquement détecté par l’Assistant Android .

03 Sur l'écran d'accueil du programme, vous pouvez cliquer sur l'icône en forme d'appareil photo pour prendre une capture d'écran de votre téléphone Android . Après cela, vous pouvez choisir « Enregistrer la capture d'écran sur l'ordinateur » ou « Copier la capture d'écran dans le presse-papiers ».

En résumé, les téléphones Android offrent une variété de méthodes de capture d'écran, que ce soit via des boutons physiques, des gestes, des menus rapides, des assistants vocaux ou des outils tiers comme Coolmuster Android Assistant . Chaque méthode a ses avantages uniques. Vous pouvez choisir la méthode de capture d'écran la plus appropriée en fonction de vos besoins et de vos habitudes d'utilisation. En particulier, des outils uniques tels que Coolmuster Android Assistant vous permettent non seulement de prendre facilement des captures d'écran, mais également de gérer les données de votre téléphone sur votre ordinateur, améliorant ainsi l'efficacité du travail. Nous espérons que les méthodes fournies dans cet article pourront vous aider à prendre des captures d'écran plus efficacement. Si vous avez d'autres conseils de capture d'écran, partagez-les avec nous et n'oubliez pas de partager également ces méthodes avec vos amis.
Articles connexes :
Capturer des moments : comment prendre une capture d'écran sur un Motorola
Comment prendre des captures d’écran sur Samsung ? 6 façons simples et rapides
Comment récupérer avec succès des captures d'écran supprimées d'un téléphone Android ? (Éprouvé)
Sauvegarder des photos pour Android : les 8 meilleures méthodes directes





