
Comment faire des captures d’écran sur Samsung ? 6 façons simples et rapides !

De nos jours, prendre des captures d'écran fait partie de la routine quotidienne de chaque personne. Les captures d’écran sont utiles, qu’il s’agisse de capturer un tweet embarrassant d’une célébrité ou d’enregistrer des informations cruciales en ligne. Ils sont notre source de prédilection pour préserver les messages fugaces ou les données difficiles à trouver des sites Web en voie de disparition. Savez-vous comment faire des captures d’écran sur Samsung ?
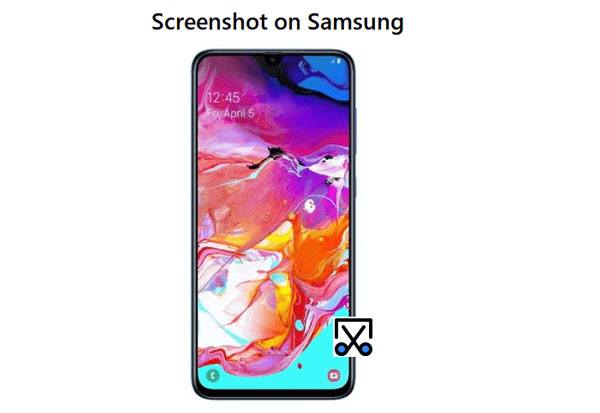
Il existe une pléthore de techniques sur la façon de faire des captures d’écran sur Samsung, des méthodes exclusives aux fabricants aux solutions au niveau du système et aux applications tierces dans le Google Play Store. La question de savoir comment faire une capture d’écran Samsung est-elle toujours dans votre esprit ? Le choix d’une méthode pour prendre une capture d’écran dans Samsung peut être écrasant car il existe de nombreuses options disponibles. Ici, nous allons découvrir les méthodes les plus populaires pour prendre des captures d'écran sur Android et vous présenter des applications tierces exceptionnelles qui facilitent la capture d'écran. Ces méthodes sont applicables à tous les modèles de Samsung, y compris les derniers Galaxy S23 et Galaxy M53.
Une capture d'écran, également appelée capture d'écran ou capture d'écran, est une image du contenu exact affiché sur l'écran de votre appareil, qu'il s'agisse d'un smartphone, d'un ordinateur portable ou d'autres appareils similaires. Avec les captures d’écran, vous pouvez enregistrer et partager précisément ce que vous voyez sur votre écran à tout moment.
La capture d’écran vous donne accès à une pléthore de données, y compris l’heure et le niveau de la batterie à ce moment-là. Ces documents numériques sont d’une valeur inestimable lorsqu’il s’agit de préserver notre forme d’information la plus importante. Les captures d’écran sont des aides visuelles utiles pour diverses tâches, de l’éducation à la validation de nos points de vue. Voici quelques-unes des principales façons dont les captures d’écran peuvent nous être utiles :
1. Capturer des informations instantanément
Vous n'avez pas besoin d'être un génie de la photographie. Laissez votre téléphone se souvenir pour vous. Les captures d’écran en tant qu’outils photographiques sont pratiques pour capturer des données qui disparaîtront après un certain temps, comme les stories Instagram.
2. Un excellent moyen de créer des sauvegardes
Les captures d’écran sont inestimables lorsque vous souhaitez accéder rapidement aux détails alors qu’Internet n’est pas fiable. Par exemple, une carte d’embarquement ou un code QR de retour peut facilement être enregistré sous forme de capture d’écran sur votre téléphone, de sorte que si les connexions à l’aéroport ou dans les magasins sont faibles ou mauvaises, vous disposerez toujours d’une sauvegarde disponible.
3. Preuve partageable
Les captures d’écran nous aident à capturer et à stocker toutes les données sur nos écrans privés. Leur but pourrait être de préserver quelque chose de doux, comme un message inattendu de votre béguin pour que vous l’affichiez fièrement à vos petites amies, ou de servir plus sérieusement à fournir des preuves contre les abus en ligne. Quoi qu’il en soit, les captures d’écran sont inestimables.
4. Les captures d’écran sont des ressources d’apprentissage
D’un simple clic, vous pouvez capturer un écran entier d’informations précieuses pendant les conférences et les présentations virtuelles. De cette façon, vous n'aurez pas à vous soucier de noter chaque détail d'une diapositive avant que le présentateur ne passe à autre chose. De plus, si le contenu est plus complexe, comme les graphiques ou les infographies, le fait d’avoir une copie précise enregistrée facilite grandement les références futures. Vous n’avez donc plus à vous soucier d’oublier des données importantes.
5. Référence pour les instructions visuelles
Les captures d’écran sont des atouts puissants pour quiconque cherche à instruire ou à élucider une idée ou une aptitude à une autre personne, principalement si cela implique des informations visuelles ou sur Internet. Une capture d’écran montre clairement à l’utilisateur à quoi doit ressembler son écran afin que tout soit clair dans la traduction. Que vous travailliez avec un collègue à distance sur un projet ou que vous essayiez d'apprendre à vos parents comment fonctionne WhatsApp, les captures d'écran rendent tout plus accessible et plus compréhensible.
Prendre des captures d’écran sur les téléphones et tablettes Samsung est étonnamment simple. Voici quelques moyens :
L’un des moyens les plus simples et les plus pratiques de faire une capture d’écran de votre appareil Samsung consiste à télécharger une application tierce. Un excellent exemple d’application tierce que vous pouvez utiliser pour prendre des captures d’écran est Coolmuster Android Assistant. Coolmuster Android Assistant’est un excellent moyen de prendre des captures d’écran sans avoir à s’embêter à appuyer sur des boutons physiques ou à utiliser d’autres méthodes de capture d’écran Samsung.
Coolmuster Android Assistant Caractéristiques principales :
Cliquez sur les boutons suivants pour télécharger gratuitement l’Assistant Android, et continuez à lire pour voir comment l’utiliser pour prendre une capture d’écran sur Samsung.
Suivez les étapes simples ci-dessous pour apprendre à faire une capture d’écran sur Samsung :
01Ouvrir Coolmuster Android Assistant
Lancez le programme après l’avoir téléchargé et installé sur votre ordinateur.
02Utilisez un câble USB pour connecter vos appareils
Pour relier votre appareil Android à un ordinateur sans effort, connectez-le à l’aide d’un câble USB et assurez-vous que l’option de débogage USB est activée sur votre téléphone. Ensuite, l’assistant Android convivial reconnaîtra le gadget Android connecté en un rien de temps.
03Prenez une capture d’écran de votre téléphone Android
Cliquez sur l’icône en forme d’appareil photo pour prendre un instantané de votre appareil Android. Vous pouvez décider de « Copier la capture d'écran dans le presse-papiers » ou « Enregistrer la capture d'écran sur l'ordinateur ». En quelques clics, c'est facile et efficace.

Vous voudrez peut-être aussi savoir :
Comment transférer des fichiers entre un PC et une tablette Android ?
Pourquoi ne puis-je pas voir mes photos dans ma galerie ? Réparez-le et récupérez des images
Si vous avez un téléphone Samsung Galaxy A/S/Z ou Note, vous pouvez profiter de la fonction intégrée pour prendre une capture d’écran. Prendre une capture d’écran sur n’importe quel appareil Android moderne est simple et rapide. Tout ce que vous avez à faire est d'appuyer sur le bouton d'alimentation et le bouton de réduction du volume pour capturer sans effort ce qui est actuellement affiché. Suivez les étapes ci-dessous pour savoir comment prendre une capture d’écran Samsung à l’aide des boutons de réduction du volume et d’alimentation :
Étape 1. Assurez-vous que l’écran de votre Samsung est configuré avec les données que vous souhaitez capturer en capture d’écran.
Étape 2. Maintenez et appuyez simultanément sur les boutons d’alimentation et de réduction du volume pendant quelques secondes jusqu’à ce que vous obteniez une capture d’écran. Vous verrez un léger rétrécissement et un flash d’écran une fois la capture d’écran prise.

Étape 3. Après quelques secondes, vous verrez une barre d’outils de capture d’écran en bas de l’écran. Si vous souhaitez modifier votre capture d’écran immédiatement, n’hésitez pas. Sinon, attendez un court instant et regardez-le s’éloigner de la vue, après avoir été automatiquement enregistré dans votre galerie.
Que se passe-t-il si la capture d’écran est supprimée par erreur ? S’il vous plaît, ne vous inquiétez pas. Nous avons un guide utile pour vous. [voir Comment récupérer des captures d’écran supprimées d’un téléphone Android avec succès ? (Prouvé)]
Avez-vous déjà entendu parler d’un outil de développement Android qui permet aux développeurs d’applications de créer facilement des applications Android ? Cette ressource précieuse possède une fonctionnalité remarquable qui permet aux créateurs de capturer des captures d’écran de n’importe quel appareil mobile. Ce faisant, les concepteurs d’applications peuvent partager rapidement les résultats et résoudre les bogues avec leurs collègues.
Heureusement, vous pouvez également télécharger et utiliser le logiciel SDK de Google pour prendre des captures d’écran de smartphone en toute sécurité. Avant de l’installer sur votre appareil, lisez attentivement les conditions d’utilisation de l’utilisateur. L'utilisation d'un logiciel de pointe tel que le SDK Android nécessite de la prudence, ce qui peut potentiellement modifier les performances de votre appareil. Pour accéder à cette technologie, vous devez installer le kit de développement Java SE et les pilotes USB sur votre ordinateur. Suivez les étapes simples ci-dessous pour prendre une capture d’écran de votre téléphone Samsung :
Étape 1. Pour une utilisation optimale, connectez le smartphone Android au PC.
Étape 2. Exécutez le moniteur de débogage Dalvik fourni avec votre kit de développement SDK.
Étape 3. Pour accéder à la fonction de capture d’écran, accédez à votre menu Moniteur de débogage, cliquez sur « Périphérique », puis sélectionnez « Capture d’écran ».
Étape 4. Lorsque vous lancez la vue de votre smartphone, un écran s’affiche pour que vous puissiez prendre une capture d’écran rapide.
Samsung a fait beaucoup de travail concernant le développement de téléphones qui prennent des captures d’écran. Si vous possédez un Samsung Galaxy, vous pouvez prendre une capture d’écran à l’aide de l’un des gestes. Les téléphones Samsung Galaxy sont devenus réputés pour leurs écrans légèrement incurvés, qui permettent aux utilisateurs d’accomplir des tâches populaires par de simples gestes de la main. Par exemple, vous pouvez prendre des captures d’écran en utilisant uniquement un balayage de la paume de la main. La fonction Gestes est toujours activée par défaut. Suivez les étapes ci-dessous pour vérifier si la fonctionnalité est activée :
Étape 1. Lancez l’application des paramètres.
Étape 2. Appuyez sur les fonctionnalités « Avancées ».
Étape 3. Choisissez l’option « Mouvement et gestes ».
Étape 4. Vérifiez que l’option « Balayage de la paume de la main pour capturer » est activée.
Vous pouvez également prendre une capture d’écran en utilisant le côté de vos paumes si l’option « Glisser dans la paume pour capturer » est activée. Suivez les étapes simples ci-dessous pour capturer une capture d’écran :
Étape 1. Assurez-vous que l’écran de votre Samsung contient le contenu que vous souhaitez capturer.
Étape 2. Placez le bord de votre main sur le côté de l'écran de votre appareil, avec votre petit doigt pointant sur toute sa longueur.
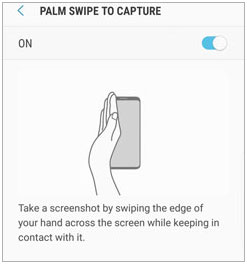
Étape 3. Regardez l’écran se rétrécir et clignoter rapidement, signalant que votre capture d’écran a été prise avec succès.
Voir aussi :
6 méthodes pour transférer des photos de Samsung vers un PC [Doit lire]
5 façons de transférer efficacement des photos de Samsung S9 / S9+ vers un ordinateur
Gagnez du temps et de l’énergie lorsque vous devez prendre une capture d’écran des parties importantes uniquement avec Smart Select. Cette fonctionnalité vous permet de recadrer l’image de capture d’écran avant de la prendre. Cela garantit que seul ce qui compte est capturé en une seule fois. Libérez la puissance de Smart Select en activant le panneau Edge en procédant comme suit :
Étape 1. Lancez l’application Paramètres.
Étape 2. Appuyez sur l'écran, puis appuyez sur le panneau de bord de l'écran pour trouver les options de panneau disponibles.
Étape 3. Par défaut, le panneau intitulé « Applications » est très probablement activé. Si ce n’est pas le cas, appuyez sur le bouton « Smart Select » et activez-le.
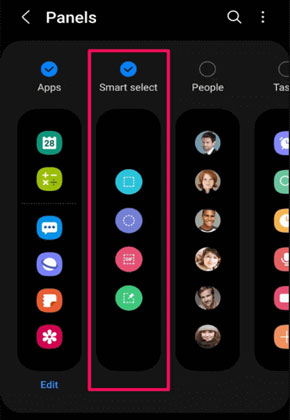
Suivez les instructions simples ci-dessous pour capturer une capture d’écran après avoir activé la fonction Smart Select :
Étape 1. Configurez l'écran de votre appareil avec les données que vous souhaitez capturer en capture d'écran.
Étape 2. Faites glisser votre doigt sur la poignée du panneau Edge.
Étape 3. Pour localiser les options de sélection intelligente, balayez votre panneau Edge jusqu’à ce que vous les rencontriez. Vous devrez peut-être balayer plusieurs fois en fonction du nombre de panneaux actifs.
Étape 4. Appuyez sur l’outil de votre choix lorsqu’un panneau de sélection intelligente apparaît.
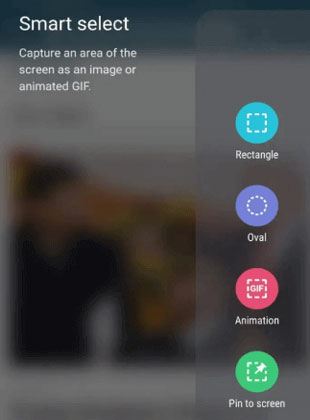
Étape 5. Ajustez facilement la taille et l’emplacement de votre sélection de captures d’écran, puis cliquez sur OK.
Étape 6. Lorsque vous avez finalisé votre sélection, appuyez sur le bouton « Enregistrer » dans le coin inférieur droit de l'écran de votre appareil avec une flèche carrée pointant vers le bas.
Lire la suite :
[Résolu] Comment obtenir des photos d’un téléphone Android verrouillé en douceur ?
Comment transférer des photos de Samsung à Samsung de 6 façons ?
L'assistant personnel de Samsung, Bixby, est là pour vous aider ; Prendre une capture d’écran n’est pas différent. Tirez parti des capacités de Bixby dans votre vie quotidienne et laissez-le facilement capturer votre écran. Vous avez préparé votre Bixby ? Voici comment l'utiliser :
Étape 1. Définissez les données que vous souhaitez capturer sur l’écran de votre Samsung.
Étape 2. Tout ce que vous avez à faire est de donner l'ordre, « Hey Bixby, prends une bonne capture d'écran », et vous aurez parfaitement capturé une image du bout des doigts.
Étape 3. La fonction de capture d'écran de Bixby capturera et stockera l'écran dans la galerie de votre appareil pour un accès facile.
Q1 : Comment puis-je trouver les captures d’écran que j’ai prises ?
Vos captures d'écran seront enregistrées dans la galerie de votre appareil ou dans un dossier appelé « Captures d'écran » sur votre ordinateur. Vous pouvez facilement les localiser en recherchant ces dossiers. Ils peuvent également se trouver dans un dossier portant le même nom que l’application que vous avez utilisée pour prendre la capture d’écran. Par exemple, si vous avez utilisé Coolmuster Android Assistant pour prendre votre capture d’écran, celle-ci sera enregistrée dans un dossier appelé « Coolmuster Android Assistant ». Vous pouvez également utiliser les fonctions de recherche de fichiers sur votre ordinateur pour localiser les captures d’écran. D’ailleurs, Coolmuster Android Assistant pouvez également sauvegarder des photos, y compris des captures d’écran.
Q2 : Puis-je modifier ma capture d’écran ?
Oui, vous pouvez modifier vos captures d’écran avec divers outils disponibles. Certaines applications offrent des capacités d’édition de base qui vous permettent de recadrer et de faire pivoter l’image. Si nécessaire, vous pouvez également utiliser un logiciel de retouche photo pour modifier ou améliorer votre capture d’écran.
Prendre une capture d’écran sur les appareils Samsung est un processus simple qui peut être effectué de plusieurs manières. Vous pouvez facilement utiliser les boutons physiques, les paramètres à bascule, les commandes vocales ou même des applications tierces pour prendre des captures d’écran. Coolmuster Android Assistant est l’un des meilleurs outils pour prendre des captures d’écran car il offre un large éventail de fonctionnalités et de capacités qui permettent aux utilisateurs de prendre des captures d’écran rapidement et facilement. De plus, il offre des capacités d’édition de base qui vous permettent de recadrer, de faire pivoter ou d’améliorer votre capture d’écran selon vos besoins.
Articles connexes :
Comment supprimer définitivement des photos de Samsung Galaxy - 3 façons !
Comment transférer des applications de Samsung à Samsung [Transfert rapide]
Comment connecter un téléphone Samsung à un PC sans fil ou avec un câble USB ? (5 options)
Comment transférer des photos de Samsung vers Mac pour la sauvegarde ? 4 Façons
5 meilleures méthodes pour transférer des données de Samsung à Samsung





