
Comment transférer des fichiers d’une tablette Samsung vers un PC | 6 meilleures méthodes

La sélection de téléphones mobiles Samsung est le rêve de tout le monde. Leur capacité de stockage continue d’augmenter chaque année, ce qui permet aux utilisateurs de stocker de grandes quantités de données importantes et précieuses sur les appareils. Cependant, ils sont fragiles, tout comme les autres téléphones portables, ce qui rend les données vulnérables à la perte. Pour mettre vos soucis à distance, vous devez les transférer sur l’ordinateur. Nous allons vous montrer comment transférer des fichiers d’une tablette Samsung vers un PC de 6 manières simples. Continuez à lire !

Coolmuster Android Assistant est un outil puissant qui peut transférer des fichiers entre des appareils Android et des ordinateurs. Si vous avez besoin de transférer l’un de vos fichiers, comme des photos, des applications, des vidéos, des contacts, etc., d’une tablette Samsung vers un PC, c’est le meilleur outil à utiliser. Ses fonctionnalités avancées vous permettront d’exporter et d’importer des données de manière sélective. Mais ce n'est pas tout. Ce logiciel vous permet de sauvegarder facilement Android sur PC et de restaurer les sauvegardes en un seul clic. Il prend en charge la plupart des modèles Samsung et divers systèmes d’exploitation windows.
Faits saillants de Coolmuster Android Assistant :
Pour transférer des fichiers de la tablette vers l’ordinateur à l’aide de Coolmuster Android Assistant, suivez les étapes ci-dessous :
01Téléchargez et lancez Android Assistant sur votre PC. Ensuite, accédez à la boîte à outils et sélectionnez « Assistant Android ».
02Connectez la tablette Samsung au PC et attendez qu’elle soit détectée. En attendant, activez le débogage USB afin qu’il puisse être facilement reconnu. Une fois détecté, le panneau de gauche affichera tous les fichiers de votre tablette Samsung, tandis que la fenêtre de droite affichera les informations sur l’appareil.

03Sélectionnez un fichier dans le panneau de gauche. S'il s'agit de Musique, cliquez sur l'icône « Musique » à gauche, et vous verrez tous les fichiers musicaux et sonneries répertoriés dans la fenêtre principale. Vérifiez les fichiers musicaux à exporter vers le PC, examinez-les au fur et à mesure de votre sélection et appuyez sur le bouton « Exporter » dans le menu supérieur. Cela déplacera tous les fichiers sélectionnés sur votre PC.

Pour en savoir plus :
Comment sauvegarder un téléphone Android avec un écran cassé ?
Comment envoyer des SMS d’un ordinateur (Windows et Mac) vers un téléphone mobile ?
Si vous avez besoin de transférer des données d’une tablette vers un PC, vous pouvez utiliser l’explorateur de fichiers Windows. Bien que vous ne puissiez pas copier toutes les données comme vous le feriez avec l'Assistant Android, vous pouvez transférer des vidéos, des photos et de la musique.
Comment transférer des photos d’une tablette Samsung vers un PC
Les étapes suivantes vous guideront tout au long du processus de transfert de photos d’une tablette Samsung vers un PC :
Étape 1. Branchez la tablette sur le PC
Commencez par connecter votre Samsung à votre PC à l’aide d’un câble USB compatible. Une fois que votre ordinateur a détecté l’appareil, une notification s’affiche sur votre téléphone. À partir de là, sélectionnez l’option « Transfert de fichiers » comme mode préféré pour la connexion.
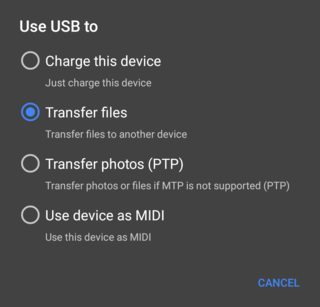
Étape 2. Déplacer vos photos vers un PC
Une fois cela fait, lancez Windows Explorer et accédez au stockage de Samsung pour accéder à toutes les données enregistrées. Vous pouvez les copier et les coller manuellement dans le stockage de votre PC.
Si vous possédez une clé USB, vous pouvez transférer n’importe quel fichier stocké sur votre Samsung Tab. Assurez-vous simplement que la clé USB est compatible avec les ports de votre tablette, sinon vous aurez peut-être besoin d'un adaptateur USB.
Suivez ces étapes pour transférer des données de la tablette vers le PC :
Étape 1. Transférer des photos sur une clé USB
Insérez le lecteur dans votre tablette Samsung. Ouvrez l’appareil et cliquez sur l’icône « Mes fichiers », « Samsung My Files » ou « Gestionnaire de fichiers ». Accédez au dossier contenant vos photos, sélectionnez-les et enregistrez-les dans un dossier spécifique de la clé USB. Une fois cela fait, retirez la clé USB de votre téléphone.
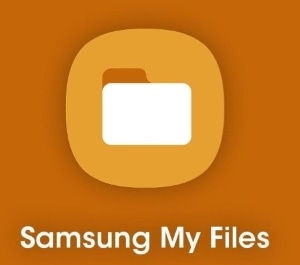
Étape 2. Déplacer les photos du lecteur vers le PC
Connectez le lecteur au PC et accédez à la clé USB stockant les fichiers Samsung. Lorsque vous le trouvez, copiez le même dossier contenant les images Samsung sur votre PC. Une fois cela fait, toutes les données seront sur votre ordinateur.
Au cas où vous en auriez besoin :
Les 3 meilleures façons de transférer des fichiers d’Android vers un PC à l’aide d’un câble USB
Comment transférer des fichiers de Xiaomi vers un PC avec ou sans USB ? [5 façons faciles]
Une autre meilleure façon de déplacer des fichiers tels que des vidéos ou des images de votre tablette Samsung vers votre ordinateur est d’utiliser Samsung Smart Switch. Il s'agit de la fonctionnalité native de Samsung qui permet un transfert de données transparent entre les appareils Samsung et d'autres téléphones ou ordinateurs. Il permet de déplacer vos fichiers sans trop de tracas.
Voici comment transférer des photos de la tablette Samsung Galaxy sur votre PC :
Étape 1. Télécharger Smart Switch sur PC
Commencez par télécharger l’application Smart Switch sur l’ordinateur. Ouvrez-le et connectez l’onglet sur le même ordinateur.
Étape 2. Sélectionnez les photos à transférer
Cliquez sur l’option « Plus » et recherchez « Préférences ». Après cela, appuyez sur le bouton « Sauvegarder les éléments ». Ensuite, cliquez sur « OK ».
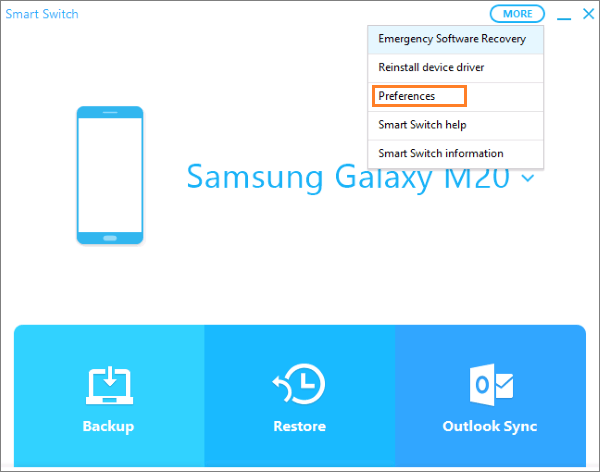
Étape 3. Commencez à transférer les photos sur le PC
Cliquez sur le bouton « Sauvegarder » pour commencer à transférer le fichier. Attendez quelques minutes que le processus se termine.

Si vous n'avez pas de câble USB, vous pouvez transférer des fichiers via Bluetooth. Cependant, sachez que la vitesse de transfert est très lente. Par conséquent, il est recommandé d'utiliser cette méthode uniquement pour les petits fichiers. L'envoi d'un seul fichier ou d'une seule photo à partir de la galerie de votre téléphone devrait être acceptable, mais nous vous déconseillons d'utiliser Bluetooth si vous avez besoin d'envoyer une longue vidéo ou de nombreuses photos.
Étape 1. Activez le Bluetooth sur les deux appareils. Pour l’activer sur une tablette Samsung, déroulez la fenêtre de notification et recherchez « Bluetooth » dans la barre d’état.
Étape 2. Recherchez les appareils disponibles sur l’ordinateur et choisissez votre tablette Samsung. Cliquez dessus pour coupler les deux appareils. Il vous sera demandé d'accepter la connexion ; Une fenêtre contextuelle apparaîtra sur votre téléphone avec un code d’appairage.
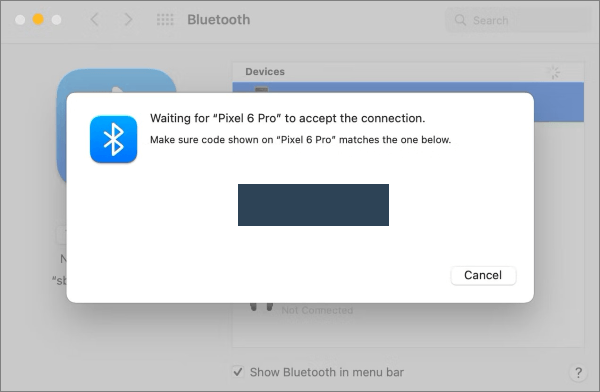
Étape 3. Trouvez le fichier sur la tablette Samsung à transférer, choisissez l’option « Partager » et sélectionnez « Bluetooth ».
Étape 4. Pour obtenir les fichiers envoyés, faites un clic droit sur l’icône Bluetooth dans la barre des tâches, puis choisissez « Recevoir un fichier ». Après cela, choisissez l’appareil qui envoie le fichier. Le fichier sera envoyé dans le dossier « Documents » de votre PC.
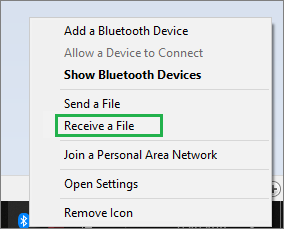
À lire aussi :
Comment transférer directement des photos d’un téléphone Android vers un disque dur externe ?
Si vous avez besoin de déplacer plusieurs photos de votre appareil Android vers votre PC Windows, l'application Phone Link de Microsoft est une solution intelligente. Anciennement connue sous le nom de Your Phone, cette application est une solution incroyable qui vient à votre aide lorsque vous souhaitez déplacer des données entre des appareils et des ordinateurs.
Cette fonctionnalité vous permet d’accéder facilement à tout ce dont vous avez besoin sur votre appareil Android via votre PC. Vous pouvez lire et répondre aux messages texte, afficher les dernières photos, utiliser vos applications préférées, passer des appels et gérer les notifications de votre appareil Android à partir du PC.
Pour utiliser l’application Phone Link , vous avez besoin d’un PC avec Windows 10 ou 11 et d’un appareil Android avec Android 7.0 ou des versions plus récentes. De plus, votre téléphone et votre PC doivent être connectés au même réseau Wi-Fi.
Voici les étapes à suivre :
Étape 1. Téléchargez et installez l’outil dans l’application Windows sur une tablette Samsung.
Étape 2. Ouvrez l’application Phone Link sur un PC Windows, puis connectez l’appareil Samsung à l’aide d’un code QR. Après vous être connecté, accordez les autorisations nécessaires à l’application.
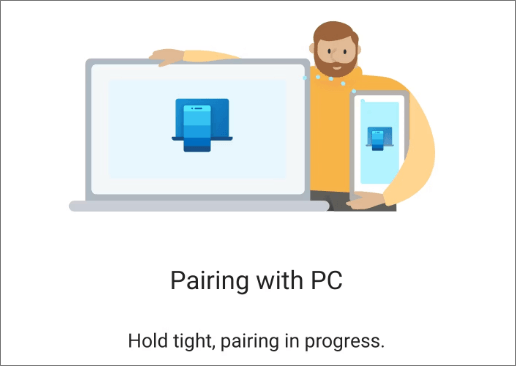
Étape 3. Après avoir appairé le téléphone à un PC à l’aide de l’application, vous pouvez transférer des images en les faisant glisser et en les déposant.
Étape 4. Vous pouvez glisser-déposer l’image de l’application sur votre PC. Vous pouvez également sélectionner l’image et cliquer dessus avec le bouton droit de la souris, puis choisir « Enregistrer sous ». Choisissez le dossier sur l’ordinateur dans lequel vous souhaitez enregistrer l’image exportée.
C’est tout. Vous pouvez désormais transférer facilement des fichiers des tablettes Samsung vers votre ordinateur portable en suivant les étapes fournies. Nous avons répertorié 6 méthodes différentes pour transférer des fichiers. Parmi toutes ces options, nous vous recommandons d’utiliser Coolmuster Android Assistant car elle permet un transfert de données rapide et facile entre l’appareil Samsung et le PC. Ses fonctionnalités avancées facilitent la gestion des données.
Articles connexes :
Comment imprimer des messages texte à partir d’Android [Effacer les étapes]
Comment transférer des photos de mon téléphone Motorola vers mon ordinateur ? [4 façons]
Comment exporter des contacts Android vers VCF (fichier vCard) ?
Comment exporter des contacts Android au format Excel (CSV ou XLS)
Comment sauvegarder une carte SD sur un téléphone et une tablette Android ?
Comment ajouter non manuellement des contacts à un téléphone Android par lots ?

 Transfert Android
Transfert Android
 Comment transférer des fichiers d’une tablette Samsung vers un PC | 6 meilleures méthodes
Comment transférer des fichiers d’une tablette Samsung vers un PC | 6 meilleures méthodes





