
Comment transférer des photos d’un téléphone Motorola vers un ordinateur | Mise à jour 2023

Comment puis-je télécharger des photos de mon téléphone Motorola sur mon ordinateur ? En fait, il existe différentes méthodes pour résoudre ce problème. Par exemple, vous pouvez utiliser un câble USB pour transférer des fichiers entre votre téléphone et votre ordinateur. Mais le transfert USB n'est pas toujours efficace et ne vous permet pas de gérer vos photos facilement. De nos jours, les gens ont tendance à choisir un moyen intelligent de transférer des photos de Motorola vers un ordinateur. Dans cet article, nous allons vous présenter quelques moyens simples et rapides de transférer des photos d’un téléphone Motorola vers un ordinateur. Lisez la suite !
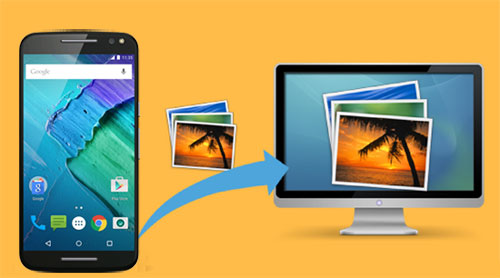
Avec les progrès de la technologie, des logiciels et des applications spécialisés ont vu le jour, simplifiant le processus et assurant une expérience de transfert transparente.
Cette partie explore 2 méthodes efficaces pour transférer des photos d’un téléphone Moto vers un ordinateur à l’aide d’outils professionnels. Que vous soyez un photographe professionnel ou que vous cherchiez simplement à organiser votre collection de photos, ces méthodes vous fourniront des moyens fiables et efficaces de transférer les photos de votre téléphone Moto sur votre ordinateur.
Si vous préférez une méthode simple et efficace pour effectuer le transfert de photos entre votre téléphone Android Motorola et votre ordinateur, vous ne devriez pas manquer Coolmuster Android Assistant (pour Windows/Mac). Il vous permet de transférer des photos, ainsi que des vidéos, des chansons, des contacts, des messages texte, des journaux d’appels, des applications, des livres et bien d’autres de votre téléphone Motorola vers un ordinateur en 3 étapes simples, et même de restaurer ces fichiers de sauvegarde sur votre nouveau téléphone mobile en un seul clic.
Faits saillants:
Vous pouvez transférer des photos de Moto G vers PC en suivant les étapes ci-dessous :
01Installez et exécutez l’outil sur votre ordinateur, puis connectez votre mobile à un ordinateur. Vous devez activer le débogage USB sur votre téléphone pour le rendre détectable par le programme.

02Une fois votre téléphone détecté, les informations sur les paramètres de votre téléphone, y compris le modèle de téléphone, la version du système et la taille de l’espace de stockage, seront affichées dans l’interface principale.

03Pour transférer des photos de Motorola vers PC, cliquez sur l’onglet Photos dans la barre latérale gauche ; marquez les photos que vous souhaitez transférer sur votre ordinateur et cliquez sur le bouton Exporter . Ensuite, vous pouvez choisir un emplacement de sortie sur votre ordinateur pour enregistrer les photos exportées.

Coolmuster Android Assistant vous permet également de transférer des photos de l’ordinateur vers le téléphone. Pour importer vos photos préférées de l’ordinateur vers Motorola, cliquez sur le bouton Importer et trouvez les images que vous voulez dans la boîte de dialogue de navigation des fichiers ; puis cliquez sur OK pour transférer les photos à Motorola.
Tutoriel vidéo :
Si vous souhaitez transférer toutes les photos du téléphone Motorola vers un ordinateur pour une sauvegarde, Coolmuster Android Backup Manager est également un bon outil pour vous. Il offre une solution rapide et facile pour sauvegarder des fichiers Android sur un PC. Avec son aide, vous pouvez également restaurer les fichiers de sauvegarde sur votre Motorola ou tout autre téléphone Android connecté. Il prend en charge les contacts, les messages, les journaux d’appels, les photos, la musique, les vidéos, les documents et les applications. Vous pouvez sélectionner les types de fichiers que vous souhaitez sauvegarder et les enregistrer dans un emplacement personnalisé sur votre ordinateur.
En ce qui concerne sa compatibilité, Coolmuster Android Backup Manager prend également en charge les téléphones fonctionnant sous Android 4.0 et plus. Il est compatible avec la plupart des marques Android comme Motorola, Samsung, HTC, LG, Xiaomi, etc.
Voici comment transférer des photos du Moto G4 vers un PC en un clic :
01Après Coolmuster Android Backup Manager avoir installé sur PC, lancez-le, puis cliquez sur le module Android Backup & Restaurer .

02Connectez votre téléphone Moto au PC via un câble USB, puis activez le débogage USB sur votre téléphone pour permettre au logiciel de le détecter. Une fois cela fait, vous verrez l’interface comme ci-dessous, sélectionnez l’option Sauvegarder .

03Pour transférer toutes les photos de Motorola vers PC, cochez la case Photos et sélectionnez l’emplacement sur PC pour stocker les photos ; enfin, appuyez sur le bouton Sauvegarder .

Voir aussi :
Comment transférer des messages texte d’Android vers un ordinateur (Windows/Mac)
Cette partie se penche sur 2 autres méthodes efficaces pour transférer des photos d’un téléphone Motorola vers un ordinateur à l’aide d’un simple câble USB. Grâce à cette méthode de connexion éprouvée, vous pouvez déplacer vos photos sans effort et libérer de l’espace sur votre appareil. Jetons-y un coup d'œil :
Comme le système Android peut bien communiquer avec le PC Windows, vous pouvez connecter directement votre Motorola au PC via un câble USB et glisser-déposer des photos sur le PC. Cependant, il peut ne pas être facile de trouver et de gérer les photos de cette manière.
Néanmoins, voici comment transférer des photos du Moto X vers un PC à l'aide d'un câble USB :
Étape 1. Connectez votre téléphone Motorola à votre ordinateur à l’aide d’un câble USB. Pendant la connexion, vous pouvez être invité à sélectionner un type de connexion, choisissez Transférer des fichiers.
Étape 2. Ouvrez la fenêtre de l’explorateur de fichiers sur votre PC, puis trouvez votre Motorola dans la barre latérale gauche, cliquez pour l’ouvrir.
Étape 3. Maintenant, selon l’emplacement où vos photos sont enregistrées, vous retrouvez vos photos sur Motorola en sélectionnant le stockage interne ou le dossier de la carte SD.
Étape 4. Recherchez et double-cliquez pour ouvrir le dossier DCIM > dossier Appareil photo. Sélectionnez les photos que vous souhaitez déplacer vers l’ordinateur et appuyez sur Ctrl + C pour les copier.

Étape 5 : Ouvrez un dossier que vous souhaitez utiliser pour stocker les photos sur l’ordinateur et appuyez sur Ctrl + V pour coller les photos de Motorola.
L’application Windows Photos offre un moyen pratique et convivial de télécharger des photos de votre téléphone Motorola sur votre PC. Cette application intégrée offre une intégration transparente entre vos appareils, vous permettant de transférer et d’organiser vos photos sans effort.
Voici un guide étape par étape sur la façon d'utiliser l'application Windows Photos pour télécharger des photos de votre téléphone Motorola sur votre PC :
Étape 1. Connectez votre téléphone Motorola à votre PC à l’aide d’un câble USB. Assurez-vous que les deux appareils sont correctement connectés. Sur votre PC, ouvrez l’application Windows Photos.
Étape 2. Une fois l’application Photos ouverte, cliquez sur le bouton Importer situé dans le coin supérieur droit de l’écran. Sélectionnez les photos que vous souhaitez télécharger ou cliquez sur l’option Sélectionner tout .

Étape 3. Ensuite, cliquez sur le bouton Continuer dans le coin inférieur droit de l’écran. Choisissez le dossier de destination sur votre PC dans lequel vous souhaitez enregistrer les photos téléchargées.
Étape 4. Cliquez sur le bouton Importer pour lancer le processus de transfert. L’application Photos commencera à télécharger les photos sélectionnées de votre téléphone Motorola dans le dossier spécifié sur votre PC.
Une fois le transfert terminé, vous pouvez accéder à vos photos téléchargées et les afficher à l’aide de l’application Windows Photos ou de toute autre application de visualisation de photos préférée sur votre PC.
Plus d’articles :
Top 5 des façons de transférer des contacts d’Android vers un ordinateur
4 façons utiles de transférer des contacts de Samsung vers un PC
Lorsqu’il s’agit de télécharger des photos d’un téléphone Motorola vers un ordinateur, les méthodes sans fil offrent une solution transparente et efficace. Cette partie explore 2 façons efficaces de télécharger des images d’un téléphone Motorola vers un ordinateur n’utilisant pas de câble USB. En tirant parti des options de connectivité sans fil, vous pouvez facilement transférer vos photos préférées.
Google Photos est un service cloud facile à utiliser pour sauvegarder et organiser des photos et des vidéos. Vous pouvez télécharger Google Photos depuis le Google Play Store. Une fois l’installation terminée, vous pouvez utiliser cette application pour télécharger et partager vos photos Motorola.
Voici comment transférer des photos de mon téléphone Motorola vers mon ordinateur à l'aide de Google Photos :
Étape 1. Ouvrez l’application Photos sur votre téléphone Motorola et connectez-vous à l’aide de votre compte Google.
Étape 2. Appuyez sur l’icône à trois tirets dans le coin supérieur gauche de l’écran et appuyez sur Paramètres > Sauvegarder et synchroniser, puis activez-le.
Note: Sélectionnez Haute qualité sous la taille de téléchargement et vous pouvez obtenir un stockage illimité gratuit. Mais la taille du fichier sera réduite.

Étape 3. Vous pouvez maintenant accéder au site Web de Google Photos sur votre PC et vous y connecter avec le même compte Google.
Étape 4. Cochez les photos que vous souhaitez télécharger sur votre ordinateur et cliquez sur l’icône des trois horizontales dans le coin supérieur droit ; puis cliquez sur l’option Télécharger pour enregistrer ces photos sélectionnées sur votre ordinateur.
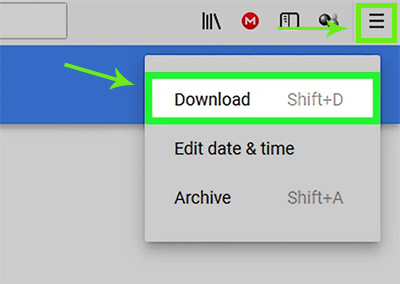
En utilisant le Bluetooth, vous pouvez facilement déplacer des images spécifiques sans avoir besoin de câbles ou de logiciels supplémentaires.
Voici comment déplacer des photos de votre téléphone Motorola vers votre PC à l'aide de Bluetooth :
Étape 1. Sur votre téléphone, accédez au menu rapide et activez l’option Bluetooth . Sur votre PC, ouvrez le menu Paramètres et accédez à la section Bluetooth et autres appareils . Assurez-vous que le Bluetooth est également activé.
Étape 2. Associez votre téléphone Motorola à votre PC ; accédez à la galerie ou au dossier contenant les images que vous souhaitez déplacer sur votre téléphone Motorola.
Étape 3. Sélectionnez les photos que vous souhaitez transférer et appuyez sur l’option Partager dans le menu. Sélectionnez ensuite Bluetooth comme méthode de partage ; choisissez votre PC couplé dans la liste.
Étape 4. Faites un clic droit sur l'icône Bluetooth en bas à droite du bureau de votre PC, puis choisissez Recevoir un fichier pour recevoir vos photos.
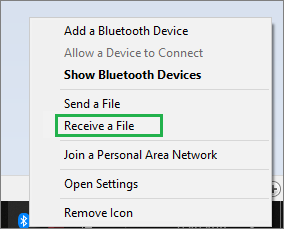
Une fois le transfert terminé, vous pouvez accéder aux images transférées sur votre PC.
Également intéressé par :
Comment récupérer des photos supprimées définitivement de Google Photos ? [3 façons]
Après avoir lu cet article, nous espérons que vous pourrez trouver le moyen le plus approprié de déplacer des photos du téléphone Motorola vers l’ordinateur. Si vous voulez un moyen efficace de transférer toutes vos photos ou autres fichiers en un clic, Coolmuster Android Backup Manager est fortement recommandé. Il rend la transition entre votre téléphone et votre ordinateur très facile et rapide. Si vous voulez un outil capable de transférer, gérer, éditer de manière sélective divers fichiers sur un téléphone Android, Coolmuster Android Assistant est là pour vous. S’il y a des problèmes, laissez un commentaire ci-dessous pour nous le faire savoir.
Articles connexes :
Vous envisagez OPPO Contact Backup ? 3 façons étonnantes peuvent vous aider (étape par étape)
Comment enregistrer des messages texte Android sur une carte Micro SD ?
[2023] Comment transférer directement des photos d’un téléphone Android vers un disque dur externe ?
Comment exporter des contacts Android au format Excel (CSV ou XLS)
Comment exporter des contacts Android vers VCF (fichier vCard) ?

 Transfert Android
Transfert Android
 Comment transférer des photos d’un téléphone Motorola vers un ordinateur | Mise à jour 2023
Comment transférer des photos d’un téléphone Motorola vers un ordinateur | Mise à jour 2023





