
Les 4 meilleures façons de transférer des fichiers d’Android vers un PC à l’aide d’un câble USB

L’innovation technologique a rendu tout plus facile de nos jours. L’espace de stockage des téléphones portables s’agrandit de jour en jour. En conséquence, les gens peuvent stocker d’énormes quantités de données sur leurs téléphones. Cependant, les fichiers stockés sur un téléphone mobile sont à risque car l’appareil peut tomber en panne et vous pourriez finir par perdre des informations précieuses.
Pour cette raison, les utilisateurs de téléphones mobiles doivent sauvegarder leurs fichiers et leurs données du téléphone sur leurs ordinateurs personnels. Dans cet article, nous allons présenter quelques méthodes qui peuvent être utilisées pour transférer des fichiers d' Android vers un PC à l’aide d’un câble USB.

Lorsque vous souhaitez utiliser l’USB pour transférer des fichiers d’un Android vers un PC, la meilleure option pour assurer la sécurité des données est d’utiliser un logiciel tiers. Coolmuster Android Assistant'est un choix fiable à cet effet. Servant de puissant logiciel de gestion de téléphone Android, Coolmuster Android Assistant fournit des services pratiques pour gérer et transférer les données de votre téléphone. Qu’il s’agisse de contacts, de photos, de messages, de musique ou de vidéos, il peut tous les gérer sans effort.
Ce qui est plus pratique, c’est qu’en plus de prendre en charge le transfert USB, le logiciel offre également une fonctionnalité de transfert Wi-Fi, vous permettant de transférer facilement des fichiers entre votre ordinateur et votre téléphone, permettant ainsi une connectivité sans fil. De plus, Coolmuster Android Assistant dispose également d’une fonctionnalité de sauvegarde et de restauration en un clic, ce qui vous permet de protéger et de récupérer facilement toutes les données de votre téléphone Android à tout moment et en tout lieu.
Principales caractéristiques de Coolmuster Android Assistant
Voici comment transférer des vidéos/photos/contacts, et plus encore, d’un téléphone vers un ordinateur avec USB à l’aide de Coolmuster Android Assistant:
01Lors de l’installation et du lancement du logiciel, vous serez accueilli par une interface de boîte à outils. Veuillez naviguer et sélectionner le module « AssistantAndroid » pour accéder à Coolmuster Android Assistant.

02Connectez votre téléphone Android à l’ordinateur à l’aide d’un câble de données. Si vous y êtes invité, assurez-vous que le débogage USB est activé sur votre téléphone Android .

03Pour transférer des fichiers via USB, accédez au module « Mon appareil », sélectionnez les types de fichiers que vous souhaitez transférer, puis vérifiez les données spécifiques de ces types. Enfin, cliquez sur « Exporter » pour lancer le processus de transfert.

Certes, vous avez la possibilité d’utiliser un câble USB en un clic pour transférer des fichiers d’un téléphone Android vers un ordinateur. Après avoir connecté votre téléphone, allez dans « Super Toolkit » > « Sauvegarde » > choisissez votre appareil > sélectionnez les types de fichiers à transférer > (choisissez un emplacement pour stocker le fichier de sauvegarde sur PC) > « Sauvegarder ».

Tutoriel vidéo
Découvrez comment transférer efficacement des fichiers d’un Android vers un PC grâce aux Coolmuster Android Assistant ci-dessous :
Lire la suite :
Comment transférer une vidéo d’un Android vers un PC ? 6 façons à ne pas manquer
Comment synchroniser Android sur PC avec Easy ? [Les 7 meilleures méthodes pour vous !]
Si vous choisissez de ne pas installer de logiciel supplémentaire, vous pouvez directement utiliser l’explorateur de fichiers intégré dans Windows pour transférer des fichiers. Cependant, cette méthode nécessite de copier des données en bits, c’est pourquoi elle convient aux photos, aux vidéos et à la musique. Lorsque vous transférez des fichiers via USB du téléphone vers l’ordinateur à l’aide de cette méthode, vous devez suivre les étapes suivantes.
Étape 1. Utilisez un câble USB pour connecter le téléphone Android à l’ordinateur personnel.
Étape 2. Le téléphone vous demandera de connaître le type de connexion que vous souhaitez créer. Sélectionnez l’option « Transférer des fichiers ».

Étape 3. Sur votre ordinateur, ouvrez l’Explorateur de fichiers Windows .
Étape 4. Sur le côté gauche de l’écran, il y a une liste. Sélectionnez votre téléphone.
Étape 5. Parcourez les photos de « DCIM » (« Photos » ou autre dossier d’images) et mettez en surbrillance celles que vous souhaitez transférer depuis votre téléphone Android .

Étape 6. Cliquez avec le bouton droit de la souris et choisissez l’option « Copier », puis accédez au bureau de votre PC (ou à un autre endroit) et cliquez avec le bouton droit de la souris pour choisir « Coller » pour stocker les images copiées.
Vous pouvez également les faire glisser et les déposer à l’emplacement de votre choix sur l’ordinateur ; Le processus de transfert commencera automatiquement.
Étape 7. Une fois que vous avez déplacé tous les fichiers, l’ordinateur vous avertit lorsque le transfert est terminé. Faites un clic droit sur le nom de votre téléphone et sélectionnez l’option « éjecter ».
Peut aimer :
Android Transfert de fichiers (Windows/Mac) - Transfert de fichiers Android vers/depuis l’ordinateur
Comment transférer des fichiers d' Android vers une clé USB/clé USB ?
La technologie OTG (On-The-Go) vous permet de connecter directement des périphériques USB à votre smartphone. Avec un adaptateur OTG et un câble de données USB, vous pouvez transférer des fichiers directement de votre téléphone vers un ordinateur portable. Cette méthode élimine le besoin d’un ordinateur, mais votre téléphone doit prendre en charge la fonctionnalité OTG. Voici comment partager des fichiers via USB by OTG :
Étape 1. Assurez-vous que votre téléphone et votre ordinateur portable prennent en charge la fonctionnalité OTG. Vous aurez également besoin d’un câble ou d’un adaptateur OTG.
Étape 2. Connectez une extrémité du câble OTG au port de charge de votre téléphone et l’autre extrémité à l’un des ports USB de votre ordinateur portable.
Étape 3. Lorsque vous connectez votre téléphone à l’ordinateur portable via OTG, votre téléphone devrait vous inviter à choisir le type de connexion. Sélectionnez le mode « Transfert de fichiers » ou « Transfert de fichiers ».
Étape 4. Une fois la connexion établie, votre ordinateur portable doit reconnaître votre téléphone comme un périphérique de stockage externe. Ouvrez « Explorateur de fichiers » sur votre ordinateur portable.
Étape 5. Dans la fenêtre de l’Explorateur de fichiers ou du Finder, vous trouverez votre téléphone répertorié comme un appareil connecté. Sélectionnez-le pour accéder à son stockage interne ou à sa carte SD (le cas échéant).
Étape 6. Naviguez dans l’espace de stockage de votre téléphone pour localiser les fichiers que vous souhaitez transférer. Une fois que vous les avez trouvés, faites-les simplement glisser et déposez-les sur le stockage de votre ordinateur portable ou cliquez avec le bouton droit de la souris et sélectionnez « Copier », puis collez-les à l’emplacement souhaité sur votre ordinateur portable.
Étape 7. Une fois le transfert de fichiers terminé, éjectez en toute sécurité votre téléphone de votre ordinateur portable.
Voir aussi :
Comment transférer des fichiers entre Android et clé USB via OTG ?
Comment transférer des fichiers d’un téléphone vers un PC sans fil ? [6 façons]
Si vous êtes un utilisateur Samsung, félicitations - vous disposez d’une méthode supplémentaire. Samsung met à la disposition des utilisateurs un logiciel de transfert de fichiers dédié - Smart Switch. Il permet aux utilisateurs de transférer de manière transparente des données d’un appareil (tel qu’un téléphone ou une tablette) à un autre, y compris des fichiers d' Android vers un PC, à l’aide d’un câble USB. Il prend en charge différents types de données. Vous trouverez ci-dessous un tutoriel détaillé sur la façon de transférer des fichiers d’un téléphone vers un ordinateur portable avec USB à l’aide de Smart Switch.
Étape 1. Téléchargez et installez Smart Switch sur votre téléphone et votre ordinateur portable.
Étape 2. Connectez votre téléphone à votre ordinateur portable via un câble USB.
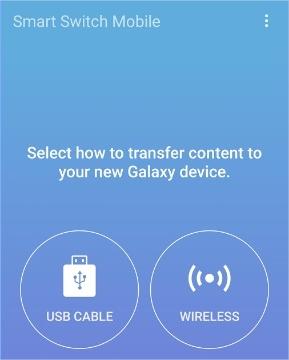
Étape 3. Ouvrez Smart Switch sur les deux appareils.
Étape 4. Sur votre téléphone, lorsque vous y êtes invité, sélectionnez l’option du mode de transfert de fichiers ou suivez les instructions à l’écran pour autoriser l’accès au transfert de fichiers.
Étape 5. Dans Smart Switch sur votre ordinateur portable, vous devriez voir votre téléphone connecté répertorié. Naviguez dans le stockage de l’appareil pour localiser les fichiers que vous souhaitez envoyer.
Étape 6. Sélectionnez les fichiers que vous souhaitez transférer, puis cliquez sur l’option « Envoyer » dans Smart Switch pour commencer le processus de transfert.
Étape 7. Une fois le transfert terminé, Smart Switch vous en informera. Vous pouvez ensuite déconnecter votre téléphone de votre ordinateur portable en toute sécurité.
À ne pas manquer :
Que faire si Samsung Smart Switch est bloqué à 99 % pendant le transfert
Cet article examine plusieurs techniques d’utilisation d’un câble de données USB pour transférer des fichiers d’un téléphone Android vers un PC. Chaque approche a des avantages, mais Coolmuster Android Assistant est de loin la meilleure option si vous recherchez une solution complète et efficace. Il peut vous offrir une assistance de niveau expert, que vous ayez besoin de sauvegarder des fichiers cruciaux ou de transférer des données entre des appareils. Nous vous remercions d’avoir pris le temps de lire cet article, et nous espérons que vous avez pu identifier la méthode de transfert de données qui répond le mieux à vos besoins.
Articles connexes :
Guide complet sur la façon de transférer des fichiers d’un PC vers Android sans fil
Comment transférer des fichiers entre un PC et Android tablette ?
Comment transférer des fichiers d’une tablette Samsung vers un PC | 6 meilleures méthodes
Comment transférer des fichiers de Xiaomi vers un PC avec ou sans USB ? [5 façons faciles]
Transfert de fichiers Huawei : Comment transférer des fichiers de Huawei vers un PC [Résolu]

 Transfert Android
Transfert Android
 Les 4 meilleures façons de transférer des fichiers d’Android vers un PC à l’aide d’un câble USB
Les 4 meilleures façons de transférer des fichiers d’Android vers un PC à l’aide d’un câble USB





