
[Guide complet] 4 façons d'accéder aux fichiers de votre iPhone sur votre PC sans iTunes

Vous souhaitez accéder aux fichiers de votre iPhone vers votre PC ou les transférer ? iTunes d'Apple est une option, mais beaucoup l'évitent en raison de son interface désuète, de ses plantages fréquents et de sa lenteur de transfert. Si vous cherchez un moyen d'accéder aux fichiers de votre iPhone sur votre PC sans utiliser iTunes, ce guide est fait pour vous. Nous vous présenterons quatre excellentes alternatives à iTunes pour vous aider à transférer facilement des fichiers tels que vos contacts, messages, notes, photos, musique et bien plus encore de votre iPhone vers votre PC.

L'assistant iOS Coolmuster simplifie et accélère le transfert ou la sauvegarde de fichiers de votre iPhone vers votre PC par rapport à iTunes. Une fois votre iPhone connecté, il classe automatiquement vos fichiers par catégories pour vous permettre de retrouver facilement ce dont vous avez besoin. Sélectionnez les fichiers souhaités et transférez-les sur votre ordinateur en quelques clics. De plus, lorsque vous sauvegardez les données de votre iPhone , vous pouvez choisir l'emplacement de sauvegarde sur votre PC. Il vous permet également de créer plusieurs sauvegardes pour différents appareils, comme votre iPhone, votre iPad ou votre iPod.
Principales fonctionnalités de Coolmuster iOS Assistant :
Téléchargez gratuitement Coolmuster iOS Assistant sur votre ordinateur maintenant :
Comment accéder aux fichiers iPhone sur PC sans iTunes :
01 Installez et ouvrez l'assistant iOS Coolmuster sur votre PC. Connectez votre iPhone au PC via un câble USB. Appuyez sur « Faire confiance » sur votre iPhone si vous y êtes invité ; le logiciel détectera automatiquement votre iPhone.

02 Tous les fichiers de votre iPhone sont classés par catégories dans le panneau de gauche. Cliquez sur les types de fichiers auxquels vous souhaitez accéder, par exemple les contacts, pour afficher tous les contacts de votre iPhone sur votre ordinateur.

03 Vous pouvez visualiser les fichiers iPhone et sélectionner ceux à transférer. Cliquez ensuite sur « Exporter » pour les transférer sur votre PC. Vous pouvez même spécifier un emplacement de destination sur votre ordinateur pour enregistrer les données iPhone exportées.
Guide vidéo :
Vous pourriez aimer :
Comment visualiser les photos de l'iPhone sur PC ? 4 méthodes en 2025
iCloud est le service cloud officiel d'Apple pour le stockage et le partage de fichiers. En utilisant le même identifiant Apple, vous pouvez accéder aux fichiers de votre iPhone depuis différentes plateformes. Pour consulter des fichiers sur iPhone sans iTunes, vous pouvez le faire via le site web iCloud. Voici comment :

Google Drive est un service cloud très apprécié qui permet aux utilisateurs de stocker ou de partager en toute sécurité des fichiers tels que des documents, des photos, des vidéos, etc. Il fonctionne comme iCloud. Il peut être une bonne solution pour transférer des fichiers d'un iPhone vers un PC sans iTunes.
Comment récupérer gratuitement les données de l'iPhone sans iTunes via Google Drive :

Si vous souhaitez copier de petits fichiers de votre iPhone vers votre PC, l'e-mail peut facilement faire l'affaire. Voyons comment transférer des fichiers de votre iPhone vers votre PC sans iTunes via l'e-mail :

Le transfert de fichiers entre iPhone et Mac sera plus simple. Si vous souhaitez accéder aux fichiers de votre iPhone sans iTunes sur Mac , voici deux conseils :
Utiliser le Finder sur Mac
Vous pouvez transférer des données de votre iPhone vers Mac à l'aide du Finder. La procédure est simple :
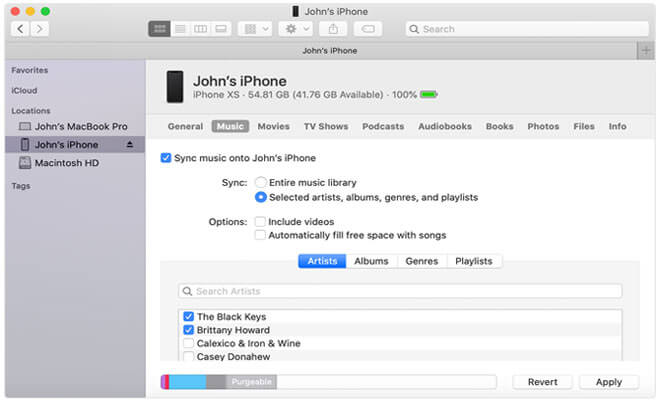
Utilisation de l'application Photos
Vous pouvez importer et accéder aux photos de votre iPhone grâce à l'application Photos de votre Mac . Voyons comment :

Il existe de nombreuses options pour transférer des fichiers d'un iPhone vers un PC sans iTunes. Les services de stockage cloud comme iCloud ou Google Drive facilitent l'accès aux fichiers sur différents appareils. Cependant, les types de fichiers sont limités et leur chargement peut parfois prendre du temps.
Si vous cherchez un moyen simple et rapide d'accéder aux fichiers de votre iPhone, un outil tiers comme Coolmuster iOS Assistant est une option intéressante. Il vous permet d'accéder à tous les fichiers courants de votre iPhone sur votre PC. Vous pouvez transférer des fichiers de votre iPhone vers Mac très rapidement grâce à un câble USB. Téléchargez gratuitement cet outil et essayez-le. En cas de problème, n'hésitez pas à nous le signaler en laissant un commentaire ci-dessous ; nous vous aiderons.
Articles connexes:
2 façons simples de synchroniser l'iPhone avec plusieurs ordinateurs
Comment transférer efficacement de la musique d'un iPhone vers un ordinateur ? (4 conseils)
Top 10 des alternatives à iTunes pour Windows à ne pas manquer
Comment transférer des mémos vocaux d'un iPhone vers un ordinateur sans iTunes [4 méthodes simples]

 Transfert iOS
Transfert iOS
 [Guide complet] 4 façons d'accéder aux fichiers de votre iPhone sur votre PC sans iTunes
[Guide complet] 4 façons d'accéder aux fichiers de votre iPhone sur votre PC sans iTunes





