
Comment télécharger des fichiers sur iCloud depuis un PC : guide étape par étape

Si vous vous demandez comment télécharger des fichiers sur iCloud depuis un PC, vous n'êtes pas seul. Contrairement aux appareils Apple, où la synchronisation des données est transparente avec le même identifiant Apple et iCloud activé, le transfert de fichiers d'un PC Windows vers iCloud n'est pas aussi simple. Alors, puis-je enregistrer des fichiers de mon PC sur iCloud ? Bien sûr. Ce guide étape par étape vous apprendra comment télécharger des fichiers sur iCloud depuis Windows . Commençons !
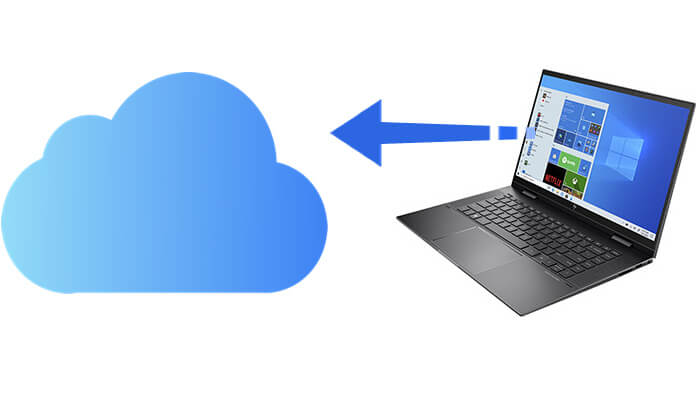
iCloud offre un moyen sécurisé de stocker diverses données, notamment des fichiers, des documents, des photos et des vidéos, dans le cloud. Télécharger des fichiers depuis votre PC vers iCloud offre plusieurs avantages :
iCloud.com est la plate-forme de services cloud basée sur le Web d'Apple, permettant aux utilisateurs d'accéder et de télécharger des fichiers directement via un navigateur sans avoir besoin d'installer de logiciel. Il est idéal pour les utilisateurs ayant besoin d’un accès occasionnel ou temporaire.
Voici comment télécharger des fichiers sur iCloud depuis un PC via iCloud.com :
Étape 1. Accédez à iCloud.com dans le navigateur de votre PC et connectez-vous à l'aide de votre identifiant Apple et de votre mot de passe.
Étape 2. Une fois connecté, vous verrez l'écran ci-dessous.

Étape 3. Sélectionnez « iCloud Drive », « Photos », « Notes » ou d'autres options pour ouvrir la section correspondante. Par exemple, prenons iCloud Drive comme référence.
Étape 4. Vous pouvez télécharger des fichiers sur iCloud de deux manières :

Étape 5. Le fichier sera automatiquement téléchargé sur iCloud Drive et une fois le téléchargement terminé, il pourra être consulté ou téléchargé à partir d'autres appareils. ( Comment télécharger des photos iCloud sur PC ?)
Apple propose iCloud pour Windows , permettant aux utilisateurs de PC d'accéder à leurs données stockées sur iCloud directement sur un ordinateur Windows .
Voici comment télécharger des fichiers sur iCloud Drive depuis un PC à l'aide d'iCloud pour Windows :
Étape 1. Visitez le site Web d'Apple pour télécharger et installer iCloud pour Windows sur votre PC.
Étape 2. Après l'installation, ouvrez le programme iCloud pour Windows et connectez-vous avec votre identifiant Apple.
Étape 3. Une fois connecté, cochez les cases « iCloud Drive » et tout autre élément que vous souhaitez synchroniser (tels que Photos, Contacts, etc.), puis cliquez sur « Appliquer » pour enregistrer vos paramètres.

Étape 4. Le système créera un dossier « iCloud Drive » dans le volet de navigation de gauche de l'Explorateur de fichiers.
Étape 5. Copiez ou faites glisser les fichiers ou dossiers que vous souhaitez télécharger dans ce dossier.
Étape 6. Après un moment, les fichiers seront automatiquement téléchargés et synchronisés sur iCloud, et vous pourrez les visualiser en temps réel sur votre iPhone, iPad, Mac ou d'autres appareils.
Nous avons expliqué comment télécharger des dossiers sur iCloud depuis un PC. Si votre stockage iCloud est plein , vous pouvez également retélécharger des fichiers d'iCloud sur votre PC. Coolmuster iPhone Data Recovery vous permet de visualiser l'intégralité du contenu de votre sauvegarde iCloud et de les transférer sur votre PC, entièrement ou sélectivement. Il s'agit d'un puissant outil de récupération de données iOS qui peut récupérer les données perdues directement à partir des appareils Apple, ainsi qu'à partir des sauvegardes iTunes et iCloud. Notamment, il vous permet également de prévisualiser tous les fichiers de votre sauvegarde iCloud sur votre ordinateur.
Principales fonctionnalités de la récupération de données iPhone :
Voici comment utiliser iPhone Data Recovery pour transférer des fichiers d'iCloud vers un PC :
01 Lancez le logiciel et sélectionnez le mode "Récupérer depuis iCloud". Connectez-vous à votre compte iCloud lorsque vous y êtes invité pour continuer.

02 Choisissez les types de fichiers que vous souhaitez restaurer et cliquez sur le bouton "Suivant" pour lancer une analyse rapide. Cela vous permettra de prévisualiser plus de détails sur vos fichiers de sauvegarde iCloud.

03 Sélectionnez les fichiers que vous souhaitez récupérer, puis cliquez sur le bouton « Récupérer sur l'ordinateur » pour les enregistrer sur votre ordinateur.

Tutoriel vidéo :
Il s'agit de savoir comment télécharger des fichiers d'un PC vers iCloud. Le téléchargement de fichiers depuis votre PC vers iCloud vous permet non seulement d'y accéder facilement sur tous les appareils, mais constitue également un moyen efficace de sauvegarder et de gérer des données importantes. Vous pouvez choisir de télécharger des fichiers à l'aide d'iCloud.com ou d'effectuer une synchronisation automatique via iCloud pour Windows . Si vous devez télécharger des fichiers d'iCloud sur votre PC, vous pouvez essayer Coolmuster iPhone Data Recovery . Il s'agit d'un outil de récupération de données iCloud puissant et convivial, parfait pour les utilisateurs qui souhaitent gérer efficacement leurs données iCloud.
Articles connexes :
Comment télécharger des photos sur iCloud depuis iPhone/iPad/ Mac / Windows ?
[À lire absolument] Comment accéder à iCloud sur iPhone/iPad/ Windows / Mac /Web
Comment télécharger facilement la sauvegarde iCloud ? 4 méthodes [mises à jour]
4 méthodes éprouvées pour télécharger des messages depuis iCloud sans effort





