
Comment sauvegarder les données de votre iPhone sur un ordinateur, un cloud ou un disque dur externe ? [Guide ultime 2025]

Imaginez perdre subitement toutes vos photos, contacts et fichiers importants sur votre iPhone. C'est une situation courante et plus inquiétante qu'on ne le pense. Votre iPhone peut vous glisser des mains, être trempé ou tout simplement cesser de fonctionner sans prévenir. Puisque nous dépendons énormément de nos téléphones pour stocker des souvenirs personnels et des informations importantes, perdre ces données peut être très pénible.
La bonne nouvelle ? Il est facile d'éviter ce genre de catastrophe. La clé est de sauvegarder régulièrement votre iPhone. Dans ce guide, nous vous présenterons les méthodes les plus efficaces pour sauvegarder votre iPhone afin de garantir que vos données soient toujours protégées et prêtes à être restaurées.
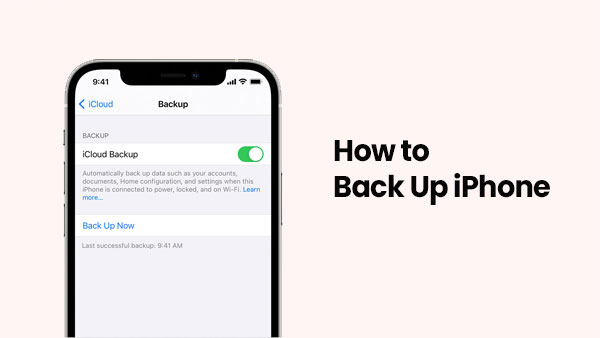
Utiliser iCloud pour sauvegarder votre iPhone est l'une des méthodes les plus simples et les plus pratiques. Cette méthode stocke une copie de vos données (photos, messages, données d'applications et réglages) dans le cloud, vous permettant ainsi de tout restaurer en cas de problème. Son principal avantage est qu'elle s'exécute automatiquement lorsque votre appareil est en charge et connecté au Wi-Fi. Cependant, iCloud n'offre que 5 Go d'espace gratuit ; vous devrez donc peut-être acheter davantage d'espace de stockage iCloud pour des sauvegardes complètes.
Reportez-vous aux étapes suivantes pour sauvegarder l’iPhone sur iCloud :
1. Connectez votre iPhone à un réseau Wi-Fi stable.
2. Allez dans « Paramètres » > appuyez sur votre nom en haut > sélectionnez « iCloud ».
3. Appuyez sur « Sauvegarde iCloud ».

4. Activez « Sauvegarder cet iPhone » si ce n’est pas déjà fait.
5. Pour sauvegarder manuellement maintenant, appuyez sur « Sauvegarder maintenant » et attendez que le processus soit terminé.
Assurez-vous que votre appareil reste connecté au Wi-Fi jusqu'à la fin de la sauvegarde.
Utiliser le Finder pour sauvegarder les données de l'iPhone sur Mac est une méthode simple et fiable, adaptée aux utilisateurs de macOS Catalina ou version ultérieure. Cette méthode permet de sauvegarder l'intégralité des données de l'iPhone sur l'ordinateur sans connexion réseau ni aucun autre outil. Avant de lancer la sauvegarde, assurez-vous que votre Mac dispose de suffisamment d'espace de stockage et déconnectez l'appareil en toute sécurité après la sauvegarde.
1. Connectez votre iPhone à votre Mac à l’aide d’un câble USB.
2. Ouvrez l’application Finder sur votre Mac .
3. Dans la barre latérale du Finder, sélectionnez votre iPhone sous « Emplacements ».
4. Si vous y êtes invité, cliquez sur « Faire confiance » sur votre iPhone et votre Mac , puis saisissez votre code d'accès.
5. Dans l'onglet « Général », choisissez « Sauvegarder toutes les données de votre iPhone sur ce Mac ».
6. (Facultatif) Pour crypter votre sauvegarde, cochez la case « Crypter la sauvegarde locale » et créez un mot de passe.
7. Cliquez sur « Sauvegarder maintenant » pour démarrer le processus de sauvegarde.
8. Attendez que le processus soit terminé, puis déconnectez votre iPhone en toute sécurité.

Sauvegarder votre iPhone sur un ordinateur est facile avec l'outil officiel d'Apple : iTunes, si vous souhaitez sauvegarder votre iPhone sans iCloud . Il vous permet de sauvegarder la quasi-totalité des données de votre iPhone sur votre PC. Vous pourrez ensuite utiliser cette sauvegarde pour restaurer votre appareil ou transférer toutes vos données vers un nouvel iPhone.
Cependant, iTunes présente quelques inconvénients sous Windows . Bien que vous puissiez localiser l'emplacement de la sauvegarde, les fichiers qu'elle contient ne sont ni lisibles ni conviviaux. Vous ne pourrez ni consulter ni ouvrir des fichiers spécifiques de la sauvegarde. De plus, lors de la restauration, vous ne pouvez pas choisir les éléments à récupérer : toutes les données actuelles de votre iPhone sont remplacées par celles de la sauvegarde.
Vous souhaitez toujours utiliser iTunes pour vos sauvegardes ? Aucun problème. Suivez simplement les étapes ci-dessous pour commencer.
1. Connectez votre iPhone à votre PC Windows à l’aide d’un câble USB.
2. Ouvrez iTunes. Si vous y êtes invité, appuyez sur « Faire confiance à cet ordinateur » sur votre iPhone et saisissez votre code d'accès.
3. Dans iTunes, cliquez sur l’icône de l’appareil en haut à gauche de la fenêtre.
4. Dans la section « Résumé », choisissez « Cet ordinateur » comme emplacement de sauvegarde.
5. (Facultatif) Cochez « Crypter la sauvegarde locale » si vous souhaitez protéger vos données avec un mot de passe.
6. Cliquez sur « Sauvegarder maintenant » pour lancer le processus de sauvegarde.

7. Attendez la fin de la sauvegarde. Vous pouvez vérifier l'heure de la dernière sauvegarde dans la section « Dernières sauvegardes ».
Si vous cherchez un moyen simple de sauvegarder et de restaurer des données spécifiques de votre iPhone et souhaitez accéder à tout moment aux fichiers de sauvegarde sur votre ordinateur, Coolmuster iOS Assistant est un excellent outil à essayer. Ce logiciel convivial vous permet de transférer facilement des données de votre iPhone vers un PC Windows ou Mac et de restaurer la sauvegarde en un clic si nécessaire. Il prend en charge presque tous les types de données iOS et vous offre un contrôle total sur ce que vous souhaitez sauvegarder ou restaurer. Il économise de l'espace de stockage sur votre iPhone tout en protégeant vos fichiers importants.
Pourquoi choisir Coolmuster iOS Assistant :
Suivez les étapes ci-dessous pour voir comment utiliser l'assistant iOS pour sauvegarder l'iPhone sur l'ordinateur :
01 Après avoir téléchargé et lancé le logiciel, suivez les instructions à l'écran pour connecter votre appareil à votre ordinateur via un câble USB. Une invite s'affichera sur votre ordinateur ; sélectionnez « Faire confiance » sur votre appareil, puis cliquez sur « Continuer ».

02 Une fois votre appareil détecté, le logiciel affichera l'interface principale. Tous les dossiers sont désormais bien organisés dans la colonne de gauche. Cliquez sur le dossier correspondant à la catégorie de fichiers à sauvegarder.

03 Le logiciel analysera toutes les données du dossier. Vous pouvez maintenant prévisualiser les informations détaillées des fichiers et sélectionner ceux que vous souhaitez sauvegarder. Enfin, cliquez sur « Exporter » et sélectionnez l'emplacement de destination approprié pour lancer le transfert.

Sauvegardez tout, de l'iPhone à l'ordinateur en une seule fois :
Une fois votre appareil détecté par le logiciel, accédez à la section « Super Toolkit » et sélectionnez « Sauvegarde et restauration iTunes ». Cliquez sur l'onglet « Sauvegarde » et choisissez l'appareil à sauvegarder dans la liste déroulante. Choisissez ensuite l'emplacement de sauvegarde en cliquant sur « Parcourir ». Confirmez votre choix avec « OK » et le processus de sauvegarde démarrera automatiquement.

Guide vidéo :
Google Drive est une solution de stockage cloud populaire qui vous offre 15 Go d'espace gratuit pour stocker vos fichiers, notamment vos photos, vidéos, e-mails et documents. Une fois les données de votre iPhone sauvegardées sur Google Drive, vous pouvez y accéder facilement depuis n'importe quel appareil, y compris un ordinateur Windows .
Google Drive vous permet d'enregistrer les fichiers créés par l'utilisateur depuis votre iPhone, comme des photos et des vidéos, mais ne sauvegarde pas les données système. De plus, vous aurez besoin d'une connexion Internet pour accéder à vos fichiers.
Comment sauvegarder l'iPhone sur Google Drive :
1. Connectez-vous au même compte Google sur votre iPhone et votre PC.
2. Ouvrez Google Drive sur votre iPhone et appuyez sur le bouton « + ».
3. Sélectionnez « Télécharger » > « Photos et vidéos », puis choisissez les fichiers que vous souhaitez sauvegarder.

4. Une fois téléchargés, ouvrez Google Drive sur votre PC pour afficher les fichiers.
5. Pour conserver une copie sur votre PC, téléchargez simplement les fichiers depuis Google Drive.

Sauvegarder votre iPhone est essentiel pour éviter de perdre des données importantes suite à des problèmes ou à une suppression accidentelle. Vous pouvez utiliser des options intégrées comme iCloud, iTunes/Finder ou des services comme Google Drive, mais des outils tiers offrent davantage de contrôle et de flexibilité.
Après avoir comparé plusieurs méthodes, nous recommandons Coolmuster iOS Assistant comme premier choix. Intuitif et doté de nombreuses fonctionnalités pratiques, il vous permet de transférer facilement des données entre appareils, de créer des sauvegardes et de les restaurer si nécessaire. Il vous permet également de prévisualiser et de sélectionner les fichiers à sauvegarder, ce qui vous fait gagner du temps et de l'espace de stockage. Téléchargez-le dès maintenant et essayez-le.
Q1. Combien de temps faut-il pour sauvegarder un iPhone ?
Il n'y a pas de durée précise ; cela varie. Mais dans la plupart des cas, sauvegarder un iPhone peut prendre entre 30 minutes et 2 heures. Ce temps dépend de facteurs tels que la quantité de données dont vous disposez, votre débit internet (si vous utilisez iCloud) et la méthode de sauvegarde choisie.
Q2. Puis-je sauvegarder mon iPhone sur mon iPad ?
Oui, mais ce n'est pas un transfert direct. Vous devrez d'abord sauvegarder votre iPhone sur iCloud. Vous pourrez ensuite configurer votre iPad avec cette sauvegarde. N'oubliez pas : vous aurez besoin de suffisamment d'espace de stockage iCloud et votre iPad devra être réinitialisé aux paramètres d'usine pour restaurer la sauvegarde.
Q3. Comment transférer toutes mes données vers un nouvel iPhone ?
Utilisez la fonction Démarrage rapide d'Apple. Placez simplement votre nouvel iPhone à proximité de l'ancien. Assurez-vous que le Wi-Fi et le Bluetooth sont activés. Suivez ensuite les étapes à l'écran pour transférer vos données sans fil.
Articles connexes:
Les 7 meilleurs logiciels de sauvegarde pour iPhone en 2025 [Avis détaillé]
Comment sauvegarder les messages texte de l'iPhone sur Gmail de 5 manières simples ?
[Guide simple] Comment sauvegarder un iPhone sans mot de passe ?
L'iPhone ne sauvegarde pas sur iCloud, comment résoudre ce problème ?

 Transfert iOS
Transfert iOS
 Comment sauvegarder les données de votre iPhone sur un ordinateur, un cloud ou un disque dur externe ? [Guide ultime 2025]
Comment sauvegarder les données de votre iPhone sur un ordinateur, un cloud ou un disque dur externe ? [Guide ultime 2025]





