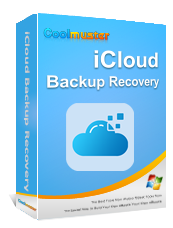[Résolu] Comment télécharger une sauvegarde iCloud sur PC/ Mac /iPhone/iPad ?

Apple permet à tous les utilisateurs d'iPhone de sauvegarder facilement les données de leur iPhone/iPad/iPod touch sur iCloud et de synchroniser leurs fichiers sur tous leurs appareils Apple. Cependant, consulter ou télécharger des sauvegardes iCloud peut s'avérer complexe. Pas de panique ! Ce guide explique comment télécharger une sauvegarde iCloud sur votre iPhone ou votre ordinateur grâce à quatre méthodes éprouvées. Après avoir lu ce qui suit, vous serez libéré de tout souci.
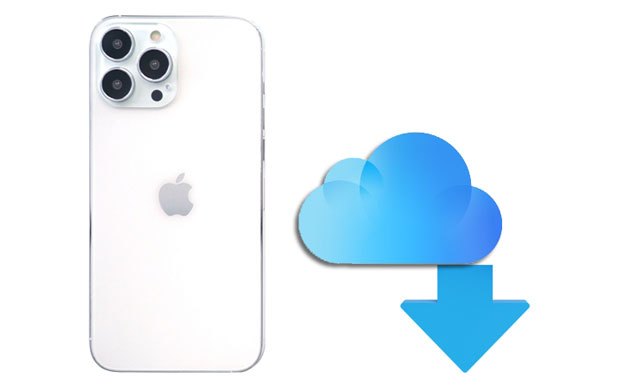
La méthode officielle pour télécharger des données de sauvegarde depuis iCloud est d'utiliser la fonction « Restaurer depuis une sauvegarde iCloud » lors de la configuration d'un nouvel iPhone ou iPad. Avant cela, assurez-vous qu'une sauvegarde iCloud est disponible sur votre compte Apple ID. Ensuite, comment télécharger ma sauvegarde iCloud ?
Option 1. Comment télécharger la sauvegarde iCloud sur un nouvel iPhone/iPad
Étape 1. Allumez votre nouvel iPhone/iPad et configurez-le à l’aide des instructions à l’écran.
Étape 2. Lorsque vous atteignez l'écran « Applications et données », sélectionnez l'option « Restaurer à partir de la sauvegarde iCloud » et connectez-vous avec le même identifiant Apple et le même mot de passe que ceux que vous utilisez pour la sauvegarde.
Étape 3. Choisissez le fichier de sauvegarde le plus pertinent dans la liste et cliquez sur « Restaurer ».

Option 2. Comment télécharger la sauvegarde iCloud sur un nouvel iPhone après l'installation
Étape 1. Ouvrez les « Réglages » de l'iPhone > « Général » > « Réinitialiser » > « Effacer tout le contenu et les réglages ». ( L'iPhone ne s'efface pas ?)

Étape 2. L'iPhone redémarre. Configurez-le ensuite en suivant les instructions à l'écran.
Étape 3. Sur l'écran « Applications et données », cliquez sur l'option « Restaurer à partir de la sauvegarde iCloud ».
Étape 4. Saisissez le même identifiant Apple et le même mot de passe pour vous connecter et sélectionnez le fichier de sauvegarde le plus récent.
Étape 5. Cliquez sur le bouton « Restaurer » pour commencer à restaurer la sauvegarde iCloud sur votre appareil, y compris la musique, les applications, les contacts, etc.
De nombreux utilisateurs préfèrent accéder à leur sauvegarde iCloud sur un PC pour extraire des fichiers tels que des messages, des photos ou des contacts. Voici deux méthodes efficaces pour télécharger des sauvegardes iCloud sur Windows .
Si vous souhaitez télécharger et extraire les données de votre sauvegarde iCloud sans réinitialiser votre iPhone , Coolmuster iCloud Backup Recovery est un outil puissant. Il permet de télécharger sélectivement des types de fichiers spécifiques tels que des contacts, des messages, des photos, des notes, etc.
Les points forts de iCloud Backup Recovery :
* Téléchargez de manière sélective la sauvegarde iCloud sur PC sans réinitialiser vos appareils iOS .
* Restaurez en toute sécurité différents types de données à partir de la sauvegarde iCloud, y compris les photos, les contacts, les rappels, les notes, les pièces jointes, etc.
* S'applique à plusieurs scénarios : suppression accidentelle, plantage du système, échec du jailbreak, dégâts des eaux, bris d'écran, appareil bloqué sur le logo Apple, etc.
* Vous permet de prévisualiser tous les fichiers de sauvegarde et de sélectionner les données souhaitées à restaurer.
* Taux de récupération et vitesse de réussite les plus élevés.
* Pas besoin de connecter votre iPhone à l'ordinateur.
Comment télécharger sélectivement la sauvegarde de mon iPhone depuis iCloud ? Voici la procédure :
01 Installez et exécutez le logiciel sur votre ordinateur, puis connectez-vous avec votre compte iCloud. Un code de vérification vous sera alors envoyé si vous activez l'authentification à deux facteurs.

02 Sélectionnez les types de fichiers souhaités et appuyez sur « Suivant ». Vous pourrez ensuite prévisualiser vos fichiers de sauvegarde iCloud.

03 Ensuite, cochez les fichiers que vous souhaitez restaurer et appuyez sur le bouton « Récupérer sur l'ordinateur » ci-dessous pour télécharger les données de sauvegarde d'iCloud sur votre ordinateur.

Tutoriel vidéo :
Une autre façon de copier une sauvegarde iCloud vers un PC Windows est d'utiliser iCloud pour Windows . Grâce à lui, vous pouvez facilement télécharger des photos , des calendriers, des vidéos, des fichiers, des e-mails et d'autres données d'iCloud vers votre PC Windows .
Voici comment télécharger une sauvegarde iCloud sur un PC à l'aide d'iCloud pour Windows :
Étape 1. Téléchargez et installez iCloud pour Windows depuis le site officiel d'Apple.
Étape 2. Connectez-vous avec votre identifiant Apple et votre mot de passe.
Étape 3. Sélectionnez les types de contenu que vous souhaitez synchroniser (par exemple, Photos, iCloud Drive).
Étape 4. Cliquez sur « Appliquer » et attendez qu'iCloud synchronise les fichiers sur votre PC.
Étape 5. Accédez aux fichiers synchronisés dans votre explorateur de fichiers (par exemple, sous les dossiers Photos iCloud ou iCloud Drive).

Vous pouvez également télécharger des données de sauvegarde depuis iCloud en ligne. Les instructions suivantes fonctionnent sur PC Windows et Mac .
Comment obtenir les données de sauvegarde d'iCloud en ligne ?
Étape 1. Visitez iCloud.com à partir du navigateur d’un ordinateur et connectez-vous avec le même identifiant Apple et le même mot de passe que ceux que vous utilisez pour sauvegarder les fichiers.
Étape 2. Sélectionnez un type de données dans le menu, par exemple « Photos ». Prévisualisez et cochez les photos que vous souhaitez conserver hors ligne.
Étape 3. Appuyez sur l'icône « Télécharger » dans le coin supérieur droit pour les enregistrer sur votre ordinateur.

Savez-vous comment télécharger une sauvegarde iCloud ? Nous espérons que ce tutoriel vous aidera à copier la sauvegarde iCloud vers votre ordinateur ou votre iDevice. Si vous souhaitez consulter les fichiers de sauvegarde iCloud avant de les télécharger, je vous recommande vivement d'utiliser Coolmuster iCloud Backup Recovery .
Il vous permet de prévisualiser et de sélectionner les éléments à restaurer dans la sauvegarde iCloud. De plus, il prend en charge le téléchargement de toutes sortes de données depuis la sauvegarde iCloud vers votre ordinateur. Vous en serez certainement satisfait.
Articles connexes:
Comment restaurer une sauvegarde iCloud ? Trois solutions efficaces
4 méthodes éprouvées pour télécharger facilement des messages depuis iCloud
Comment télécharger des photos en pleine résolution depuis iCloud vers iPhone/iPad/PC/ Mac ?
Comment télécharger des vidéos depuis iCloud ? 4 solutions efficaces

 Récupération de l’iPhone
Récupération de l’iPhone
 [Résolu] Comment télécharger une sauvegarde iCloud sur PC/ Mac /iPhone/iPad ?
[Résolu] Comment télécharger une sauvegarde iCloud sur PC/ Mac /iPhone/iPad ?