
Comment télécharger des photos sur iCloud depuis iPhone/iPad/ Mac / Windows ?

iCloud est un service de stockage et de synchronisation des données pour maintenir à jour toutes les informations de vos appareils, et vous pouvez également restaurer les données d'iCloud à tout moment. Alors, vous souhaitez télécharger les photos que vous avez prises pendant vos vacances sur iCloud pour les protéger ? Ou alors, il y en a tellement sur votre iPhone et prennent beaucoup de place. Quelle que soit la raison, télécharger vos photos sur iCloud est la meilleure chose à faire.
Alors, comment enregistrer des photos sur iCloud ? Vous êtes au bon endroit. Nous avons créé ce guide uniquement pour vous montrer comment télécharger des photos sur iCloud.
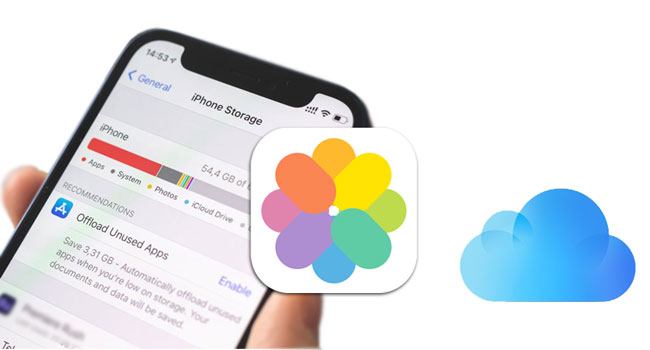
Comment déplacer des photos vers iCloud ? Eh bien, c'est assez simple. Si vos photos sont perdues parce qu'iCloud n'a pas pu se synchroniser correctement sur votre appareil iOS , vous ne serez certainement pas satisfait. Il y a certains éléments à considérer pour garantir la réussite du processus de transfert. Voici quelques-unes des exigences à prendre en compte :
Il existe différentes méthodes pour télécharger des photos sur iCloud, qui peuvent être choisies en fonction de différents appareils et besoins.
Il est possible de télécharger toutes les photos sur iCloud à partir d'un appareil iOS . Il vous suffit d'activer iCloud Photos et toutes vos nouvelles photos et vidéos seront automatiquement téléchargées sur iCloud.
Voici comment déplacer toutes les photos vers iCloud depuis un iPhone/iPad :
Étape 1. Ouvrez l'application « Paramètres » sur votre iPhone. Il s'agit d'une icône en forme de roue grise sur l'écran d'accueil. Vous pouvez néanmoins le rechercher dans la barre de recherche en haut de l'écran.
Étape 2. Cliquez sur votre nom dans la partie supérieure de la page Paramètres pour afficher les informations de votre compte.
Étape 3. Appuyez sur l'option « iCloud » dans le menu et passez à « Photos ».
Étape 4. Basculez « Photos iCloud » du gris au vert pour l'activer.

Pour ceux qui disposent d' un stockage iPhone limité , vous pouvez choisir l'option « Optimiser le stockage iPhone » pour envoyer les images originales vers iCloud et conserver les images de petite taille sur votre iPhone. Si vous disposez de suffisamment de stockage, vous pouvez choisir l'option « Télécharger et conserver les originaux », qui vous aidera à conserver les images originales sur votre iPhone et iCloud.
Vos photos iCloud ne se synchronisent pas sur votre iPhone, iPad ou Mac ? Vous pouvez lire cet article pour trouver les raisons et les solutions.
[Résolu] Comment réparer les photos iCloud qui ne se synchronisent pas sur iPhone/iPad/ Mac ?Si vous ne souhaitez pas télécharger automatiquement toutes les photos, vous pouvez choisir de télécharger manuellement certaines photos. Voici comment télécharger manuellement des photos sur iCloud :
Étape 1. Ouvrez iCloud.com dans un navigateur Web sur votre ordinateur.
Étape 2. Connectez-vous avec votre identifiant Apple.
Étape 3. Sélectionnez « Photos ».

Étape 4. Cliquez sur le bouton de téléchargement (icône cloud) et choisissez les photos que vous souhaitez télécharger.

Étape 5. Les photos seront téléchargées manuellement sur votre photothèque iCloud.
Si vous êtes un utilisateur Mac , télécharger des photos sur iCloud est faisable et plus simple. Comment puis-je mettre toutes mes photos sur iCloud depuis un ordinateur Mac ? Suivez les étapes ci-dessous :
Étape 1. Sur votre Mac , ouvrez l'application Photos et accédez à « Photos » puis à « Préférences ».
Étape 2. Recherchez l'onglet « iCloud » et cliquez sur l'option « Photos iCloud » pour démarrer le processus de synchronisation. En outre, vous pouvez choisir des versions optimisées en taille réelle ou plus petites du contenu transféré vers iCloud.
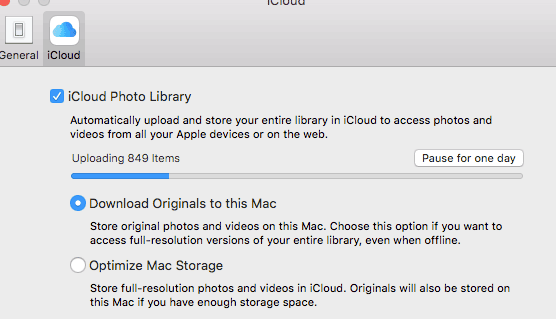
Ceux qui possèdent un PC Windows et souhaitent télécharger des photos sur iCloud peuvent toujours le faire en suivant les étapes suivantes. Mais vous devez installer iCloud pour Windows sur le PC.
Voici comment sauvegarder des photos sur iCloud à partir d'un ordinateur Windows :
Étape 1. Installez iCloud pour Windows sur l'ordinateur. Vous verrez l'icône iCloud dans la barre des tâches, faites un clic droit dessus et sélectionnez l'option "Ouvrir les paramètres iCloud".
Étape 2. Ensuite, appuyez sur « Options » à côté de « Photos » et activez l'option « Bibliothèque de photos iCloud ».
Étape 3. Ensuite, assurez-vous que l'option « Télécharger de nouvelles photos et vidéos depuis mon PC » est cochée. Copiez toutes les images que vous souhaitez télécharger dans le dossier sous cette option.

Si vous préférez ne pas utiliser iCloud pour sauvegarder des photos en raison d'un stockage gratuit limité et de la nécessité d'une connexion réseau stable, Coolmuster iOS Assistant est une option de sauvegarde à considérer. Il est spécialement conçu pour transférer des données entre un iPhone et un ordinateur, sans nécessiter de connexion réseau et sans avoir à prendre en compte les limitations d'espace de stockage. C'est l'outil le meilleur et le plus simple pour tous les utilisateurs iOS qui souhaitent transférer et gérer des données iOS sur un ordinateur.
Principales fonctionnalités de Coolmuster iOS Assistant :
Voici comment utiliser l'Assistant iOS pour télécharger des photos sur l'ordinateur à des fins de sauvegarde :
01 Tout d’abord, téléchargez et installez le programme sur votre ordinateur. Lancez-le et suivez l'écran pour connecter votre iPhone.
02 Connectez votre appareil iOS à l'ordinateur à l'aide d'un câble d'éclairage et appuyez sur l'option « Trust » lorsque vous voyez la fenêtre pop-up vous demandant de « Trust the Computer ». Ensuite, cliquez sur le bouton "Continuer". Ensuite, vous verrez l'interface sur l'écran avec votre appareil iPhone connecté avec succès à l'ordinateur.

03 Choisissez l'onglet "Photos" dans le panneau de gauche pour ouvrir des informations détaillées à l'écran. Sélectionnez les images que vous souhaitez déplacer et appuyez sur le bouton "Exporter". Toutes les images sélectionnées seront téléchargées sur l'ordinateur dans un court laps de temps.

Didacticiel vidéo:
Pendant le processus de téléchargement de photos sur iCloud, vous pouvez rencontrer des problèmes courants. Voici les réponses à certains problèmes fréquemment rencontrés qui peuvent vous aider à utiliser iCloud plus efficacement.
T1. Mes photos seront-elles compressées lorsque je les téléchargerai sur iCloud ?
Non, vos photos ne seront pas compressées lors de leur téléchargement sur iCloud. Mais si les images ont été partagées dans iCloud Shared Album, elles seront compressées pour permettre leur envoi facile. Les fichiers envoyés par e-mail ne sont pas compressés lors de leur téléchargement sur iCloud.
Q2. Pourquoi mes photos ne sont-elles pas téléchargées sur iCloud ?
Il devrait y avoir un problème avec votre connexion Internet ou votre serveur iCloud. Vérifiez que vous disposez d'un signal fort et essayez de vous connecter à un autre haut débit. De plus, un stockage insuffisant peut entraîner des problèmes.
Q3. Combien de temps faut-il pour télécharger des photos sur iCloud ?
Le temps de téléchargement sur iCloud dépend de facteurs tels que le nombre de photos, la taille de chaque fichier et votre vitesse Internet.
Q4. Comment afficher des photos sur iCloud ?
Sur un iPhone ou un iPad, ouvrez l'application « Photos » et passez à l'onglet « Albums ». Recherchez « Photos iCloud » ou « Mon flux de photos » pour afficher vos photos. Sur Mac , de même, ouvrez l'application « Photos » et vos photos apparaîtront automatiquement dans la bibliothèque.
Vous savez maintenant comment télécharger des photos sur iCloud et pouvez désormais avoir l'esprit tranquille en sachant que vos souvenirs se trouvent dans un endroit sûr et sont accessibles en cas de besoin. Si vous avez besoin de plus d'espace de stockage ou si vous souhaitez des options de sauvegarde plus flexibles, envisagez d'utiliser Coolmuster iOS Assistant . Quelle que soit la méthode que vous choisissez, elle peut vous aider à mieux gérer et protéger vos photos.
Articles Liés:
Comment déplacer des photos de l'iPhone vers iCloud ? [Mise à jour 2024]
Simplifiez-vous la vie : le guide ultime sur la gestion des photos iCloud
Top 7 des solutions pour réparer les photos iCloud bloquées à 1 %
Comment accéder aux photos iCloud sur différentes plateformes ? 5 méthodes puissantes





