
Simplifiez-vous la vie : le guide ultime sur la façon de gérer les photos iCloud

Avez-vous déjà ressenti de la frustration en cherchant une photo spécifique car elle est enfouie parmi des milliers d'autres sur votre téléphone ? Ou êtes-vous inquiet de manquer d'espace de stockage sur votre appareil ? Ne vous inquiétez pas, cet article vous apprendra comment gérer les photos iCloud, afin que vos photos soient organisées et facilement accessibles chaque fois que vous en avez besoin.
Photos iCloud est un service de stockage et de synchronisation de photos basé sur le cloud fourni par Apple Inc., conçu pour aider les utilisateurs à gérer sans effort leurs collections de photos et de vidéos. Avec Photos iCloud, les utilisateurs peuvent stocker en toute sécurité leurs photothèques et vidéos sur les serveurs cloud d’Apple et accéder à ce contenu à tout moment, n’importe où, depuis n’importe quel appareil connecté à Internet. Que vous ayez pris des photos sur votre iPhone, iPad ou Mac ordinateur ou que vous y ayez accédé via la photothèque iCloud via le Web, vous pouvez facilement afficher, partager et modifier vos photos.
L’activation de Photos iCloud est la première étape pour utiliser ce service, permettant à vos photos et vidéos de sauvegarder et de synchroniser automatiquement avec iCloud. Voici les étapes à suivre pour activer Photos iCloud sur iOS appareils et ordinateurs Mac :
Sur iOS appareils :
Étape 1. Ouvrez l’application « Paramètres ».
Étape 2. Appuyez sur votre identifiant Apple, puis sélectionnez « iCloud ».
Étape 3. Dans la page des paramètres iCloud, localisez et appuyez sur l’option « Photos ».
Étape 4. Basculez l’interrupteur « Photos iCloud » sur la position d’activation.

Sur Mac ordinateurs :
Étape 1. Ouvrez « Préférences Système » à partir du menu Apple ou en le recherchant à l’aide de Spotlight.
Étape 2. Cliquez sur « Identifiant Apple » (ou iCloud, selon votre version de macOS) dans le coin supérieur droit de la fenêtre Préférences Système.
Étape 3. Si vous y êtes invité, saisissez votre identifiant Apple et votre mot de passe.
Étape 4. Dans la fenêtre des préférences de l’identifiant Apple, cliquez sur « iCloud » dans la barre latérale gauche.
Étape 5. Cochez la case à côté de « Photos » pour activer Photos iCloud.

Vous aimerez peut-être :
[Répondu] Comment désactiver Photos iCloud sans tout supprimer
Dévoilement du mystère : que se passe-t-il si je désactive Photos iCloud ?
Dans votre photothèque iCloud, il existe de nombreuses façons de vous aider à organiser, modifier et partager vos photos et vidéos. Voici quelques étapes et techniques clés pour gérer les photos dans iCloud.
Pour télécharger des photos iPhone sur iCloud, activez la fonctionnalité Photos iCloud dans vos réglages iCloud. Cela synchronisera automatiquement toutes vos photos capturées avec votre compte iCloud. Vous pouvez également télécharger manuellement des photos et des vidéos sur iCloud en suivant les étapes ci-dessous :
Étape 1. Accédez à un navigateur Web et accédez à iCloud.com. Saisissez votre identifiant Apple et le mot de passe correspondant pour vous connecter à votre compte iCloud.
Étape 2. Après vous être connecté, cliquez sur l’icône « Photos ». Cela ouvrira l’interface Photos iCloud.
Étape 3. Dans l’interface Photos iCloud, localisez le bouton « Télécharger », généralement positionné dans le coin supérieur droit. Cliquez sur ce bouton pour continuer.

Étape 4. Sélectionnez les fichiers que vous souhaitez télécharger.
Vous avez la possibilité de télécharger vos photos et vidéos de la photothèque iCloud sur votre appareil quand vous le souhaitez. Qu’il s’agisse d’une seule image ou de plusieurs, vous pouvez les récupérer simultanément à partir de votre compte iCloud. Voici comment procéder :
Étape 1. Accédez à un navigateur Web et accédez à iCloud.com. Saisissez votre identifiant Apple et le mot de passe correspondant pour vous connecter à votre compte iCloud.
Étape 2. Après vous être connecté, cliquez sur l’icône « Photos ». Cela ouvrira l’interface Photos iCloud.
Étape 3. Naviguez dans votre photothèque sur iCloud et choisissez les photos ou vidéos spécifiques que vous souhaitez télécharger. Pour sélectionner plusieurs éléments, maintenez la touche « Commande » (sur Mac) ou la touche « Ctrl » (sur Windows) tout en cliquant sur chaque élément souhaité.
Étape 4. Une fois que vous avez sélectionné les éléments souhaités, cliquez sur l’icône de téléchargement (généralement représentée par un nuage avec une flèche pointant vers le bas).

Étape 5. Une fois que vous avez fait vos sélections, les photos ou vidéos choisies seront automatiquement téléchargées sur votre ordinateur.
Pour aller plus loin :
Stockage iCloud complet ? Voici ce que vous pouvez faire pour effacer les données iCloud
Comment restaurer des photos à partir d’iCloud ? Résolu avec succès de 6 façons
Les albums sont un moyen efficace d’organiser les photos et vidéos associées. Vous pouvez créer de nouveaux albums dans la photothèque iCloud et y ajouter du contenu pertinent. Voici comment créer un album photo iCloud :
Étape 1. Lancez l’application « Photos » sur votre iPhone.
Étape 2. Accédez à l’onglet « Albums » situé en bas de l’écran.
Étape 3. Appuyez sur l’icône « + » positionnée dans le coin supérieur gauche.
Étape 4. Choisissez « Nouvel album » ou « Nouvel album partagé » dans le menu.
Étape 5. Attribuez un nom à l’album en saisissant le titre de votre choix.
Étape 6. Confirmez en sélectionnant « Enregistrer » dans le coin supérieur droit.
Étape 7. Sélectionnez les photos que vous souhaitez inclure dans l’album en appuyant dessus.
Étape 8. Cliquez sur « Terminé » dans le coin supérieur droit de l’écran pour confirmer la sélection.
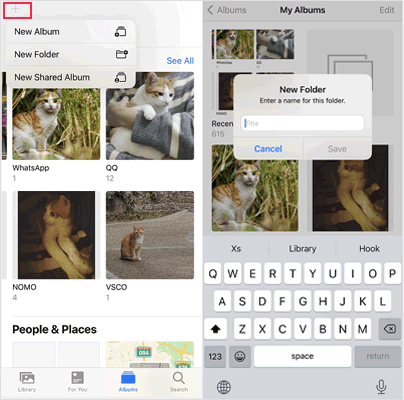
Vous pouvez modifier et gérer vos albums à tout moment, ajouter ou supprimer des photos et des vidéos, ajuster l’ordre des photos et même partager des albums avec d’autres personnes. Lancez l’application « Photos » sur votre iPhone > accédez à l’onglet « Albums » > appuyez sur « Voir tout » > sélectionnez « Modifier ».
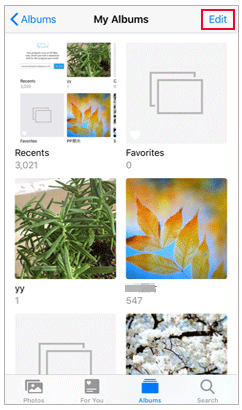
Pour renommer l’album : Appuyez sur le nom de l’album, puis saisissez le nouveau nom dans le champ prévu à cet effet.
Pour supprimer l’album : Appuyez simplement sur l’icône « - » pour le supprimer directement. Si vous souhaitez découvrir d’autres méthodes pour supprimer des albums sur votre iPhone, cliquez ici pour en savoir plus.
Pour réarranger l’album : Il vous suffit d’appuyer longuement sur la vignette de l’album, puis de la faire glisser vers l’emplacement souhaité pour la repositionner.
Pour en savoir plus:
Comment transférer facilement des photos iCloud vers un disque dur externe
[Guide complet] Comment supprimer toutes les photos de l’iPhone
Pour organiser la photothèque iCloud, vous pouvez adopter les stratégies suivantes :
1. Organisez les photos et les vidéos :
Garder votre photothèque propre et ordonnée est une bonne pratique de gestion. Vous pouvez régulièrement faire le ménage en supprimant les photos et vidéos indésirables, en supprimant les doublons ou le contenu flou, et en étiquetant ou en ajoutant des descriptions aux photos pour faciliter l’identification et la récupération.
2. Utilisez les albums intelligents et la fonctionnalité de recherche :
La photothèque iCloud fournit également des albums intelligents et une puissante fonctionnalité de recherche pour vous aider à localiser et à trouver rapidement des photos ou des vidéos spécifiques. Vous pouvez créer des albums intelligents en fonction de critères tels que la date, le lieu, les personnes, etc., ou utiliser la barre de recherche pour les recherches par mot-clé.
3. Tirez le meilleur parti des balises et des descriptions :
L’ajout de balises et de descriptions peut vous aider à mieux organiser et gérer votre photothèque. Vous pouvez ajouter des mots-clés ou des descriptions à chaque photo afin de pouvoir trouver rapidement du contenu spécifique en cas de besoin.
1er trimestre. Ma photothèque iCloud n’affiche pas suffisamment d’espace ; que dois-je faire ?
Si votre photothèque iCloud manque d’espace, vous pouvez essayer les solutions suivantes :
2e trimestre. Les photos de mon appareil n’ont pas été synchronisées avec iCloud. que dois-je faire ?
Tout d’abord, assurez-vous que tous vos appareils sont connectés avec le même identifiant Apple et que la photothèque iCloud est activée. Ensuite, vérifiez si votre appareil est connecté à un réseau Wi-Fi, car Photos iCloud nécessite généralement une connexion Wi-Fi pour la synchronisation. Si le problème persiste, essayez de redémarrer votre appareil.
3e trimestre. Puis-je choisir de ne pas télécharger certaines photos sur iCloud ?
La photothèque iCloud synchronise automatiquement toutes les photos et vidéos de votre appareil. Si vous ne souhaitez pas que certaines photos soient téléchargées, vous pouvez les conserver dans les « Albums locaux » de votre appareil au lieu de la photothèque iCloud.
Lisez aussi :
13 solutions pour réparer les photos iCloud qui ne se synchronisent pas sur iPhone/iPad/Mac
Comment transférer des photos iCloud vers Google Photos : un guide étape par étape
Si vous souhaitez gérer les photos de votre iPhone sur votre ordinateur, vous pouvez essayer ce logiciel - Coolmuster iOS Assistant. Coolmuster iOS Assistant est un outil de gestion de données spécialement conçu pour iOS appareils. Il permet aux utilisateurs de gérer facilement les données sur iPhone, iPad et iPod touch, y compris les photos, les contacts, les messages, la musique, les vidéos et les applications.
Principales caractéristiques de Coolmuster iOS Assistant:
Suivez les étapes pour transférer des photos de l’iPhone vers l’ordinateur à l’aide de l’Assistant iOS :
01Lancez le logiciel et connectez votre iPhone à votre ordinateur à l’aide d’un câble de données. Faites confiance à votre appareil pour établir la connexion en toute sécurité.

02Une fois votre appareil reconnu, vous serez dirigé vers l’interface principale, offrant un accès facile à toutes les fonctionnalités.

03Accédez au dossier « Photos », prévisualisez les fichiers, sélectionnez ceux que vous souhaitez transférer, puis lancez le processus en cliquant sur « Exporter ».

C’est tout sur la façon de gérer les photos iCloud. En suivant les méthodes mentionnées ci-dessus, vous pouvez gérer efficacement vos photos iCloud, en gardant votre photothèque organisée et sécurisée. N’oubliez pas de vérifier régulièrement votre espace de stockage de photos, d’assurer des sauvegardes en temps opportun et de nettoyer toutes les photos inutiles afin que vous puissiez continuer à chérir les merveilleux souvenirs capturés dans vos photos.
Articles connexes :
L’iPhone dit qu’il n’y a pas assez de stockage iCloud, mais il y en a un ? Trouvez la solution ici !
Comment déplacer des photos de l’iPhone vers iCloud ? [Mise à jour 2024]
Déchiffrer la requête : La sauvegarde iCloud inclut-elle des photos ?
6 conseils pour obtenir des photos / images de l’iPhone sans aucun problème
Comment télécharger des photos sur iCloud en 4 approches faciles ?
Les 7 meilleures solutions pour réparer les photos iCloud bloquées à 1%





