
[Résolu] Comment réparer les photos iCloud qui ne se synchronisent pas sur iPhone/iPad/ Mac ?

iCloud Photos est un outil pratique pour sauvegarder et synchroniser des photos sur les appareils Apple. Il fournit 5 Go de stockage gratuit pour sauvegarder des photos chaque fois qu'il existe une connexion Wi-Fi stable. Malgré les avantages indéniables d’iCloud, vous pouvez rencontrer des problèmes techniques de temps en temps. L’un des nombreux problèmes auxquels les utilisateurs sont confrontés est la non-synchronisation des photos iCloud. Heureusement, plusieurs mesures peuvent être prises pour résoudre les problèmes de synchronisation avec les photos iCloud. Dans cet article, nous discuterons des causes potentielles et des solutions pour vous aider à résoudre rapidement un tel problème.

iCloud est l'une des solutions incontournables pour les utilisateurs iOS souhaitant sauvegarder leurs photos et les transférer entre appareils. Lorsqu'il est connecté au Wi-Fi, iCloud permet aux utilisateurs d'accéder à leur stockage cloud et de télécharger ou de télécharger des photos. Mais pourquoi mes photos ne se synchronisent-elles pas sur iCloud ? Eh bien, il peut y avoir plusieurs raisons, telles que :
Si vous constatez que vos photos ne se synchronisent pas correctement depuis iCloud, ne vous sentez pas impuissant. Suivez ce guide et apprenez les astuces pour sortir de ce problème. Idéalement, vous pouvez utiliser ces conseils pour résoudre facilement les problèmes de synchronisation de Photos iCloud sur iPhone/iPad et Mac et vous assurer que toutes vos photos sont enregistrées.
Vos photos ne se synchronisent pas sur iCloud ? Cela pourrait être dû à une perte de connexion. Vérifiez s'il existe une connexion Wi-Fi ou des données cellulaires si vous utilisez l'option Cellulaire. Si Internet a été perturbé, essayez de le restaurer avant d'envisager une nouvelle synchronisation. Assurez-vous également que les services de données sont activés et fonctionnent correctement lors du téléchargement de photos via un réseau de données cellulaires. Voici ce qu'il faut faire :
Étape 1. Accédez à « Paramètres » sur votre iPhone et choisissez « Photos ». Recherchez « Données sans fil ».
Étape 2. Cliquez sur « Données sans fil », puis sélectionnez « Données WLAN et cellulaires » pour autoriser la synchronisation des photos sur iCloud via Cellulaire ou Wi-Fi. Si vous ne disposez pas de Wi-Fi, votre appareil utilisera automatiquement le cellulaire.
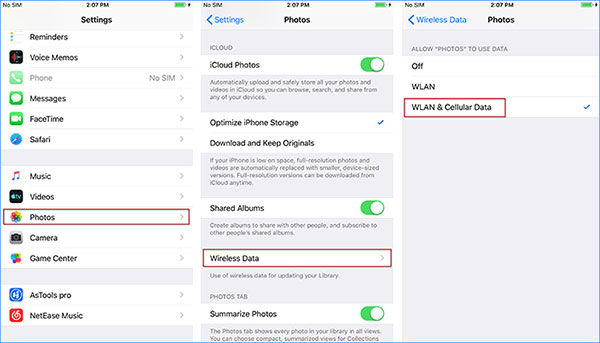
Si votre iCloud ne synchronise pas les photos, cela peut être dû à un problème avec votre identifiant Apple. Dans ce cas, vous devez vérifier l'identifiant Apple sur votre iPhone/iPad/ Mac pour voir s'il est correct. Voici comment faire:
Sur votre iPhone/iPad : Allez dans « Paramètres » et cliquez sur votre profil pour vérifier si l'identifiant Apple est correct et cohérent. Si ce n'est pas cohérent, appuyez sur « Se déconnecter », puis reconnectez-vous avec le bon identifiant Apple. ( Mot de passe iCloud oublié ?)

Sur votre Mac : Ouvrez l'application « Préférences Système » et choisissez « Identifiant Apple ». Vous verrez l'identifiant Apple. Vérifiez qu'il s'agit bien du bon utilisé sur tous les autres appareils.

Une autre raison pour laquelle iCloud ne met pas à jour les photos est que Cloud Photos n'est pas activé sur votre iPhone/iPad/ Mac . S'il est activé, vous pouvez également réinitialiser les photos iCloud pour synchroniser à nouveau vos photos.
Sur votre iPhone/iPad : Rendez-vous dans « Paramètres », puis sur « iCloud », cliquez sur « Photos », puis vérifiez si l'option « Photos iCloud » est activée. S'il est allumé, éteignez-le puis rallumez-le.

Sur votre Mac : Choisissez le menu Pomme, sélectionnez "Préférences Système", cliquez sur "Identifiant Apple", appuyez sur "iCloud", et activez l'option "Photos".

Si vous désactivez vos photos iCloud, que se passera-t-il ? Vous pouvez lire cet article pour trouver la réponse.
Que se passe-t-il si je désactive les photos iCloud ? Tout ce que vous devez savoirUn compte iCloud offre par défaut 5 Go de stockage pour enregistrer des photos et des documents. Le message d'erreur « Les images ne se synchronisent pas sur iCloud » peut signifier que vous avez dépassé la limite. Pour résoudre ce problème, il est recommandé de supprimer tous les fichiers inutiles de votre compte, tels que les applications, vidéos ou autres informations. Cela créera plus d'espace et permettra à votre bibliothèque iCloud de se mettre à jour en conséquence. Une autre astuce pour résoudre le problème consiste à mettre à niveau votre forfait actuel.
Voici comment vérifier le stockage iCloud :
Étape 1. Ouvrez l'application « Paramètres » sur votre iPhone et appuyez sur votre nom d'utilisateur.
Étape 2. Choisissez « iCloud » et sélectionnez « Gérer le stockage ». Ici, vous pourrez voir l'espace de stockage disponible dans iCloud. ( Comment libérer du stockage iCloud ?)

Confirmer qu'iCloud Photos fonctionne sur le serveur est également une bonne option. Pour ce faire, accédez au site Web État du système sur Apple et vérifiez l'état à côté de « Photos ». Si des problèmes sont détectés, vous devrez attendre qu'Apple les résolve.

iCloud arrête la synchronisation des photos si votre appareil est en mode faible consommation ou si sa consommation est faible. Comment mettre à jour les photos iCloud ? Pour reprendre la synchronisation de vos photos avec iCloud, vous pouvez charger la batterie de votre appareil ou désactiver le mode faible consommation.
Voici comment désactiver le mode faible consommation sur votre iPhone/iPad :
Étape 1. Ouvrez l'application « Paramètres », puis appuyez sur « Batterie ».
Étape 2. Désactivez l'option « Mode faible consommation ».

Vous êtes toujours confronté à des problèmes de synchronisation des photos avec iCloud ? Essayez de vérifier si votre système iOS / Mac est à jour. Une version obsolète peut provoquer divers problèmes sur votre appareil, sa mise à jour pourrait donc être une solution potentielle.
Pour mettre à jour votre iPhone/iPad : allez dans "Paramètres" > cliquez sur "Général" > recherchez "Mise à jour du logiciel". S'il y a une mise à jour, appuyez sur "Télécharger et installer". ( La mise à jour du logiciel iPhone a échoué ?)

Pour mettre à jour votre Mac : Ouvrez le menu Pomme > choisissez « Préférences Système » > sélectionnez « Mise à jour du logiciel » > cliquez sur « Mettre à jour maintenant » ou « Mettre à jour maintenant ».

Le redémarrage de votre appareil iOS ou de votre ordinateur Mac est l'une des solutions les plus simples aux problèmes de non-synchronisation des photos avec iCloud. Cependant, la manière de redémarrer un iPhone peut varier en fonction de son modèle.
Pour redémarrer différents modèles d'iPhone :
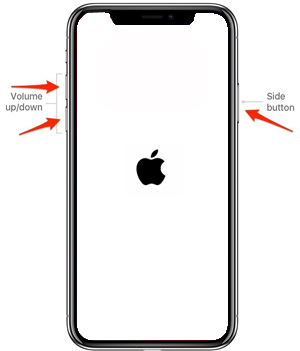
Pour redémarrer les appareils iPad :
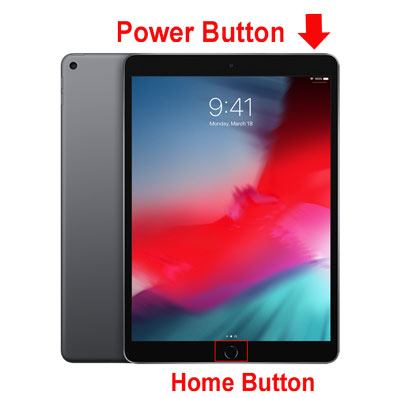
Pour redémarrer l'ordinateur Mac : cliquez sur le menu Pomme et sélectionnez l'option "Redémarrer" pour redémarrer votre ordinateur Mac .

Si vous rencontrez toujours des problèmes de non-synchronisation des photos iCloud, vous pouvez essayer d'utiliser Coolmuster iOS Assistant . Cet outil facilite la sauvegarde sécurisée des photos de votre iPhone sur votre ordinateur . Il prend en charge de nombreux types de fichiers, des photos, musiques et vidéos à la musique, aux sonneries, etc.
Outre la sauvegarde des données, cet outil sert également de gestionnaire de documents parfait pour tous vos fichiers. Il est compatible avec la plupart des appareils iOS , tels que les iPhone, iPads et iPods, même avec la dernière génération d'iPhones.
Principales fonctionnalités de Coolmuster iOS Assistant :
Voici comment sauvegarder facilement les photos de votre iPhone sur un ordinateur via l'Assistant iOS :
01 Téléchargez et installez Coolmuster iOS Assistant sur le PC et lancez-le pour accéder à l'interface principale. Connectez maintenant votre iPhone et cliquez sur « Confiance » comme vous y êtes invité. Cliquez sur "Continuer" pour continuer.

02 Une fois que le logiciel a détecté votre appareil, vous le verrez à l'écran avec chaque dossier de fichiers disposé sur l'interface.

03 Choisissez le dossier « Photos » dans le panneau de gauche. Cliquez dessus pour ouvrir et prévisualiser les fichiers au fur et à mesure que vous choisissez les images à transférer sur le PC. Une fois terminé, cliquez sur "Exporter" et choisissez le bon format de fichier.

Didacticiel vidéo:
Les problèmes de non-synchronisation des photos iCloud peuvent provenir de diverses raisons, mais la plupart des problèmes peuvent être résolus avec les méthodes mentionnées ci-dessus. Si vous ne parvenez toujours pas à résoudre le problème, envisagez d'essayer Coolmuster iOS Assistant , un outil de sauvegarde qui offre une protection améliorée pour vos photos.
Nous espérons que cet article vous aidera à résoudre le problème de synchronisation de iCloud Photos et à trouver une solution de sauvegarde adaptée à vos besoins.
Articles Liés:
[Mise à jour 2024] 12 solutions expertes pour les photos iCloud qui ne se chargent pas
Top 7 des solutions pour réparer les photos iCloud bloquées à 1 %

 Plus de solutions
Plus de solutions
 [Résolu] Comment réparer les photos iCloud qui ne se synchronisent pas sur iPhone/iPad/ Mac ?
[Résolu] Comment réparer les photos iCloud qui ne se synchronisent pas sur iPhone/iPad/ Mac ?





