
Comment connecter facilement un iPad à un ordinateur (USB et sans fil)

Il existe de nombreuses raisons de vouloir partager des fichiers entre votre iPad et votre ordinateur, que ce soit pour des raisons personnelles, professionnelles ou les deux. Quel que soit l'objectif, une connexion fiable entre votre iPad et votre ordinateur simplifie et accélère le partage de fichiers. La bonne nouvelle, c'est que connecter les deux appareils est simple et ne nécessite que quelques étapes. Dans ce guide, nous vous expliquerons comment connecter facilement votre iPad à votre ordinateur via USB ou sans fil et transférer vos fichiers en toute fluidité.
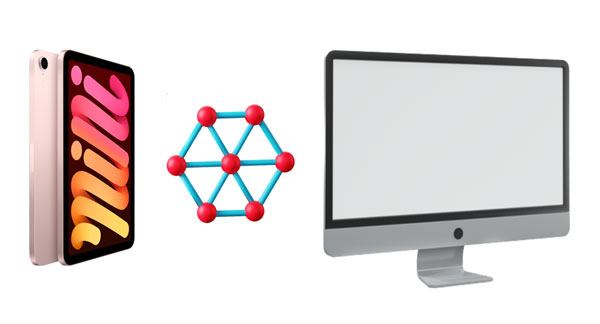
Pour connecter un iPad à un ordinateur, votre premier réflexe est probablement d'utiliser un câble USB, et c'est sans doute la méthode la plus courante. Mais saviez-vous qu'il existe quatre façons différentes de transférer des fichiers via USB ? Parmi elles, on peut utiliser directement la connexion USB, l'assistant iOS Coolmuster , ou encore iTunes ou le Finder (pour les utilisateurs Mac uniquement).
Si vous préférez ne pas utiliser d’applications tierces et souhaitez transférer des fichiers entre votre iPad et votre ordinateur à l’aide d’un simple câble USB, voici deux méthodes simples à considérer.
Connectez l'iPad à l'ordinateur via USB

Comment connecter votre iPad à un ordinateur à l'aide d'une station d'accueil
En savoir plus : Lorsqu'un iPad ne parvient pas à être restauré ou mis à jour , vous pouvez le réparer avec ce guide.
La méthode décrite ci-dessus vous permet uniquement d'importer des photos et des vidéos de votre iPhone ou iPad vers votre ordinateur. Si vous souhaitez transférer d'autres types de données, comme de la musique, des livres ou des contacts, via une connexion USB, vous aurez besoin d'un outil de transfert iPhone professionnel comme Coolmuster iOS Assistant . Il est sécurisé, convivial et efficace.
De plus, Coolmuster iOS Assistant prend en charge les connexions entre les iPhones et les PC ou ordinateurs portables Windows 11 , ce qui rend les transferts de fichiers entre votre iPhone et votre ordinateur beaucoup plus pratiques.
Principales fonctionnalités de Coolmuster iOS Assistant :
Téléchargez le logiciel ci-dessous pour connecter l'iPad à l'ordinateur.
Comment utiliser Coolmuster iOS Assistant pour connecter l'iPad à l'ordinateur sans effort :
01 Lancez Coolmuster iOS Assistant sur votre ordinateur après l'avoir téléchargé et installé. Connectez votre iPad à votre PC/ Mac à l'aide d'un câble USB ; le programme détectera automatiquement votre iPad. Vous devrez peut-être cliquer sur l'option « Faire confiance à cet ordinateur » sur votre appareil.

02 Une fois la connexion établie, l'Assistant iOS analyse et affiche automatiquement tous les fichiers compatibles sur votre iPad. Vous pouvez sélectionner des catégories spécifiques comme Contacts, Messages, Photos, Musique, Vidéos ou autres données à transférer.

03 En cliquant sur le bouton « Exporter », l'Assistant iOS commencera immédiatement le transfert des données de votre iPad vers votre PC, sans iTunes. Veillez simplement à ne pas débrancher le câble USB pendant le processus. Une fois le transfert terminé, vous pourrez parcourir les fichiers sur votre ordinateur.
Guide vidéo :
iTunes est un outil fiable pour synchroniser les fichiers de votre ordinateur avec votre iPad. Si vous utilisez un PC ou un Mac avec macOS Mojave ou une version antérieure, vous pouvez utiliser iTunes pour gérer vos données. Une fois votre iPad connecté à votre ordinateur via USB, suivez ces étapes :

Depuis macOS Catalina, Apple a remplacé iTunes par le Finder pour la synchronisation des appareils iOS, rendant le processus plus fluide et plus convivial. Voici comment synchroniser votre iPad avec votre Mac via le Finder :
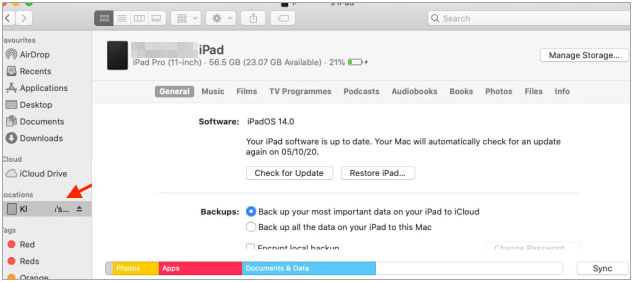
Voir aussi :
Meilleure alternative à iTunes pour iPhone : gérer vos données facilement et en toute sécurité
Outre la connexion de votre iPad à un ordinateur avec un câble USB, il existe également plusieurs méthodes sans fil que vous pouvez essayer.
Une façon de connecter votre iPad à iTunes est d'utiliser un câble USB, comme nous l'avons déjà mentionné. Mais si vous préférez éviter le câble la prochaine fois, il existe une option sans fil. Il suffit de connecter votre iPad à votre ordinateur via USB, d'ouvrir iTunes et d'activer la fonction « Synchronisation via Wi-Fi ». Votre iPad se synchronisera ensuite automatiquement avec iTunes via Wi-Fi, sans câble USB.
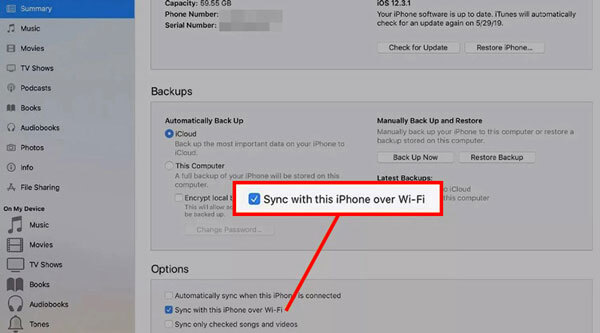
Vous pouvez utiliser le Bluetooth pour connecter votre iPad à votre Mac , ce qui vous permet d'accéder au dossier Public de votre iPad, d'y transférer des fichiers et de les envoyer vers votre Mac . Voici un guide simple pour commencer.

La fonctionnalité Handoff de Continuity contribue à un transfert de données fluide entre les appareils. Cette fonctionnalité est accessible sur les iPad sous iOS 8 ou supérieur et Mac sous Yosemite 10.10 ou version ultérieure. Avant d'établir une connexion, assurez-vous d'activer le Bluetooth et de vous connecter avec le même compte iCloud sur les deux appareils.
Voici comment connecter votre Mac à un iPad via Handoff :

Les utilisateurs Mac peuvent utiliser AirDrop pour transférer facilement photos, contacts, sites web, vidéos et bien plus encore entre Mac et iPad. Suivez les étapes ci-dessous pour connecter votre iPad à votre Mac via AirDrop :

Q1. Pouvez-vous connecter un iPad à un ordinateur Windows ?
Absolument ! Vous pouvez facilement connecter votre iPad à un PC Windows avec un câble ou un adaptateur USB. Assurez-vous simplement :
Q2. Puis-je utiliser mon iPad comme deuxième écran pour un PC ?
Oui, il est possible d'utiliser votre iPad comme écran secondaire pour votre ordinateur, votre téléviseur ou même un projecteur. Vous aurez besoin du câble approprié ou d'une application compatible pour activer cette fonctionnalité d'affichage étendue.
Q3. Pourquoi mon iPad ne se connecte-t-il pas à mon PC ?
Si votre iPad/ iPhone ne se connecte pas , cela peut être dû à un port USB défectueux, à un câble endommagé ou à de la saleté dans le port de charge de l'iPad. Essayez de changer de port USB, d'utiliser un autre câble ou de vous connecter à un autre ordinateur. Vérifiez également que le port de l'iPad ne présente aucun débris susceptible de causer des problèmes de connexion.
Connecter votre iPad à un ordinateur est simple et sécurisé. Vous pouvez utiliser les méthodes ci-dessus. Un logiciel professionnel, tel que Coolmuster iOS Assistant, est la meilleure solution. Sûr et efficace, il vous permet de transférer facilement et rapidement les fichiers de votre iPad vers votre ordinateur.
Articles connexes:
Comment réparer un iPad bloqué sur le logo Apple sans/avec ordinateur
Comment transférer de la musique d'un iPad à un autre ? 5 méthodes utiles
Comment transférer des photos d'un iPad vers un disque dur externe avec ou sans ordinateur
iPad qui redémarre sans arrêt | Comment résoudre ce problème facilement (11 solutions éprouvées)