
[Résolu] Comment réparer l'iPad qui ne se restaure pas ou ne se met pas à jour en quelques minutes ?

La restauration ou la mise à jour de l'iPad avec iTunes corrige rapidement et gratuitement toutes sortes de problèmes iOS ou de bugs mineurs. iTunes est toujours un excellent choix pour sortir votre appareil du problème chaque fois que votre iPad reste bloqué, devient lent ou développe d'autres erreurs logicielles. Cependant, que faire si l'iPad ne se restaure pas avec iTunes ? Avez-vous de bonnes idées ?
Si vous rencontrez un problème de restauration de l'iPad pour le moment, lisez les sept méthodes possibles ci-dessous pour résoudre le problème étape par étape.

Si votre iPad ne parvient pas à restaurer ou à mettre à jour, voici quelques raisons possibles :
Lorsque vous rencontrez un iPad qui ne peut pas être restauré à partir d'iTunes, vous pouvez essayer les méthodes suivantes pour résoudre le problème.
Lorsque l'iPad ne peut pas être restauré avec iTunes, la première solution qui vous vient à l'esprit doit être de forcer le redémarrage de votre appareil.
Forcer le redémarrage de l'iPad sans bouton Accueil :
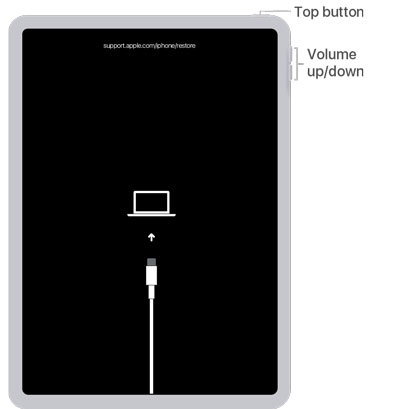
Forcer le redémarrage de l'iPad avec un bouton Accueil :
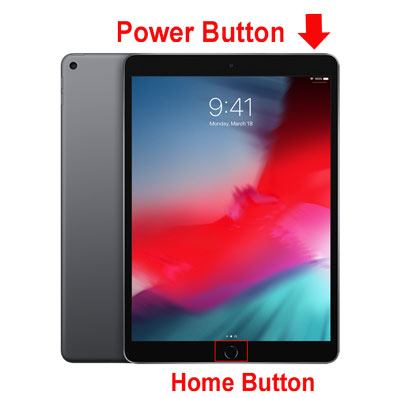
Pour un PC Windows : cliquez sur le bouton "Démarrer" dans le coin inférieur gauche > appuyez sur le bouton "Alimentation" > "Redémarrer".
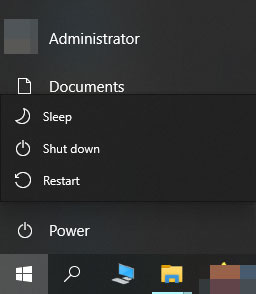
Pour un Mac : appuyez sur "l'icône Apple" dans le coin supérieur gauche et sélectionnez l'option "Redémarrer" dans le menu déroulant.

Si votre iPad ne parvient pas à se connecter correctement à l'ordinateur ou si la connexion est instable, cela peut entraîner un échec de la restauration. Lorsque vous essayez de restaurer à partir d'iTunes, vous pouvez voir le message « L'iPad ne peut pas être restauré » ou « L'iPad ne peut pas être restauré ou mis à jour ». À ce stade, essayez de le restaurer à l’aide d’un autre câble USB Apple ou d’un autre ordinateur, ou passez à un autre port USB et ne connectez pas votre clavier. Si le problème est lié au port ou au câble, vous réussirez à le résoudre. Sinon, continuez à lire les méthodes suivantes.
Si vous n'avez pas mis à jour iTunes sur votre PC ou Mac depuis longtemps, la version obsolète d'iTunes ne peut pas restaurer votre iPad avec succès. Pour résoudre ce problème, vous pouvez mettre à jour iTunes vers la dernière version sur votre ordinateur.
Sur un PC Windows : exécutez iTunes > cliquez sur "Rechercher les mises à jour" dans la section "Aide" de la fenêtre iTunes > suivez les invites à l'écran pour installer la dernière version d'iTunes.

Sur Mac : cliquez sur le "menu Apple" dans le coin supérieur gauche > "App Store" > "Mises à jour" pour mettre à jour le logiciel sur votre Mac . Si une mise à jour iTunes est disponible, cliquez sur « Mettre à jour ».

Une autre façon de résoudre le problème de non-restauration de l'iPad consiste à mettre votre iPad en mode de récupération. En mode de récupération, iTunes peut réinstaller le système iOS pour aider à résoudre les problèmes de l'appareil.
Voici les étapes :
Étape 1. Assurez-vous que votre Mac exécute le dernier système d'exploitation. Si vous utilisez iTunes, assurez-vous d'avoir installé la dernière version d'iTunes.
Étape 2. Sur macOS Catalina et versions ultérieures, ouvrez le Finder. Sur macOS Mojave ou version antérieure ou PC, exécutez iTunes. Si iTunes est déjà ouvert, fermez-le, puis rouvrez-le.
Étape 3. Connectez votre iPad à l'ordinateur et attendez que l'écran du mode de récupération apparaisse :
Pour un iPad sans bouton Home :
Pour un iPad avec un bouton Accueil :
Étape 4. Lorsqu'il affiche l'option « Restaurer » ou « Mettre à jour », sélectionnez « Restaurer ».

Si l'iPad ne se restaure pas en mode de récupération, le mode DFU est une option de réparation plus approfondie qui peut résoudre le problème de l'impossibilité de restaurer.
Voici comment réparer l'iPad bloqué en mode de récupération et qui ne sera pas restauré :
Étape 1. Ouvrez iTunes ou le Finder et connectez l'iPad à l'ordinateur à l'aide d'un câble USB.
Étape 2. Mettez votre iPad en mode DFU.
Étape 3. Lorsque le message apparaît indiquant qu'iTunes a détecté un iPad en mode de récupération et que vous devez le restaurer, cliquez sur « OK » pour procéder à la restauration.

Supposons que les méthodes courantes ne permettent pas de résoudre le problème de restauration de l'iPad. Dans ce cas, nous vous recommandons fortement la réparation du système iPad . L' outil de réparation du système iOS le plus professionnel vous permet de résoudre un large éventail de problèmes du système iOS , tels que l'iPad ne sera pas restauré aux paramètres d'usine, l'iPad ne sera pas restauré en mode DFU, etc., sans perte de données.
Les principales caractéristiques de la réparation du système iPad :
Voici comment utiliser iPad System Repair pour réparer l'iPad qui ne sera pas restauré ou mis à jour :
01 Installez et exécutez le logiciel sur votre ordinateur. Ensuite, connectez votre iPad à l'ordinateur à l'aide d'un câble USB et sélectionnez « iOS System Recovery » sur l'interface.

02 Laissez le programme détecter automatiquement le problème de l'iPad. Après avoir affiché le problème sur l'interface, appuyez sur le bouton "Démarrer" pour continuer.

03 Confirmez les informations de l'appareil sur l'interface et choisissez les informations correctes dans les menus déroulants si nécessaire. Plus tard, cliquez sur le bouton « Réparer » pour commencer à résoudre le problème de votre iPad.

Si toutes les méthodes ci-dessus ne peuvent pas vous aider, contactez l'assistance Apple pour obtenir de l'aide ou apportez votre iPad à l'Apple Store le plus proche. Avant de procéder à votre visite, assurez-vous de prendre rendez-vous à l'avance et d'apporter le reçu d'achat si votre appareil est toujours sous garantie.
Bien que le problème de restauration de l'iPad ne vous dérange pas beaucoup, vous pouvez facilement résoudre le problème vous-même avec les méthodes de dépannage ci-dessus. Et vous pouvez accéder directement à l'outil intelligent Réparation du système iPad . Après un essai, vous constaterez que cela vous fera gagner beaucoup de temps pour résoudre le problème et n'entraînera pas de perte de données. De plus, son taux de réussite pour ramener votre iPad à la normale est beaucoup plus élevé que toute autre solution courante.
Même en cas d'échec, il n'est jamais trop tard pour envoyer votre iPad à l'Apple Store pour une réparation professionnelle. Qu'en penses-tu?
Articles connexes :
iPad bloqué en mode de récupération ? Comment sortir l'iPad du mode de récupération ?
L'iPhone ne se restaure pas ? 11 solutions efficaces pour les problèmes de votre iPhone
Comment restaurer/réinitialiser un iPad sans iTunes ? - 6 moyens efficaces

 Récupération de l’iPhone
Récupération de l’iPhone
 [Résolu] Comment réparer l'iPad qui ne se restaure pas ou ne se met pas à jour en quelques minutes ?
[Résolu] Comment réparer l'iPad qui ne se restaure pas ou ne se met pas à jour en quelques minutes ?