
Comment réparer l’iPad bloqué sur le logo Apple sans/avec ordinateur ? (iPadOS 16 pris en charge)

« Lorsque j’allume mon iPad, il s’affiche sur l’écran du logo Apple et le reste pour toujours. De plus, il ne se connectera pas à iTunes ou à mon ordinateur. À l’aide !
- Un utilisateur d’Apple Discussions
Avez-vous déjà rencontré l’iPad bloqué sur le logo Apple après une mise à jour vers iPadOS 15 ? Récemment, j’ai reçu de nombreuses plaintes ou rapports, tels que « mon iPad ne s’allume pas au-delà du logo Apple », « iPad bloqué sur un écran blanc avec le logo Apple », « le logo Apple ne disparaît pas sur iPad »... Supposons que vous soyez confronté à la même situation, que ferez-vous pour la résoudre ?
Ici, vous apprendrez dix méthodes efficaces pour corriger l’erreur vous-même.
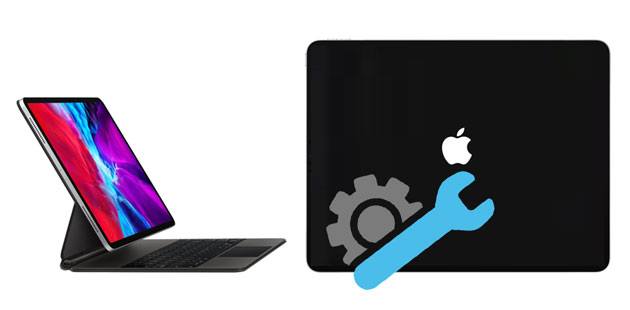
Partie 1. Pourquoi mon iPad est-il bloqué sur le logo Apple ?
Partie 2. Comment réparer un iPad bloqué sur un écran Apple blanc ?
Avant d’aller plus loin dans les méthodes de dépannage, vérifions les causes possibles de l’écran blanc de l’iPad avec le logo Apple.
Essayez les solutions suivantes si votre iPad n’affiche que le logo Apple puis s’éteint.
La première chose que vous pouvez essayer est de charger votre iPad. Branchez simplement votre appareil sur la source d’alimentation et chargez-le pendant un certain temps jusqu’à ce que vous voyiez l’écran de charge. Si l’écran n’apparaît pas au bout d’une heure ou s’il affiche l’écran Se connecter à l’alimentation, vérifiez le port USB, le câble et l’adaptateur secteur pour voir s’ils sont cassés.
Lorsque l’iPad ne dépasse pas le logo Apple, vous pouvez le redémarrer en suivant les étapes suivantes.
Sur l’iPad doté d’un bouton principal :
Sur l’iPad sans bouton principal :
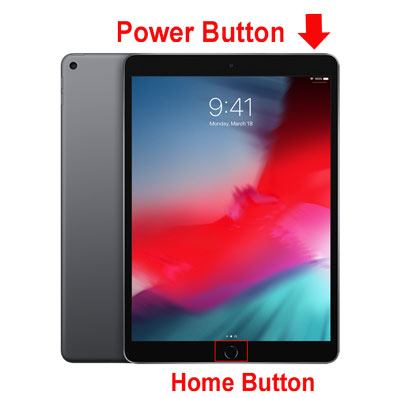
Bonus:
Vous pouvez vérifier si votre iPhone est déverrouillé sans carte SIM grâce à ce guide éprouvé.
Avec ce guide, vous pouvez réparer iCloud lorsqu’il ne fonctionne pas.
Si vous essayiez de connecter votre iPad à un ordinateur mais que l’iPad Air est resté bloqué sur le logo Apple, le port USB ou le câble Lightning peuvent être endommagés ou tachés. Dans ce cas, vous pouvez effectuer une vérification complète de ces composants pour voir s’il s’agit d’un problème matériel.
Tout d’abord, essayez de connecter votre iPad à un autre port USB via un câble USB ou sans fil pour voir si le problème disparaît.
Ensuite, vérifiez les deux extrémités du câble Lightning pour voir si le câble est usé ou endommagé ou si le connecteur est plié ou séparé. Si oui, changez un autre câble Apple pour voir s’il résout le problème.

Une autre façon de résoudre le problème de l’iPad mini bloqué sur le logo Apple consiste à forcer le redémarrage de l’iPad. En cas de succès, votre iPad se débarrassera du problème bloqué dès maintenant.
Sur les modèles d’iPad dotés d’un bouton principal :
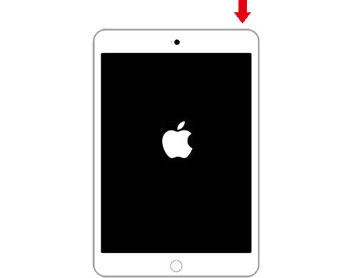
Sur les modèles d’iPad sans bouton principal :
Voir aussi : Il est facile de récupérer des messages texte sur un iPad de 5 façons. Vérifions-le.
Si l’iPad est bloqué sur le logo Apple, mais que la réinitialisation matérielle ne fonctionne pas, vérifiez si vous avez installé un logiciel de sécurité tiers sur votre appareil. Étant donné que certains logiciels tiers peuvent signaler à tort l’appareil comme un danger ou interrompre le processus de transfert de données, vous feriez mieux de désinstaller l’application ou de la désactiver avant de connecter votre iPad à iTunes.
Un moyen officiel de résoudre l’iPad bloqué sur le logo Apple est de mettre à jour votre iPad avec iTunes. Vous trouverez ci-dessous comment.
1. Branchez votre iPad sur un ordinateur. Ensuite, ouvrez le Finder sur un Mac exécutant macOS Catalina ou une version ultérieure ou lancez iTunes sur un PC Windows ou un Mac avec macOS Mojave ou une version antérieure.
2. Localisez l’iPad sur votre ordinateur.
3. Suivez ces étapes lorsque vous connectez votre iPad à l’ordinateur.
Sur les modèles d’iPad sans bouton principal :
Sur les modèles d’iPad dotés d’un bouton principal :
4. Continuez à maintenir le(s) bouton(s) enfoncé(s) jusqu’à ce que l’écran du mode de récupération apparaisse.
5. Lorsqu’il affiche l’option de restauration ou de mise à jour de l’iPad, appuyez sur le bouton Mettre à jour .
6. Votre ordinateur téléchargera le logiciel pour votre iPad. Veuillez patienter jusqu’à ce qu’il se termine. Si cela prend plus de 15 minutes, l’iPad quittera le mode de récupération. Ensuite, vous devez répéter les étapes 2 à 4.

Vous aurez peut-être besoin de : Vous voulez réparer l’application AT&T Mobile Transfer ? Voici le tutoriel ultime.
Vous pouvez également essayer de démarrer votre iPad en mode DFU et de le restaurer avec iTunes. Si cela fonctionne, votre iPad reviendra à l’état normal en quelques minutes. Cependant, vous pouvez subir une perte de données sur votre iPad.
Vous pouvez maintenant vous référer aux instructions suivantes :
1. Connectez votre iPad à l’ordinateur via un câble USB et ouvrez la dernière version d’iTunes.
2. Une fois connecté, mettez votre iPad en mode DFU.
Pour l’iPad doté d’un bouton principal :
Pour l’iPad sans bouton principal :
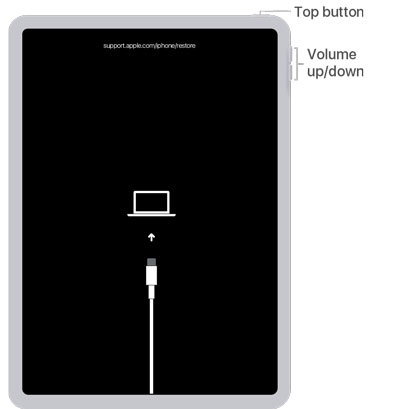
3. Une fois que votre iPad est en mode DFU, appuyez sur OK > Restaurer l’iPad.
Si vous avez sauvegardé votre iPad avec iTunes et que vous avez déjà fait confiance à l’ordinateur, vous pouvez restaurer la sauvegarde sur votre iPad. Cela permettra également à votre iPad de sortir de l’écran du logo Apple.

Un moyen plus élevé de réparer l’iPad bloqué sur le logo Apple est d’utiliser la récupération du système iPad. Il s’agit d’un outil professionnel de réparation du système iOS qui peut réparer la plupart des erreurs du système iOS sans perte de données, y compris l’écran noir de la mort de l’iPad, l’iPad bloqué sur le logo Apple, etc.
Les points forts de la récupération du système iPad :
* Réparez divers scénarios sur iPhone / iPad / iPod sans perte de données : Bloqué sur le mode DFU / logo Apple / mode de récupération, écran bleu / blanc / rouge / noir de la mort, décharge de la batterie, redémarrage de la boucle, erreur iTunes 4005 / 4013, etc.
* Offrez deux modes de réparation pour répondre à différents besoins : le mode Standard et le mode Avancé.
* Facile et sûr à utiliser.
* Prend en charge tous les modèles d’iPad avec iPadOS 16 et versions antérieures, comme le nouvel iPad mini / iPad 2021, iPad 8 / 7 / 6 / 5 / 4 / 3 / 2 / 1, iPad mini 5 / 4 / 3 / 2 / 1, iPad Air 4 / 3 / 2 / 1, iPad Pro 5 / 4 / 3 / 2 / 1, etc.
Comment réparer l’iPad bloqué sur le logo Apple sans perte de données ?
1. Installez et lancez iPad System Recovery sur votre ordinateur et connectez-y votre iPad à l’aide d’un câble USB. Après cela, cliquez sur Plus d’outils > Récupération du système iOS sur l’interface.

2. Le programme détectera automatiquement le problème de l’iPad et l’affichera sur l’interface. Plus tard, appuyez sur Démarrer pour continuer.

3. Confirmez les informations de l’appareil sur l’interface. Si ce n’est pas le cas, sélectionnez les informations correctes dans le menu déroulant. Une fois cela fait, cliquez sur Réparer pour résoudre immédiatement le problème de l’iPad bloqué sur le logo Apple.

Vous aimerez peut-être :
Comment résoudre le problème de l’iPhone bloqué sur le logo Apple
Si votre iPad reste bloqué sur le logo Apple après avoir utilisé les méthodes ci-dessus, il peut subir de graves dommages physiques. Vous pouvez l’apporter dans un Apple Store agréé pour le faire vérifier soigneusement. N’oubliez pas d’apporter les reçus d’achat si votre appareil est toujours sous garantie. S’il n’y a pas d’Apple Store à proximité dans votre région, consultez l’assistance Apple en ligne pour obtenir de l’aide.
Nous espérons que ce tutoriel vous aidera à résoudre avec succès l’iPad bloqué sur le logo Apple. Nous vous recommandons d’essayer la récupération du système de l’iPad directement avant de contacter l’assistance Apple pour gagner du temps. Il est préférable de résoudre divers problèmes du système iOS et des problèmes logiciels sans perte de données. Heureusement, vous pouvez résoudre le problème par vous-même.
Si vous rencontrez des problèmes lors de la réparation, n’hésitez pas à nous en faire part dans les commentaires.
Articles connexes :
L’iPhone ne glisse pas pour déverrouiller ? Voici les correctifs
Apple iPhone écran noir de la mort ? Voici les meilleures solutions
9 astuces pour réparer l’écran blanc de la mort de l’iPhone sans effort (mis à jour)
L’écran bleu de la mort de l’iPhone ? Voici 7 façons simples de réparer
Comment réparer un iPhone bloqué sur l’écran de chargement ? (iPhone 14 et iOS 16 pris en charge)

 Récupération de l’iPhone
Récupération de l’iPhone
 Comment réparer l’iPad bloqué sur le logo Apple sans/avec ordinateur ? (iPadOS 16 pris en charge)
Comment réparer l’iPad bloqué sur le logo Apple sans/avec ordinateur ? (iPadOS 16 pris en charge)