
Comment connecter un iPhone à un PC en 5 méthodes éprouvées [Guide étape par étape]

Si vous devez transférer des fichiers entre votre iPhone et votre PC, ou si vous souhaitez simplement afficher le contenu de votre iPhone sur un écran plus grand, connecter votre iPhone à votre PC est essentiel. Heureusement, il existe plusieurs méthodes simples pour cela, que vous utilisiez un ordinateur de bureau ou portable Windows .
Chaque méthode a ses avantages ; choisir la meilleure dépend donc de vos besoins. Voyons comment connecter facilement votre iPhone à votre PC ou ordinateur portable !

Pour connecter un iPhone à un PC, la connexion filaire est la méthode la plus directe et la plus courante, stable et rapide. Nous présentons ici trois types de connexions filaires.
Le moyen le plus direct de connecter un iPhone à un PC Windows est d'utiliser un câble USB. Bien que pratique et simple, ce moyen ne permetde transférer que des photos et des vidéos depuis un iPhone vers votre PC. Si vous souhaitez uniquement transférer des fichiers multimédias, répétez les étapes suivantes.
Voici comment afficher l'iPhone sur le PC via USB :
Étape 1. Connectez votre iPhone à un PC avec un câble USB et faites confiance à ce PC sur votre iPhone.
Étape 2. Si une fenêtre contextuelle s'affiche et vous le demande, sélectionnez « Ouvrir l'appareil pour afficher les fichiers » et double-cliquez sur « Stockage interne » > « Dossier DCIM » > « 100APPLE ».

Étape 3. Copiez les photos ou vidéos que vous souhaitez exporter et collez-les sur votre ordinateur.
Si vous cherchez un moyen simple de connecter votre iPhone à Windows 11/10/8/7 et de gérer ou transférer vos données directement sur un PC, Coolmuster iOS Assistant est fait pour vous. Grâce à cet outil, vous pouvez connecter votre iPhone à un ordinateur Windows via un câble USB et exporter facilement toutes les données de votre iPhone vers votre ordinateur ou votre sauvegarde iTunes, ou importer des fichiers de votre ordinateur vers votre iPhone. Vous pouvez également gérer les données de votre iPhone sur votre PC.
Points forts de Coolmuster iOS Assistant :
Voici comment connecter un iPhone à un PC Windows à l’aide de l’Assistant iOS :
01 Installez et lancez cet outil sur votre ordinateur. Connectez votre iPhone à l'ordinateur via un câble USB et le programme le détectera immédiatement. Si une fenêtre s'ouvre, appuyez sur « Faire confiance » et cliquez sur « Continuer » pour continuer.

02 Une fois connecté, l'interface principale ci-dessous s'affichera. Vous pourrez ensuite transférer, sauvegarder ou gérer les données de votre iPhone sur votre PC.

03 Pour transférer des fichiers de l'iPhone vers le PC , cliquez sur un type de fichier dans le panneau de gauche, par exemple « Photos ». Ensuite, prévisualisez et cochez les photos à transférer, puis cliquez sur le bouton « Exporter » dans le menu supérieur pour transférer les photos de votre iPhone vers votre PC.

Tutoriel vidéo :
iTunes est un autre moyen de connecter un iPhone à un ordinateur. Vous pouvez télécharger iTunes sur votre ordinateur et synchroniser vos sonneries, photos, musique, etc. depuis un PC Windows vers votre iPhone, ou transférer tout le contenu de votre iPhone vers votre ordinateur.
Voici comment connecter votre iPhone à l’ordinateur portable à l’aide d’iTunes :
Étape 1. Lancez iTunes sur votre ordinateur et branchez votre iPhone à l’ordinateur à l’aide d’un câble USB.
Étape 2. Lorsqu'une fenêtre apparaît sur votre iPhone, appuyez sur l'option « Faire confiance » lorsque vous y êtes invité.
Étape 3. Appuyez sur l’icône iPhone dans la fenêtre supérieure gauche, puis synchronisez les fichiers entre votre iPhone et votre PC.
Étape 4. Pour télécharger des fichiers de votre iPhone vers votre ordinateur Windows , cliquez sur « Résumé » dans le panneau de gauche, puis sur « Sauvegarder maintenant ». Pour transférer des fichiers de votre ordinateur vers votre iPhone , appuyez sur « Musique », « Émissions TV », « Informations », « Films » ou « Photos » dans le panneau de gauche, puis sur le bouton « Synchroniser ».

Bien sûr, vous pouvez également connecter votre iPhone à un ordinateur portable sans fil via iTunes. Voici la procédure :
Étape 1. Connectez votre iPhone à un ordinateur avec le câble USB d'origine. Ensuite, ouvrez iTunes sur votre ordinateur.
Étape 2. Sélectionnez l'icône iPhone dans iTunes, puis accédez à la section « Options » et cochez « Synchroniser avec cet iPhone via Wi-Fi » dans le panneau de droite.

Étape 3. Cliquez sur « Appliquer » pour lancer la synchronisation. Attendez la fin de la synchronisation avant de déconnecter votre iPhone de l'ordinateur.
Étape 4. Sur votre iPhone, accédez à « Paramètres » > « Wi-Fi » et assurez-vous que votre iPhone et votre ordinateur sont connectés au même réseau Wi-Fi.
Étape 5. Ensuite, allez dans « Réglages » > « Général » > « Synchronisation Wi-Fi iTunes ». Assurez-vous qu'iTunes est ouvert sur votre ordinateur.
Étape 6. Appuyez sur « Synchroniser maintenant » sur votre iPhone pour lancer la synchronisation sans fil avec votre PC via Wi-Fi.
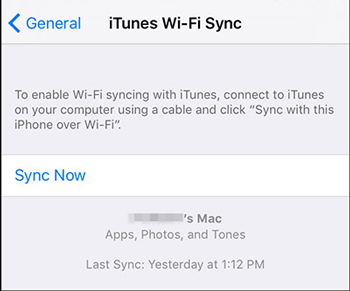
Vous n'avez pas de câble USB sous la main et souhaitez connecter votre iPhone à un PC sans fil ? iCloud est une bonne option. En synchronisant vos photos, vidéos, calendriers, notes et autres fichiers de votre iPhone avec iCloud, vous pouvez facilement y accéder sur votre ordinateur, votre téléphone, votre tablette et tout autre appareil.
Voici comment connecter un iPhone à un ordinateur via iCloud :
Étape 1. Ouvrez « Paramètres » sur votre iPhone, appuyez sur votre nom et choisissez « iCloud ».
Étape 2. Synchronisez les fichiers souhaités avec iCloud. Vous pouvez activer « Photos », « Calendriers » et d'autres types de données à partir de là. Activez l'interrupteur à côté des données souhaitées et attendez la fin de la synchronisation.

Étape 3. Accédez à iCloud.com depuis le navigateur de votre ordinateur, connectez-vous avec le même identifiant Apple que celui utilisé sur votre iPhone et cliquez sur le fichier souhaité, par exemple « Photos ». Vous y verrez toutes les photos. Vous pouvez les télécharger sur votre PC selon vos besoins. (Cliquez ici pour en savoir plus sur le téléchargement de photos iCloud sur votre PC .)

Vous pouvez connecter votre iPhone à un PC Windows via Bluetooth, mais le processus de transfert de données est assez limité par rapport aux autres méthodes. Bien que Bluetooth permette l'appairage des appareils, il ne prend pas en charge le transfert de fichiers tels que des photos, de la musique ou des documents comme le feraient un câble USB ou une connexion Wi-Fi.
Le Bluetooth sur iPhone est principalement utilisé pour des tâches telles que l'appairage avec des écouteurs et des enceintes sans fil, ou le partage de fichiers via AirDrop (non compatible avec les PC Windows ). Ainsi, si vous souhaitez transférer des fichiers volumineux ou de nombreuses photos, utiliser un câble USB, un espace de stockage cloud (comme iCloud ou Google Drive) ou une application tierce serait plus efficace.
Après avoir lu cet article, posséder un iPhone et un ordinateur Windows simultanément ne vous posera plus de problème. Comme vous pouvez le constater, cinq méthodes simples présentées dans cet article vous permettront de connecter un iPhone à un ordinateur Windows et de transférer des fichiers entre eux. Coolmuster iOS Assistant est la solution idéale. Vous pouvez facilement connecter votre iPhone à un PC ou un Mac pour transférer, gérer, sauvegarder et restaurer votre iPhone/iPad. Alors, dépêchez-vous ! Choisissez la méthode qui vous convient le mieux.
Si vous avez besoin d'aide lors de la connexion, faites-le nous savoir dans les commentaires.
Articles connexes:
Comment transférer des fichiers d'un PC vers un iPhone sans iTunes – 6 méthodes
Comment connecter un iPhone à un iPad sans effort ? (7 méthodes pratiques)
Comment connecter un iPhone à un ordinateur portable HP avec succès de 6 manières
[3 façons] Comment transférer des fichiers d'un PC vers un iPhone à l'aide d'un câble USB ?





