
Comment télécharger des photos de Google Drive sur iPhone : guide en 2025

Google Drive est un service de stockage cloud pratique qui vous permet de stocker, synchroniser et partager tous types de fichiers, y compris des photos, sur différents appareils et plateformes. Si vous souhaitez télécharger plusieurs photos de Google Drive sur votre iPhone, mais que vous ne savez pas comment procéder rapidement et facilement, vous êtes au bon endroit. Cet article vous présente les différentes façons d'enregistrer des photos de Google Drive sur votre iPhone. Poursuivez votre lecture pour en savoir plus !
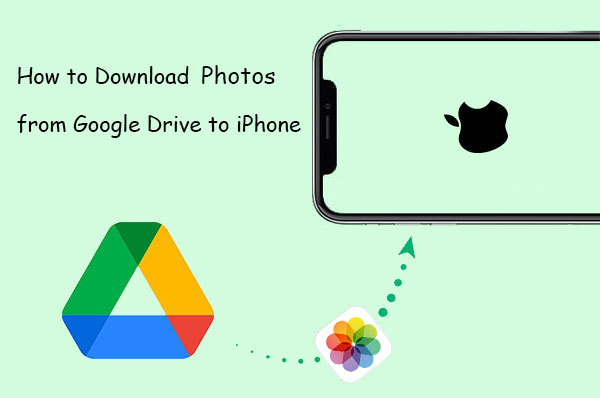
Pour télécharger des photos de Google Drive sur votre iPhone, vous pouvez commencer par utiliser votre ordinateur. Il existe plusieurs méthodes : l'une utilise iTunes, l'autre un logiciel tiers. Quelle que soit la méthode choisie, vous devrez d'abord télécharger les photos sur votre ordinateur. Voici un guide simple :

Une fois extraites, vous pouvez organiser les photos dans un dossier pour préparer leur transfert sur votre iPhone.
iTunes est une option pour transférer des photos de Google Drive vers votre iPhone, mais cela peut être un peu délicat pour les débutants. De plus, il plante parfois, surtout avec des fichiers volumineux. Voici comment procéder :

iTunes peut s'avérer complexe pour de nombreux utilisateurs, surtout si vous n'êtes pas très à l'aise avec la technologie. C'est pourquoi iOS Data Transfer est une excellente alternative pour transférer plusieurs images de Google Drive vers votre iPhone.
iOS Data Transfer est très facile à utiliser, quel que soit votre niveau de connaissances techniques. Que vous souhaitiez transférer des fichiers de votre ordinateur vers votre téléphone ou inversement ( exporter les données de votre iPhone vers votre PC ), le processus est simple.
Principales fonctionnalités du transfert de données iOS :
Si vous avez téléchargé les images que vous souhaitez transférer de Google Drive vers votre PC, suivez les étapes ci-dessous pour utiliser iOS Data Transfer pour les transférer sur votre iPhone ;
01 Installez le programme iOS Data Transfer sur votre PC, puis branchez l'iPhone à cet ordinateur à l'aide de votre câble USB.

02 Ensuite, sur l'interface principale de cet outil de transfert, cliquez sur « Photos ». Attendez que toutes vos photos apparaissent.

03 Cliquez sur le bouton « Ajouter », recherchez les photos que vous souhaitez transférer, sélectionnez-les et cliquez sur « Ouvrir » pour enregistrer les photos que vous avez téléchargées depuis Google Drive sur votre iPhone.
Voici un moyen simple de télécharger des photos de Google Drive sur votre iPhone à l'aide de l'application Google Drive, même si ce n'est peut-être pas le meilleur choix pour télécharger un grand nombre de photos :
Alternativement, si vous préférez, vous pouvez enregistrer la photo dans l'application Fichiers en appuyant sur les trois points et en choisissant « Ouvrir dans » > « Enregistrer dans les fichiers ».
Cette méthode fonctionne mieux pour quelques images, mais si vous devez en télécharger plusieurs à la fois, vous pouvez essayer d’autres méthodes !
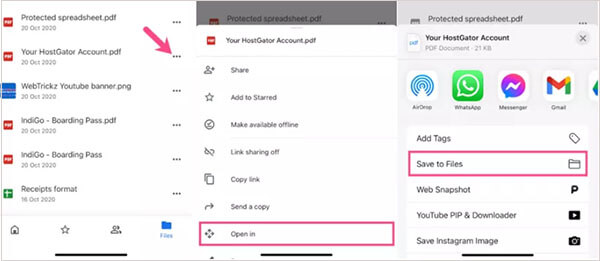
Si vos photos sont dans Google Photos , leur téléchargement est simple et rapide, et vous pouvez obtenir des versions haute qualité. Assurez-vous simplement d'installer l'application Google Photos au préalable.
Voici comment enregistrer des photos depuis Google Photos :
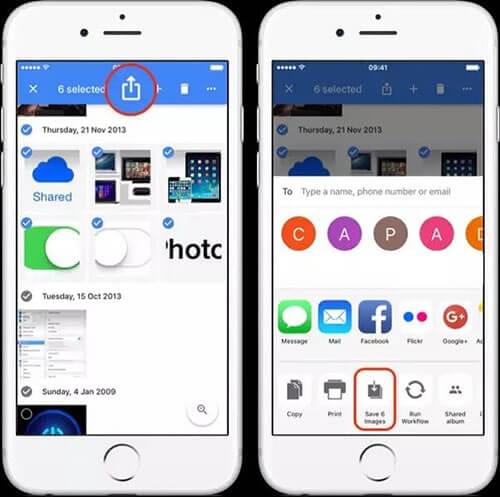
Si vous souhaitez en savoir plus sur Google Drive et Google Photos, vous pouvez lire cet article.
Google Drive vs Google Photos : lequel vous convient le mieux ?Vous pouvez également utiliser l'application Fichiers de l'iPhone pour télécharger des photos depuis Google Drive, bien que la procédure soit un peu plus complexe que la première méthode. De plus, vous ne pouvez télécharger qu'une seule photo à la fois.
1. Téléchargez et ouvrez l'application Google Drive sur votre nouvel iPhone. Connectez-vous avec le compte Gmail où vous avez stocké vos photos.
2. Une fois connecté, ouvrez l'application Fichiers. Appuyez sur les trois points en haut à droite, sélectionnez « Modifier » et activez Google Drive. Appuyez sur « Terminé » pour enregistrer les paramètres.
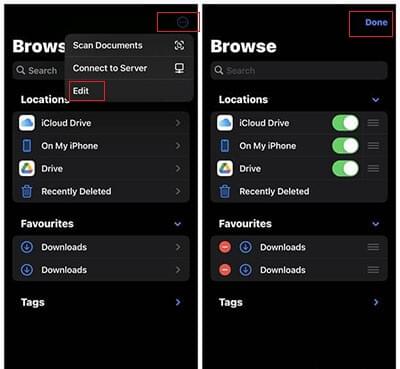
3. Accédez à Google Drive dans l'application Fichiers, appuyez sur les trois points en haut à droite et sélectionnez toutes les photos à télécharger. Appuyez ensuite sur les trois points en bas à droite et choisissez « Copier ».
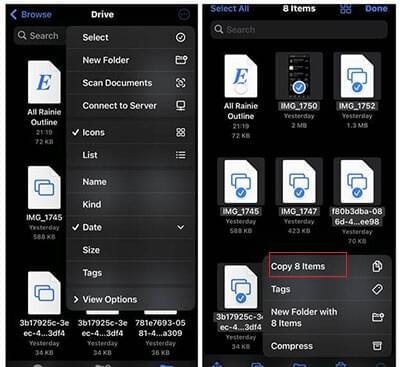
4. Appuyez sur « Parcourir » en haut à droite, puis sur « Sur mon iPhone ». Trouvez un espace libre, maintenez le doigt appuyé, puis choisissez « Coller » pour enregistrer les photos sur votre iPhone.
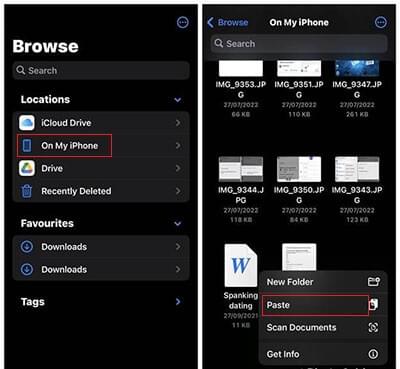
Si vous ne souhaitez pas installer l'application Google Drive sur votre iPhone, vous pouvez simplement accéder à votre compte Google Drive depuis le navigateur de votre iPhone. Vous pourrez ainsi télécharger directement les photos souhaitées. Voici comment :
1. Sur iPhone, ouvrez un navigateur et accédez au site Google Drive.
2. Connectez-vous à votre compte Gmail avec vos identifiants. Une fois connecté, sélectionnez toutes les images que vous souhaitez enregistrer sur votre appareil.
3. Une fois que vous avez mis en surbrillance les photos souhaitées, appuyez sur l'option « Télécharger » dans la partie supérieure de votre écran.
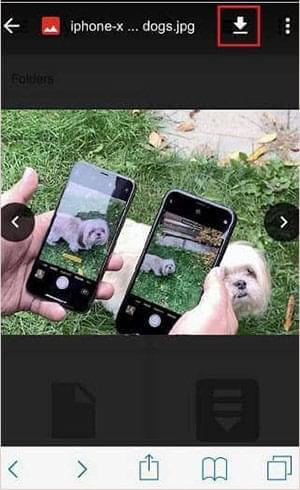
4. Vous pouvez également appuyer longuement sur une photo avec votre doigt, puis sélectionner « Enregistrer l'image » dans une petite fenêtre en bas de votre écran.
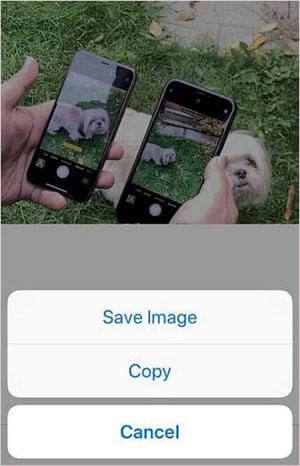
Q1 : Puis-je télécharger plusieurs photos de Google Drive sur mon iPhone à la fois ?
Oui, vous pouvez télécharger simultanément plusieurs photos de Google Drive sur votre iPhone. Dans l'application Google Drive, vous pouvez sélectionner plusieurs photos en appuyant longuement sur une photo jusqu'à ce qu'une coche apparaisse, puis en appuyant sur les autres photos à télécharger. Après avoir sélectionné les photos souhaitées, vous pouvez les télécharger en suivant les étapes mentionnées précédemment.
Q2 : Puis-je télécharger des photos du Google Drive de quelqu’un d’autre sur mon iPhone ?
Vous pouvez télécharger des photos depuis le Google Drive d'un autre utilisateur sur votre iPhone si le propriétaire des photos les a partagées avec vous et vous a accordé les autorisations d'accès nécessaires. Si vous disposez des autorisations nécessaires, vous pouvez suivre les étapes mentionnées précédemment pour télécharger les photos sur votre iPhone.
Q3 : Les photos téléchargées depuis Google Drive sont-elles stockées dans l'application Photos de mon iPhone ?
Lorsque vous téléchargez des photos depuis Google Drive sur votre iPhone, vous pouvez les enregistrer directement dans l'application Photos ou dans l'application Fichiers. Si vous choisissez de les enregistrer dans l'application Photos, elles apparaîtront dans la photothèque de votre appareil avec d'autres photos. Si vous les enregistrez dans l'application Fichiers, vous pouvez y accéder directement depuis l'application Fichiers.
Télécharger des photos de Google Drive sur votre iPhone est simple et ne nécessite aucune compétence particulière. Dans ce guide, nous avons présenté différentes méthodes pour vous aider à transférer facilement vos photos Google Drive sur votre iPhone. Vous devriez trouver la solution qui vous convient le mieux. Si vous recherchez un moyen simple et rapide de transférer des photos de votre ordinateur vers votre iPhone, iOS Data Transfer est l'un des meilleurs outils. Après avoir téléchargé les photos de Google Drive sur votre PC, vous pouvez utiliser cet outil pour les transférer rapidement sur votre iPhone sans problème.
Articles connexes:
Comment télécharger des vidéos de Google Drive sur iPhone ? (3 méthodes)
Comment transférer des photos de Google Drive vers Google Photos ? [Méthodes les plus récentes]
Sauvegarder l'iPhone sur Google Drive : Sauvegarde de l'iPhone sur Google Drive
Comment transférer des photos iCloud vers Google Photos : un guide étape par étape