
Comment transférer des photos iCloud vers Google Photos : un guide étape par étape

À mesure que la vie numérique s’enrichit, notre dépendance aux services cloud pour stocker des souvenirs précieux tels que des photos et des vidéos augmente. Pour de nombreux utilisateurs d’Apple, iCloud offre un moyen pratique de synchroniser et de sauvegarder leurs photos. Cependant, avec la diversité des services disponibles, certains utilisateurs peuvent souhaiter transférer des photos de l’iPhone vers Google Photos. Cela peut être dû à leur préférence pour les services de Google ou parce qu’ils ont besoin d’accéder à ces photos sur Android appareils. Quelle que soit la raison, cet article détaillera plusieurs méthodes pour transférer des photos iCloud vers Google Photos. S’il vous plaît, continuez à lire.
Apple a introduit une nouvelle fonctionnalité qui vous permet de migrer directement des photos d’iCloud vers Google Photos dans les paramètres « Données et confidentialité ». Cela vous permet de migrer directement iCloud vers Google Drive. Voici comment importer directement des photos iPhone dans Google Photos :
Étape 1. Rendez-vous sur la page de connexion Données et confidentialité d’Apple .
Étape 2. Connectez-vous à votre compte iCloud en utilisant les informations de connexion correctes, puis accédez à la troisième option, « Transférer une copie de vos données », à partir de la nouvelle interface, et cliquez sur « Demander le transfert d’une copie de vos données ».
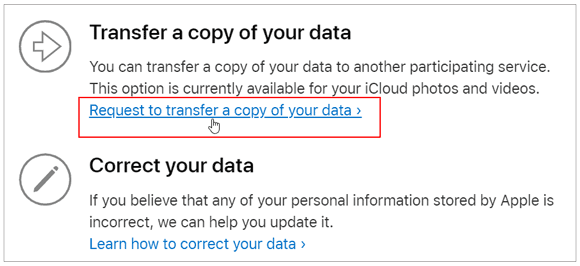
Étape 3. Dans le menu déroulant, sélectionnez Google Photos comme destination où vous souhaitez transférer vos photos, puis cochez les cases pour les photos, les vidéos ou les deux, puis cliquez sur « Continuer ».
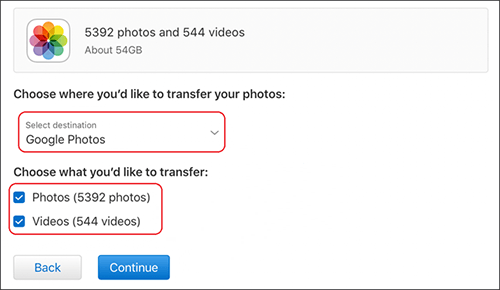
Étape 4. Confirmez les exigences en matière d’espace de stockage, puis connectez-vous à votre compte Google dans lequel vous souhaitez transférer vos photos ou vidéos iCloud.
Étape 5. Cliquez sur le bouton « Autoriser » pour accorder à Apple Data & Privacy l’autorisation d’ajouter des photos et des vidéos à votre Google Photos.
Étape 6. Enfin, passez en revue les détails une dernière fois et cliquez sur « Confirmer le transfert ».
Note: Le processus de transfert des photos Apple vers Google Photos peut prendre de 3 à 7 jours. Si vous annulez la demande de transfert avant qu’elle ne soit terminée, le contenu copié restera dans votre Google Photos.
Vous aimerez peut-être :
Transférez facilement Google Photos vers iCloud avec la qualité d’origine
[Résolu] Comment télécharger des photos d’iCloud sur iPhone en un clin d’œil
Si vous n’êtes pas prêt à attendre qu’Apple synchronise les photos Apple avec Google Photos dans un délai de 3 à 7 jours, vous pouvez facilement utiliser une méthode de transfert manuel. Il vous suffit de télécharger les photos d’iCloud sur votre ordinateur , puis de les transférer vers Google Photos. Avec la méthode de transfert manuel, vous pouvez effectuer le transfert instantanément sans attendre plusieurs jours. Voici comment déplacer manuellement des photos d’iCloud vers Google Photos :
Étape 1. Rendez-vous sur iCloud.com et connectez-vous à votre compte iCloud à l’aide de votre identifiant Apple et de votre mot de passe. Cliquez ensuite sur « Photos ».

Étape 2. Sélectionnez les photos que vous souhaitez transférer vers Google Photos, puis cliquez sur le bouton « Télécharger » dans le coin supérieur droit de la page.

Étape 3. Ensuite, visitez le site officiel de Google Drive et connectez-vous au compte sur lequel vous souhaitez déplacer les photos à l’aide de vos coordonnées.
Étape 4. Cliquez sur le bouton « Nouveau », puis sélectionnez « Téléchargement de fichier », comme indiqué dans l’image ci-dessous, et choisissez les photos que vous avez téléchargées depuis iCloud. Vos photos iCloud seront immédiatement téléchargées sur votre Google Photos.

En savoir plus : Google Photos ne sauvegarde pas ? Consultez ce guide pour trouver la solution et l’alternative.
Pour les utilisateurs qui préfèrent utiliser des appareils mobiles pour télécharger des photos de l’iPhone vers Google Photos, l’application Google Photos offre une solution pratique. Et vous n’aurez pas besoin de télécharger manuellement des photos à partir de Photos iCloud. Voici comment synchroniser iCloud avec Google Drive via l’application Google Photos :
Étape 1. Si vous n’avez pas encore installé Google Photos sur votre iPhone, commencez par l’installer.
Étape 2. Allez dans « Paramètres » sur votre iPhone > « Photos » > sélectionnez « Télécharger et conserver les originaux » ou « Optimiser le stockage de l’iPhone ».

Étape 3. Lancez Google Photos, appuyez sur le profil de votre compte dans le coin supérieur droit, allez dans « Paramètres Photos », puis sélectionnez « Sauvegarde et synchronisation ».

Étape 4. Activez « Sauvegarde et synchronisation ». De cette façon, les photos peuvent être déplacées sans effort vers Google Photos. Et cela ne changera rien à vos photos iCloud.
Pour aller plus loin :
Comment accéder aux photos iCloud sur Android [Facile et rapide]
Google Photos vs iCloud : Google Photos ou iCloud sont-ils meilleurs ?
1er trimestre. Comment faire en sorte que des photos iCloud Android?
Comment télécharger des photos iCloud sur Android? Pour transférer des photos d’iCloud vers un appareil Android , vous pouvez d’abord télécharger les photos d’iCloud sur votre ordinateur, puis transférer les photos sur votre appareil Android via USB ou d’autres méthodes. De cette façon, vous pouvez profiter des mêmes photos sur votre appareil Android que sur votre iPhone.
2e trimestre. Le processus de transfert supprimera-t-il les photos de mon compte iCloud ?
Non, le processus de transfert ne supprimera pas les photos de votre compte iCloud. Il les copie simplement sur votre compte Google Photos, laissant intactes les photos originales de votre compte iCloud.
3e trimestre. Y a-t-il une limite au nombre de photos que je peux transférer d’iCloud vers Google Photos ?
Google impose certaines limites sur le nombre de photos que vous pouvez transférer par jour. Cependant, pour la plupart des utilisateurs, ces limites ne devraient pas poser de problème. Si vous avez un grand nombre de photos, le processus de transfert peut prendre plus de temps.
En plus de transférer des photos entre des services cloud, vous devrez parfois transférer des photos directement de votre iPhone vers votre ordinateur. Coolmuster iOS Assistant est un outil qui peut vous aider à accomplir facilement cette tâche. Il transfère non seulement des photos, mais gère également d’autres types de données iPhone.
Principales caractéristiques de Coolmuster iOS Assistant:
Pour commencer, téléchargez le programme sur votre ordinateur et suivez ces étapes simples pour transférer des photos depuis votre iPhone :
01Ouvrez le logiciel et connectez votre iPhone et votre ordinateur à l’aide d’un câble de données. Faites confiance à votre appareil pour établir la connexion en toute sécurité.

02Une fois votre appareil détecté, vous verrez l’interface principale avec un accès facile à toutes les fonctionnalités.

03Accédez au dossier « Photos », prévisualisez les fichiers, sélectionnez ceux que vous souhaitez transférer, puis cliquez sur « Exporter » pour lancer le processus.

Quelle que soit la méthode que vous choisissez, il est possible de transférer des photos iCloud vers Google Photos. Que vous optiez pour l’accès au site Web de confidentialité d’Apple, l’envoi manuel ou l’utilisation de l’application Google Photos, vous pouvez facilement atteindre cet objectif. De plus, Coolmuster iOS Assistant fournit une solution simple pour vous aider à transférer des photos de l’iPhone vers l’ordinateur, offrant ainsi plus de flexibilité pour la gestion de vos données.
Articles connexes :
6 conseils pour obtenir des photos / images de l’iPhone sans aucun problème
[5 façons] Comment transférer des photos de l’iPhone vers un ordinateur sans USB ?
Comment accéder aux photos iCloud sur différentes plateformes ? 5 méthodes puissantes
Une liste complète des 11 meilleures applications pour transférer des photos de l’iPhone vers le PC
Comment sauvegarder des photos à partir d’un iPhone ? 7 façons à ne pas manquer

 Plus de solutions
Plus de solutions
 Comment transférer des photos iCloud vers Google Photos : un guide étape par étape
Comment transférer des photos iCloud vers Google Photos : un guide étape par étape





